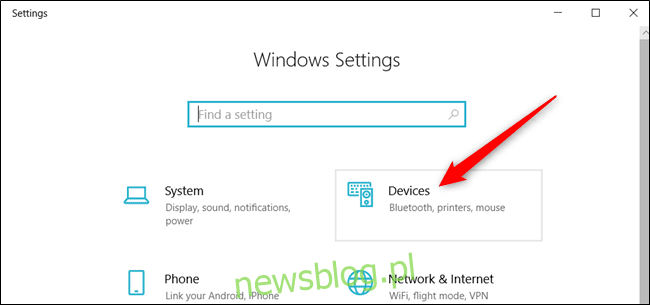
Windows 10 cho phép bạn cá nhân hóa con trỏ chuột của mình, không chỉ thay đổi màu sắc và kích thước hay làm cho nó dễ nhìn hơn. Bạn có thể tùy chỉnh chủ đề con trỏ và thậm chí tải xuống và cài đặt các lược đồ con trỏ như trong các phiên bản trước của hệ thống Windows.
Thay đổi lược đồ con trỏ mặc định
Hệ thống Windows có một số sơ đồ con trỏ tích hợp cho phép bạn thay đổi giao diện mặc định của con trỏ chuột. Phương pháp này sẽ thay đổi màu sắc (trắng, đen hoặc đảo ngược) và kích thước (mặc định, lớn hoặc cực lớn).
Để bắt đầu, hãy mở ứng dụng Cài đặt bằng cách nhấn các phím Windows + Tôi trên bàn phím và nhấp vào “Thiết bị” từ các tùy chọn có sẵn.
Nhấp vào “Chuột” từ bảng điều khiển bên trái, cuộn qua các tùy chọn cho đến khi bạn thấy “Tùy chọn chuột bổ sung” và nhấp vào đó.
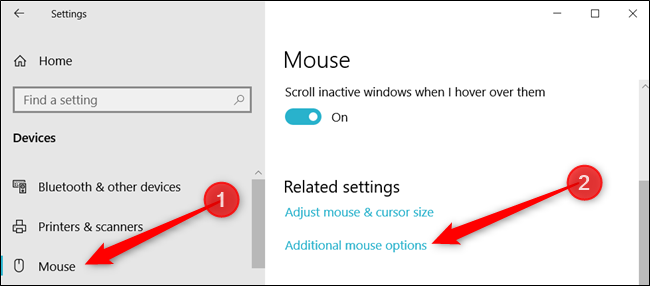
Nhấp vào tab “Các chỉ số”.
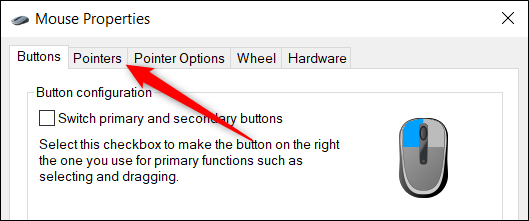
Nhấp vào trình đơn thả xuống và chọn lược đồ thích hợp. Nhấp vào “Áp dụng” để lưu các thay đổi của bạn và thử giao diện bạn đã chọn.
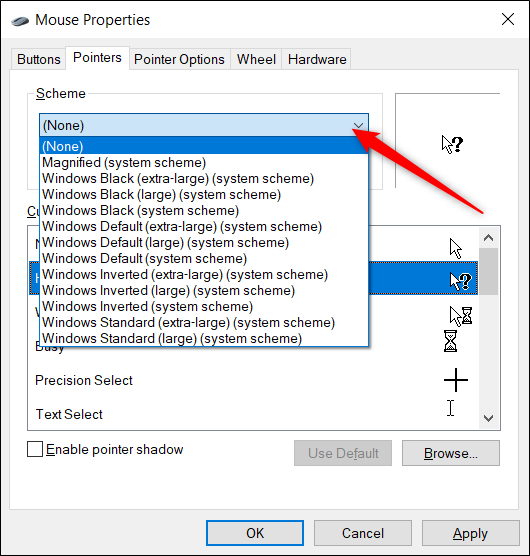
Windows 10 cũng được tích hợp sẵn cách thay đổi màu sắc và kích thước của con trỏ chuột. Bạn có thể thay đổi chúng trong ứng dụng Cài đặt mà không thay đổi tùy chọn chủ đề trong cửa sổ Thuộc tính chuột.
Tạo sơ đồ con trỏ tùy chỉnh
Nếu bạn thích hầu hết các sơ đồ mà hệ thống sử dụng Windows, nhưng không phải tất cả chúng, bạn có thể thay đổi các con trỏ lược đồ riêng lẻ. Mỗi sơ đồ có 17 con trỏ liên quan đến các hành động trong các trường hợp khác nhau khi di chuột qua các mục trên màn hình. Sau khi tùy chỉnh lược đồ theo ý thích, bạn có thể lưu nó vào danh sách các lược đồ sẽ sử dụng.
Mở ứng dụng Cài đặt bằng cách nhấn các phím Windows + Tôi trên bàn phím và nhấp vào “Thiết bị” từ các tùy chọn có sẵn.

Nhấp vào “Chuột” từ bảng điều khiển bên trái, cuộn qua các tùy chọn cho đến khi bạn thấy “Tùy chọn chuột bổ sung” và nhấp vào đó.
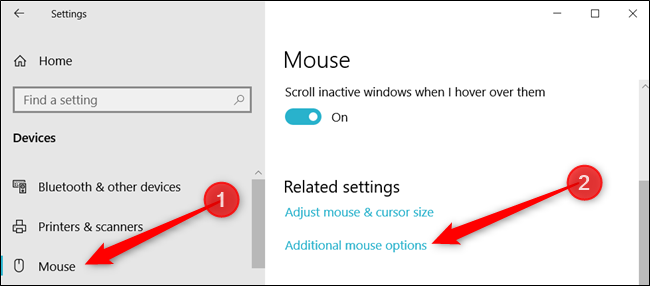
Nhấp vào tab “Các chỉ số”.
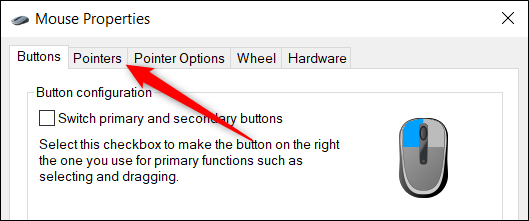
Bây giờ, từ danh sách con trỏ trong phần Tùy chỉnh, nhấp vào con trỏ bạn muốn thay đổi rồi nhấp vào “Duyệt”.
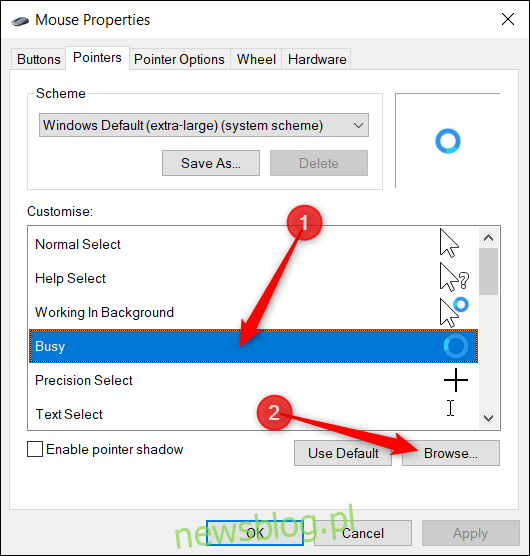
Trình duyệt tệp sẽ mở trong thư mục hệ thống chứa tất cả các con trỏ có sẵn cho từng sơ đồ. Trong thư mục, bạn sẽ thấy hai loại tệp liên quan đến con trỏ chuột; đây là các tệp .cur và .ani. Hình ảnh đầu tiên là hình ảnh con trỏ tĩnh và hình ảnh thứ hai là hình ảnh con trỏ động. Hầu hết các con trỏ là con trỏ tĩnh và chỉ một số ít thực sự hoạt hình (aero_busy và aero_working).
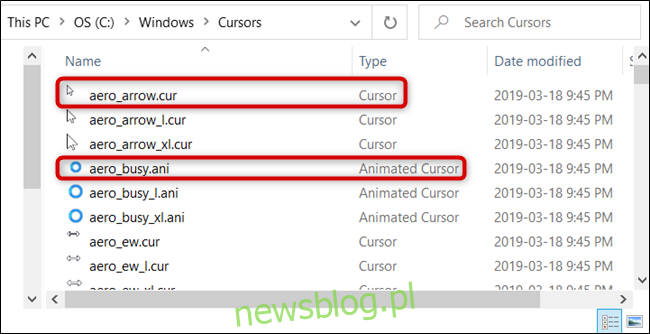
Nhấp vào con trỏ bạn muốn thay thế và nhấp vào “Mở” khi hoàn tất.
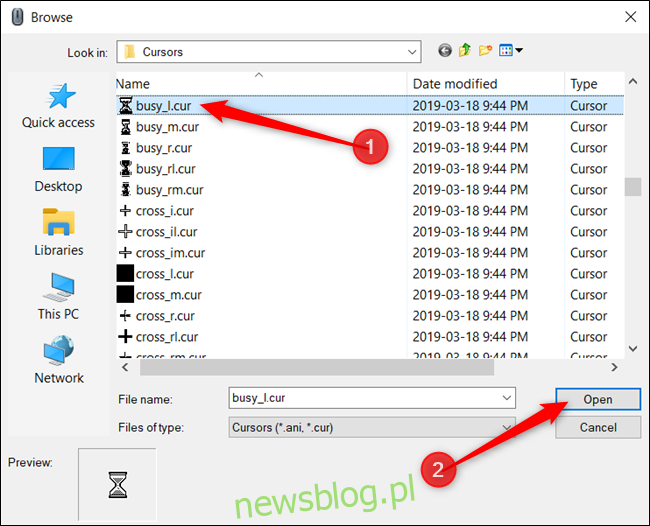
Lặp lại quy trình này cho từng con trỏ bạn muốn thay đổi. Khi bạn đã sẵn sàng, hãy nhấp vào “Lưu dưới dạng”, đặt tên cho cài đặt này, sau đó nhấp vào “OK” để lưu lược đồ.
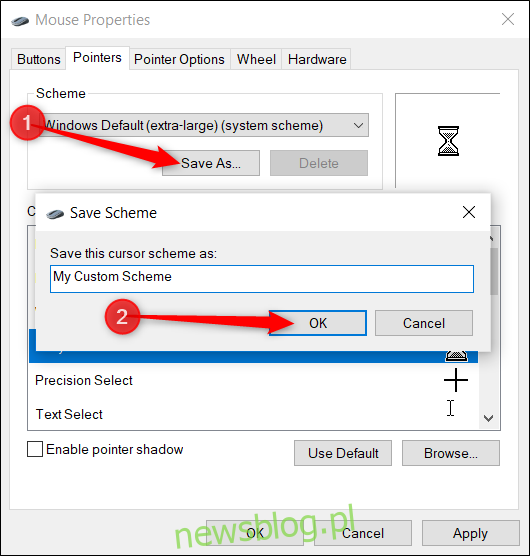
Sau khi hoàn tất, hãy nhấp vào “Áp dụng” để lưu cài đặt con trỏ vào hệ thống của bạn để bạn có thể bắt đầu sử dụng chúng.
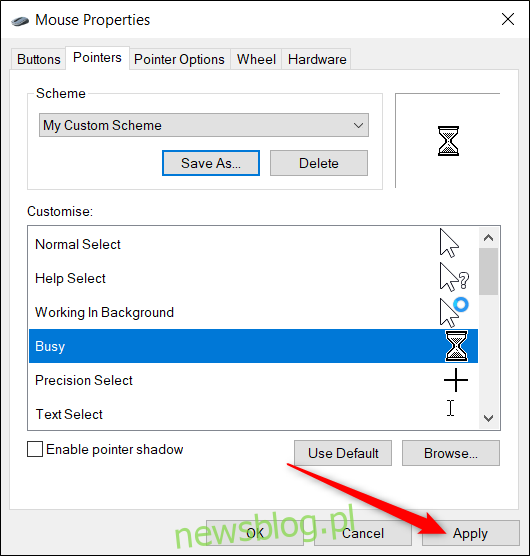
Tải xuống và cài đặt gói chủ đề con trỏ tùy chỉnh
Nếu một vài tùy chọn có sẵn là không đủ, bạn có thể tải xuống gói chủ đề con trỏ của bên thứ ba để cài đặt trên hệ thống của mình Windows. Con trỏ rất dễ cài đặt và mang lại cho hệ thống của bạn một dấu ấn cá nhân; bạn sẽ không nhận được các bảng màu trắng hoặc đen mặc định.
Thư viện Open Cursor dành cho các nhà thiết kế RealWorld có hàng nghìn chủ đề con trỏ miễn phí để lựa chọn và là nơi tuyệt vời để bắt đầu nếu bạn muốn tùy chỉnh con trỏ chuột trên hệ thống của mình Windows.
Vì không có kênh chính thức của Microsoft để tải xuống con trỏ, bạn nên quét mọi thứ bạn tải xuống bằng phần mềm chống vi-rút của mình và cảnh giác với việc tải xuống bất kỳ thứ gì từ các nguồn không xác định.
Sau khi tải xuống gói chủ đề con trỏ, hãy giải nén nội dung vào một thư mục để truy cập chúng trong bước tiếp theo.
Lưu ý: Gói chủ đề con trỏ tùy chỉnh thường sẽ là tệp lưu trữ ZIP và chỉ chứa hai loại tệp hình ảnh mà chúng tôi đã đề cập trước đó: .cur và .ani.
Mở ứng dụng Cài đặt bằng cách nhấn các phím Windows + Tôi trên bàn phím và nhấp vào “Thiết bị” từ các tùy chọn có sẵn.

Nhấp vào “Chuột” trong ngăn bên trái, cuộn qua các tùy chọn cho đến khi bạn thấy “Tùy chọn chuột bổ sung” và nhấp vào tùy chọn đó.
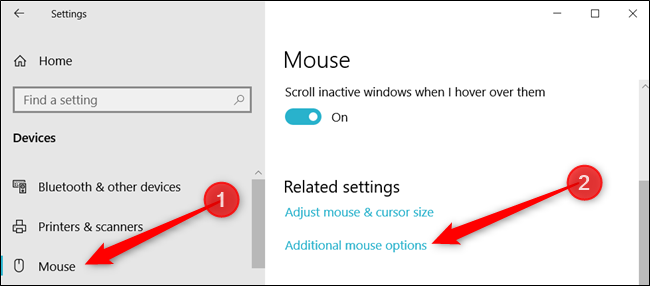
Nhấp vào tab “Các chỉ số”.
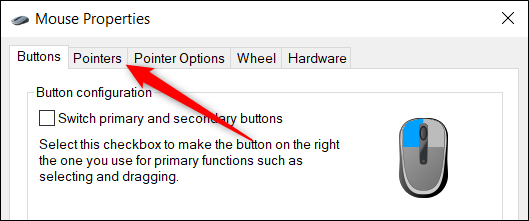
Bây giờ trong phần Tùy chỉnh, nhấp vào vị trí của con trỏ và sau đó nhấp vào “Duyệt”.
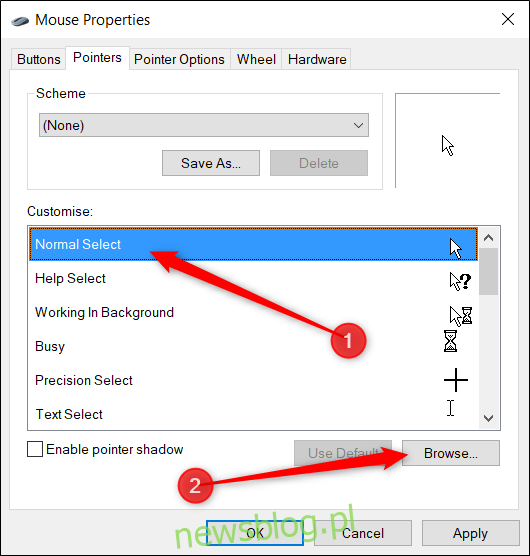
Điều hướng đến thư mục chứa các tệp con trỏ, nhấp vào tệp có tên thích hợp, sau đó nhấp vào “Mở”.
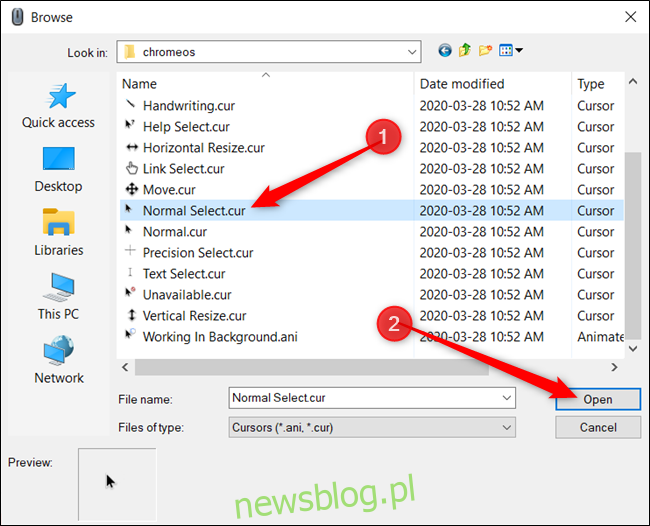
Lặp lại quy trình này cho từng mục trong danh sách và khi bạn hoàn tất, hãy nhấp vào “Lưu dưới dạng”, đặt tên cho mục đó, sau đó nhấp vào “OK” để lưu lược đồ tùy chỉnh của bạn.
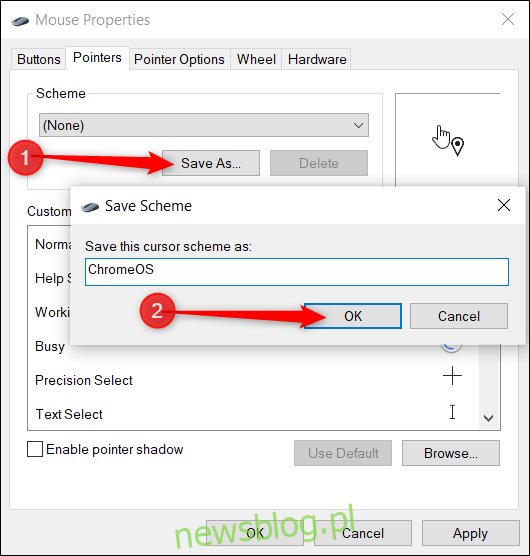
Bây giờ, nếu bạn muốn chuyển đổi giữa các chủ đề, bạn có thể chọn nó từ các lược đồ đặt trước trong menu thả xuống.
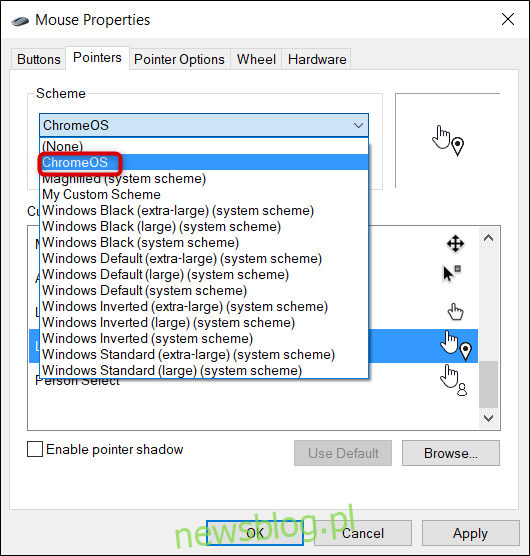
Khi bạn lưu lược đồ xong, hãy nhấp vào “Áp dụng” để bắt đầu sử dụng và bạn có thể đóng cửa sổ một cách an toàn hoặc thêm một cửa sổ khác vào danh sách.
