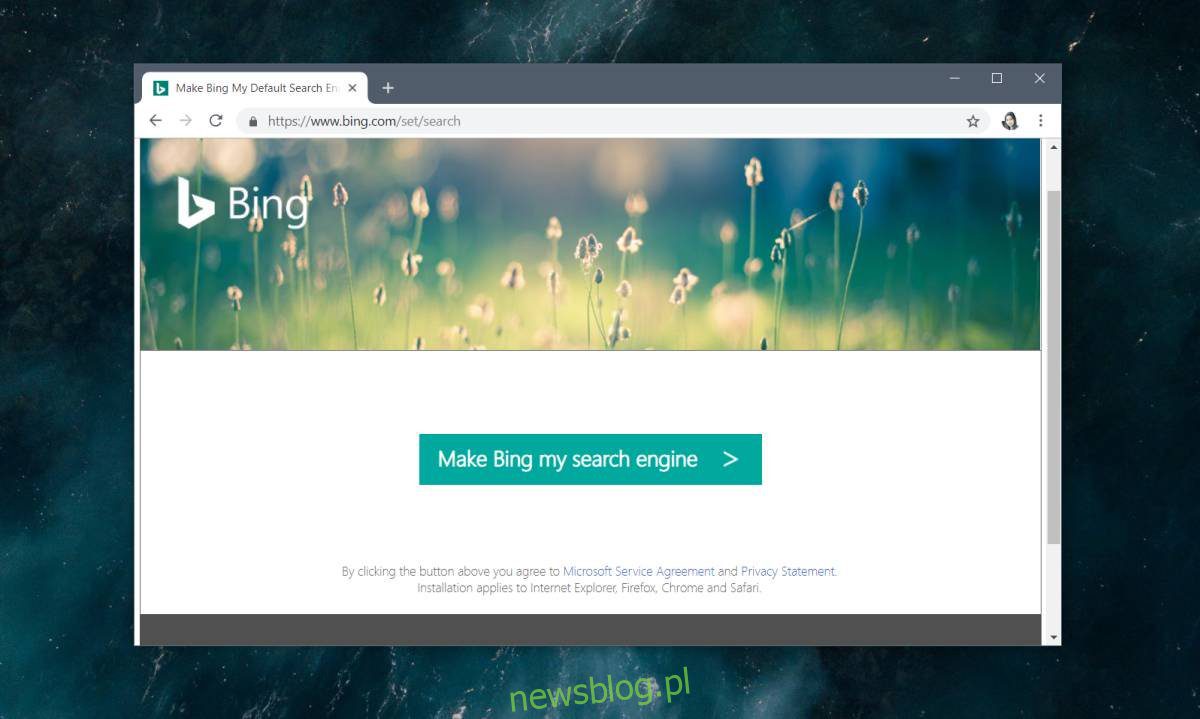
Google là công cụ tìm kiếm mặc định trong Chrome và vì nó hiện là công cụ tìm kiếm phổ biến nhất nên ít người quan tâm đến việc thay đổi nó. Điều đó nói rằng, Chrome không ràng buộc bạn với công cụ tìm kiếm mặc định và bạn có thể chọn công cụ tìm kiếm bạn muốn sử dụng. Nếu công cụ tìm kiếm của bạn đã bị thay đổi bởi một tiện ích mở rộng hoặc ứng dụng trên hệ thống của bạn, thì bạn cũng có thể thay đổi điều đó. Đây là cách.
Công cụ tìm kiếm mặc định của Chrome
Có hai cách để thay đổi tìm kiếm mặc định trong Chrome. Bạn có thể thay đổi điều này bằng cách truy cập trang chủ của công cụ tìm kiếm hoặc bạn có thể thay đổi điều này trong cài đặt Chrome của riêng mình.
Trang chủ công cụ tìm kiếm
Các công cụ tìm kiếm cạnh tranh với nhau để giành người dùng. Khi công cụ tìm kiếm phát hiện ra rằng nó không phải là công cụ tìm kiếm mặc định của trình duyệt của bạn, nó sẽ hiển thị nút một cú nhấp chuột để đặt nó làm công cụ tìm kiếm mặc định của bạn.
Hãy lấy bing làm ví dụ. Nếu bạn truy cập trang web Bing này, bạn sẽ thấy một nút cho phép bạn đặt nó làm công cụ tìm kiếm mặc định. Bạn sẽ cần cài đặt một ứng dụng để hoàn thành công việc và đó có thể không phải là thứ bạn cảm thấy thoải mái. Ngoài ra, không phải tất cả các công cụ tìm kiếm đều cung cấp tùy chọn tương tự, vì vậy bạn nên biết cách thay đổi công cụ tìm kiếm trong cài đặt Chrome.
Cài đặt Chrome
Mở Chrome và nhấp vào nút tùy chọn khác ở góc trên bên phải. Từ menu mở ra, chọn “Cài đặt”. Trên trang Cài đặt, cuộn xuống phần Công cụ tìm kiếm.
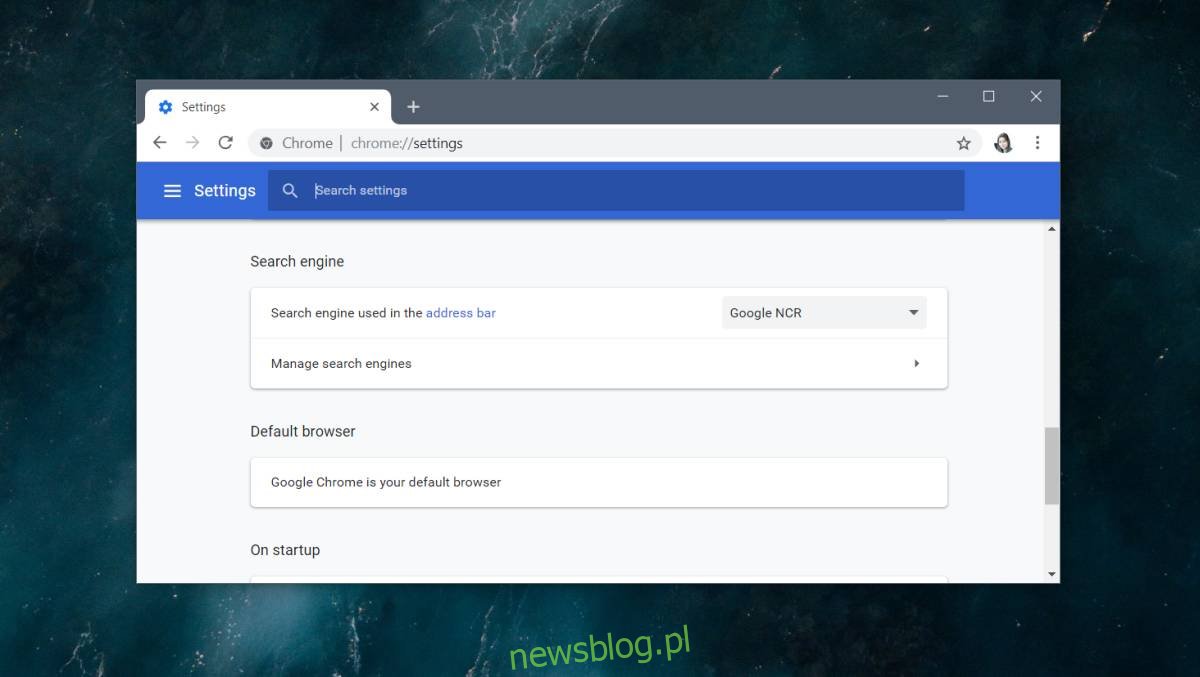
Bạn có thể đã thêm một nhóm công cụ tìm kiếm nếu bạn thường xuyên tìm kiếm thứ gì đó trên một trang web cụ thể. Mở trình đơn thả xuống “Công cụ tìm kiếm được sử dụng trong thanh địa chỉ” và xem các công cụ tìm kiếm đã được thêm vào. Nếu bạn thấy cái bạn muốn sử dụng, hãy chọn cái đó.
Nếu bạn không thấy công cụ tìm kiếm mà mình muốn sử dụng, hãy nhấp vào Quản lý công cụ tìm kiếm.
Trước khi thêm công cụ tìm kiếm, bạn cần có URL truy vấn hợp lệ. Bạn có thể kiểm tra nó trên Google hoặc hầu hết các công cụ tìm kiếm khác. Ví dụ: đối với DuckDuckGo, bạn phải nhập;
https://duckduckgo.com/?q=%s&atb=v81-4__
Trên trang Quản lý Công cụ Tìm kiếm, nhấp vào Thêm và nhập URL vào trường truy vấn. Cung cấp cho công cụ tìm kiếm một tên và từ khóa. Nhấp vào để lưu. Sau đó nhấp vào nút tùy chọn khác bên cạnh công cụ tìm kiếm mới được thêm vào và chọn Đặt làm mặc định.
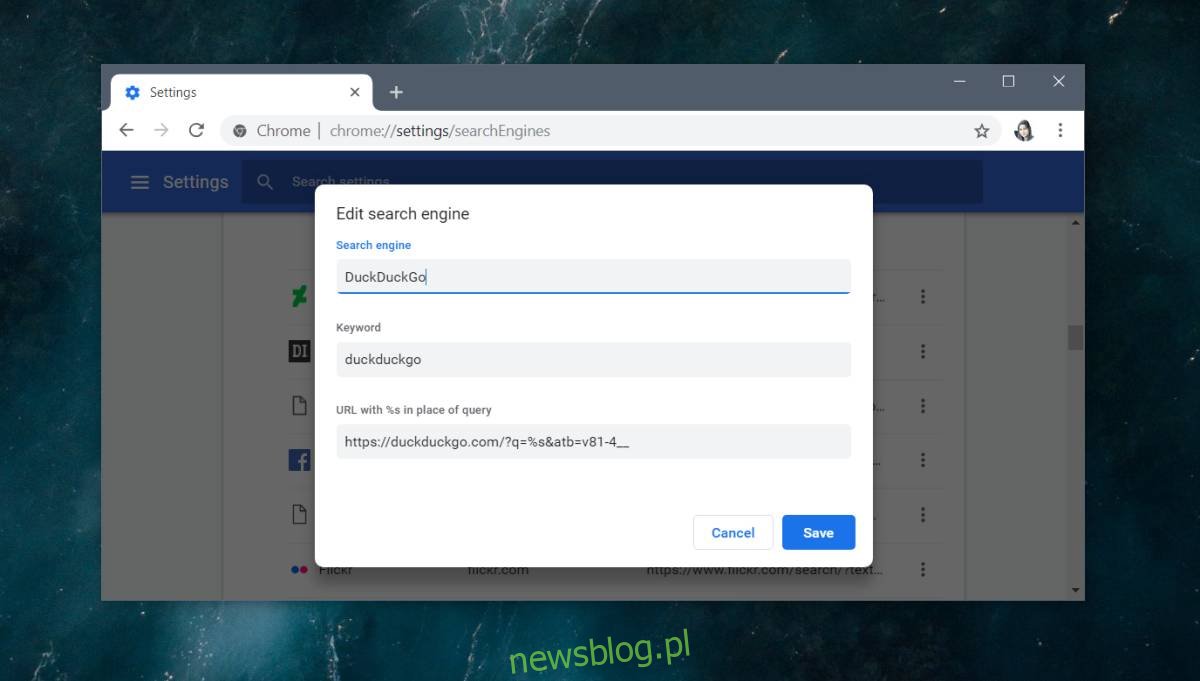
Tiện ích mở rộng và ứng dụng độc hại
Chrome chủ động về các tiện ích thay đổi cài đặt trình duyệt mặc định. Nó sẽ thông báo cho bạn khi tiện ích mở rộng thay đổi công cụ tìm kiếm mặc định của bạn, tuy nhiên nếu bạn không thể thay đổi nó thì hãy thử cách sau;
Gỡ cài đặt tiện ích mở rộng hoặc ứng dụng dành cho máy tính để bàn đang buộc thay đổi. Chrome có thể chạy các tiện ích mở rộng độc hại, nhưng các ứng dụng dành cho máy tính để bàn có thể và thực sự thay đổi công cụ tìm kiếm mặc định của bạn và các trình duyệt không có nhiều quyền kiểm soát chúng. Sau khi xóa ứng dụng/tiện ích mở rộng, bạn sẽ có thể đặt công cụ tìm kiếm mặc định trong Chrome thành bất kỳ thứ gì bạn muốn.
Bạn có thể đặt lại Chrome để loại bỏ các tiện ích mở rộng độc hại đã chiếm quyền điều khiển trình duyệt của bạn. Trong trường hợp này, bạn không muốn sao lưu và khôi phục thư mục hồ sơ Chrome của mình vì thư mục này cũng có thể bị nhiễm vi-rút. Để đặt lại Chrome, hãy mở trình duyệt của bạn và nhấp vào nút tùy chọn khác. Chọn Cài đặt từ menu, cuộn xuống trang cài đặt và nhấp vào Nâng cao. Cuộn xuống hết cỡ và nhấp vào Dọn dẹp máy tính của bạn. Sau khi quá trình dọn dẹp hoàn tất, hãy quay lại khu vực cài đặt cũ và nhấp vào Khôi phục cài đặt về mặc định ban đầu.
Nếu bạn vẫn không thể loại bỏ tiện ích mở rộng hoặc ứng dụng độc hại, hãy sử dụng chương trình chống vi-rút để quét hệ thống của bạn và xóa nó.
