Firefox được tích hợp sẵn một số tùy chọn tìm kiếm có sẵn, với Google là tùy chọn mặc định. Tuy nhiên, nếu bạn muốn ai đó không phải là người khổng lồ của Mountain View hỗ trợ tìm kiếm của bạn, bạn có thể dễ dàng thêm một công cụ tìm kiếm tùy chỉnh trong Firefox chỉ bằng một vài cú nhấp chuột đơn giản. Hôm nay, chúng tôi sẽ hướng dẫn cách thay đổi công cụ tìm kiếm mặc định trong Firefox trên Windows, Mac, Linux, Android và iOS. Chúng tôi cũng sẽ cho bạn biết cách thêm công cụ tìm kiếm trong Firefox hoặc xóa các nhà cung cấp dịch vụ tìm kiếm mà Firefox cung cấp.
Note: Sử dụng Google Chrome thay vì Firefox? Đây là cách bạn có thể thay đổi công cụ tìm kiếm mặc định là Google Chrome.
Thay đổi Công cụ Tìm kiếm Mặc định trong Firefox trên Máy tính và Điện thoại thông minh
Bạn có thể thay đổi công cụ tìm kiếm mặc định trong Firefox dễ dàng trên tất cả các nền tảng di động và máy tính để bàn hàng đầu. Sử dụng hướng dẫn của chúng tôi, bạn không chỉ có thể đặt công cụ tìm kiếm mặc định trên Firefox mà còn có thể xóa công cụ tìm kiếm mặc định nếu muốn. Vì vậy, không cần phải làm gì thêm, hãy xem cách chúng tôi có thể thay đổi công cụ tìm kiếm mặc định trong Firefox trên máy tính và smartphones.
Thay đổi Công cụ Tìm kiếm trong Firefox trên Windows, Mac và Linux
Quá trình thay đổi công cụ tìm kiếm mặc định trong Firefox vẫn giống như trên Windows, Mac và Linux. Tôi đang sử dụng Windows cho bản trình diễn này, nhưng các menu, tùy chọn và cài đặt sẽ gần như giống hệt nhau đối với Mac và Linux.
1. Thay đổi Công cụ Tìm kiếm Mặc định
- Mở Firefox trên của bạn Windows PC hoặc Mac. Trong thanh tìm kiếm ở trên cùng bên phải, nhấp vào kính lúp và chọn ‘Thay đổi Cài đặt Tìm kiếm’.
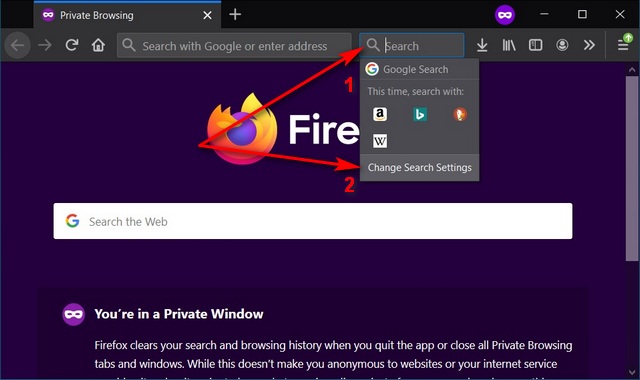
- Bây giờ hãy nhấp vào trình đơn thả xuống trong ‘Công cụ Tìm kiếm Mặc định’ và chọn trong số các tùy chọn có sẵn.
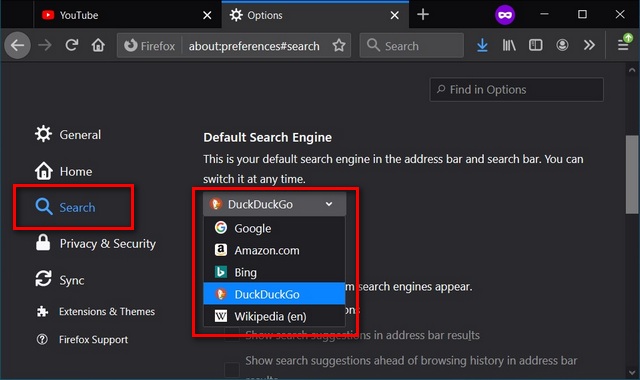
2. Xóa Công cụ Tìm kiếm
- Từ tùy chọn menu ‘Cài đặt’> ‘Tìm kiếm’ được mô tả ở trên, bạn có thể xóa nhà cung cấp dịch vụ tìm kiếm. Để làm điều đó, hãy chọn nhà cung cấp dịch vụ tìm kiếm mục tiêu trong ‘Phím tắt Tìm kiếm’ và nhấp vào nút ‘Xóa’.
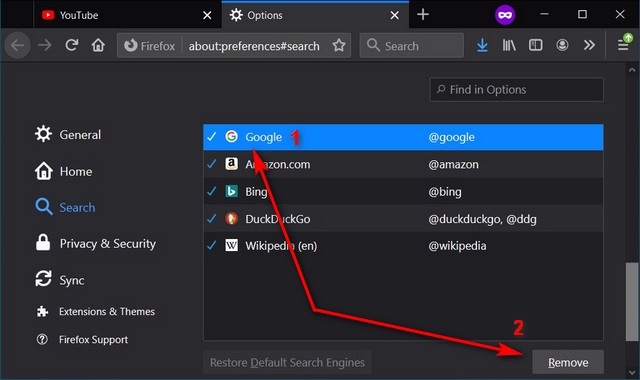
Note: Bạn cũng có thể truy cập các tùy chọn công cụ tìm kiếm bằng cách nhấp vào menu ‘bánh hamburger’ (ba đường ngang) ở trên cùng bên phải và sau đó chọn Tùy chọn> Tìm kiếm.
3. Thêm một công cụ tìm kiếm mới
- Để thêm công cụ tìm kiếm tùy chỉnh trong Firefox, trước tiên hãy truy cập trang web cung cấp công cụ tìm kiếm OpenSearch (chúng tôi sẽ sử dụng Startpage.com làm ví dụ). Thanh tìm kiếm sẽ ngay lập tức hiển thị dấu ‘+’ trong bong bóng màu xanh lá cây. Bây giờ hãy nhấp vào bong bóng đó [1] hoặc trên ba dấu chấm [2] trong thanh địa chỉ.
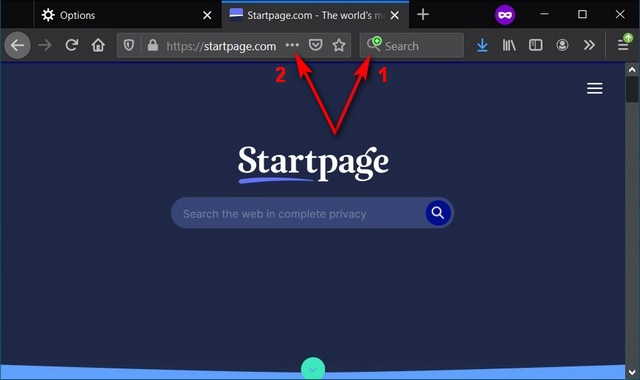
- Trong cả hai trường hợp, bạn sẽ nhận được tùy chọn để thêm trang web hiện tại làm nhà cung cấp dịch vụ tìm kiếm. Chỉ cần nhấp vào tùy chọn đó và bạn sẽ thêm một công cụ tìm kiếm mới vào Firefox.
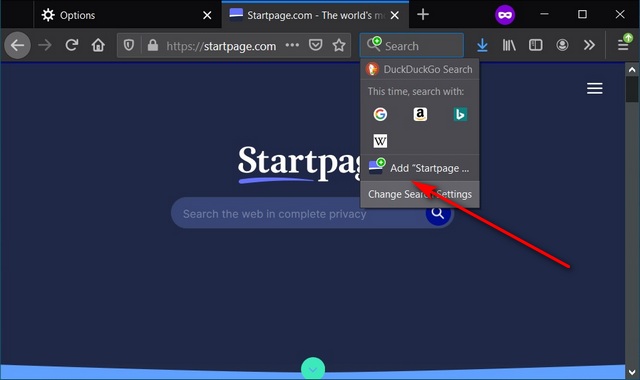
- Nhiều công cụ tìm kiếm cũng cung cấp các tiện ích mở rộng (add-on). Bạn có thể thêm chúng từ trang web chính thức của Mozilla bằng cách đi tới Tùy chọn> Tìm kiếm như được mô tả trong [2] ở trên và nhấp vào ‘Tìm thêm Công cụ Tìm kiếm’.
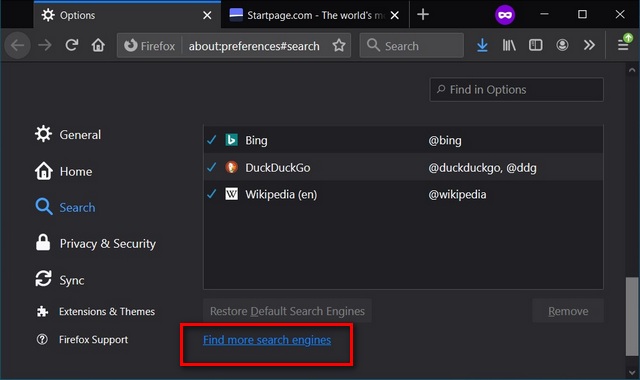
4. Khôi phục Công cụ Tìm kiếm Tích hợp
- Để khôi phục công cụ tìm kiếm tích hợp sẵn trong Firefox, hãy đi tới Tùy chọn> Tìm kiếm như được mô tả trong [2] bên trên. Trong ‘Phím tắt Tìm kiếm’, hãy nhấp vào nút có nội dung ‘Khôi phục Công cụ Tìm kiếm Mặc định’. (Note: Nút sẽ chuyển sang màu xám nếu bạn chưa xóa bất kỳ công cụ tìm kiếm nào khỏi Firefox ngay từ đầu).
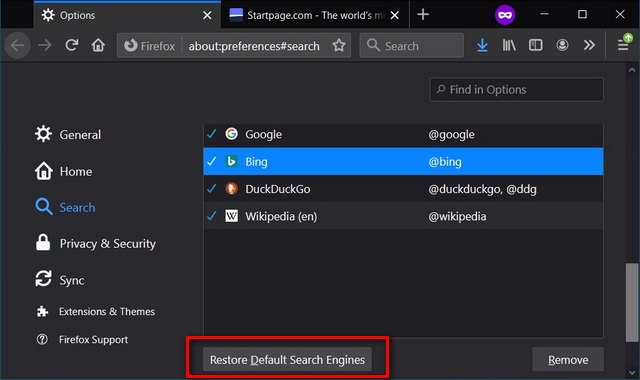
Thay đổi Công cụ Tìm kiếm Mặc định trong Firefox trên Android
Quá trình thay đổi công cụ tìm kiếm mặc định trong Firefox trên điện thoại thông minh của bạn tương đối đơn giản. Đây là cách bạn thực hiện trên Android:
1. Thay đổi Công cụ Tìm kiếm Mặc định
- Khởi chạy ứng dụng Firefox. Bây giờ hãy nhấn vào nút ‘Thêm’ (ba chấm) và chọn ‘Cài đặt’.
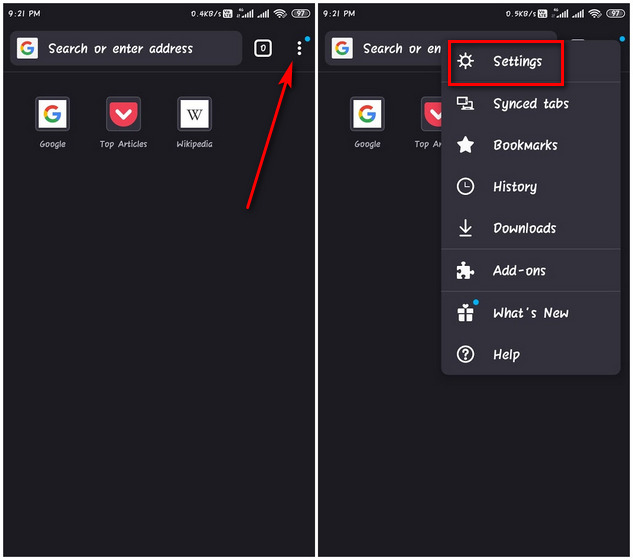
Note: Nút ‘Thêm’ sẽ ở góc dưới cùng bên phải theo mặc định, nhưng bạn có thể định cấu hình nó ở trên cùng bên phải, giống như tôi đã làm.
- Trong ‘Chung’, hãy nhấn vào ‘Tìm kiếm’. Sau đó, trong trang tiếp theo, chọn công cụ tìm kiếm bạn chọn (Google là nhà cung cấp dịch vụ tìm kiếm mặc định trong Firefox trên tất cả các nền tảng).
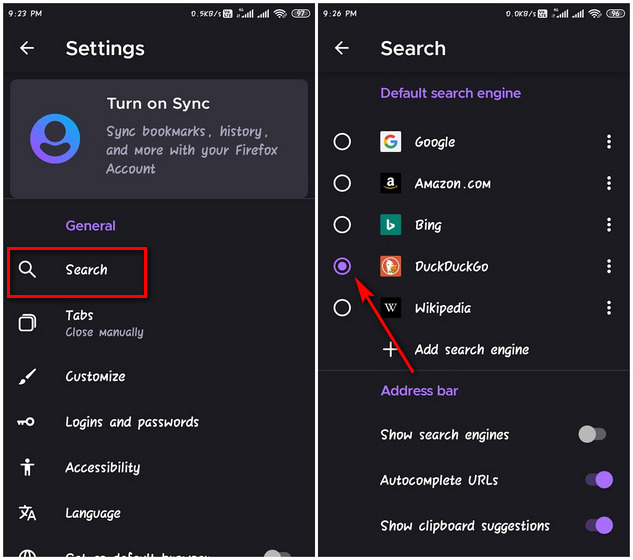
2. Thêm công cụ tìm kiếm
- Để thêm công cụ tìm kiếm mới, trước tiên hãy nhấn vào ‘+ Thêm công cụ tìm kiếm’ từ Cài đặt> Tìm kiếm như được mô tả ở trên. Sau đó điền vào chuỗi tìm kiếm cho nhà cung cấp dịch vụ tìm kiếm mà bạn chọn (tra cứu trực tuyến). Cuối cùng, nhấn vào dấu ‘Đánh dấu’ ở trên cùng bên phải để lưu mục nhập của bạn.
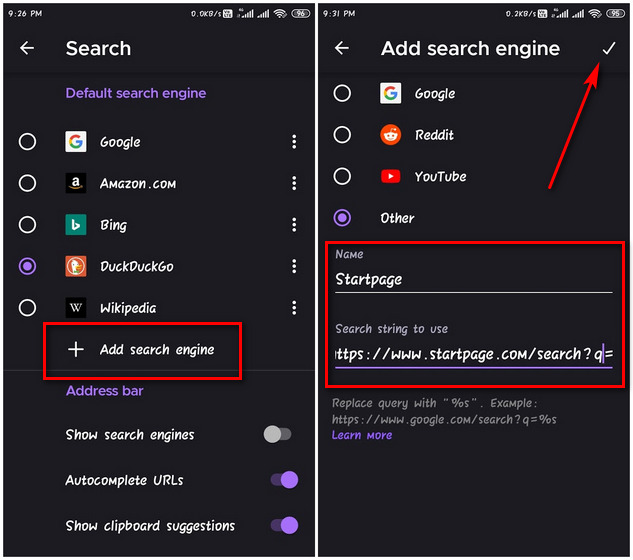
- Tôi đã thêm Startpage làm nhà cung cấp dịch vụ tìm kiếm mới và Firefox hiện cung cấp cho tôi làm tùy chọn tìm kiếm mặc định.
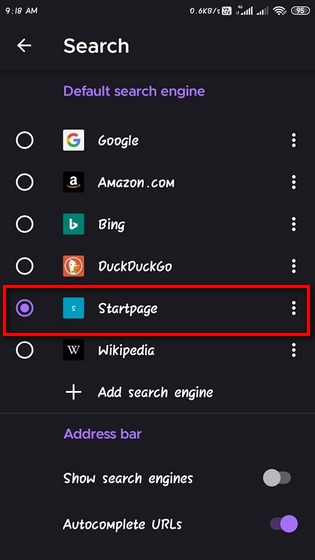
3. Xóa công cụ tìm kiếm
- Để xóa công cụ tìm kiếm trong Firefox, hãy đi tới Cài đặt> Tìm kiếm như được mô tả trước đó. Bây giờ, hãy nhấn vào nút ‘Thêm’ (ba dấu chấm) bên cạnh nhà cung cấp dịch vụ tìm kiếm mục tiêu của bạn và nhấn ‘Xóa’.
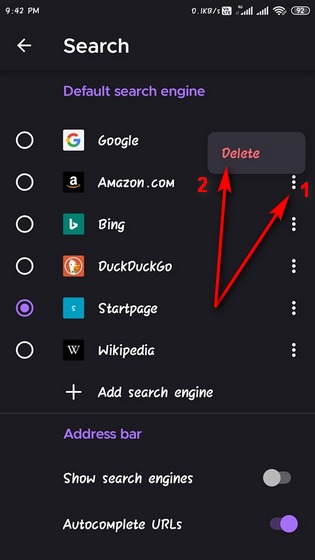
Thay đổi Công cụ Tìm kiếm Mặc định trong Firefox trên iPhone và iPad
- Nhấn vào menu bánh hamburger (ba đường ngang) ở góc dưới cùng bên phải của màn hình (menu sẽ ở trên cùng bên phải nếu bạn đang sử dụng iPad).
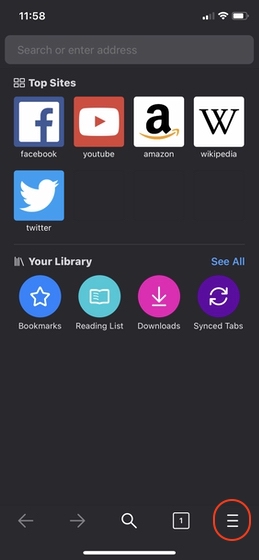
- Bây giờ đi tới ‘Cài đặt’> ‘Tìm kiếm’.
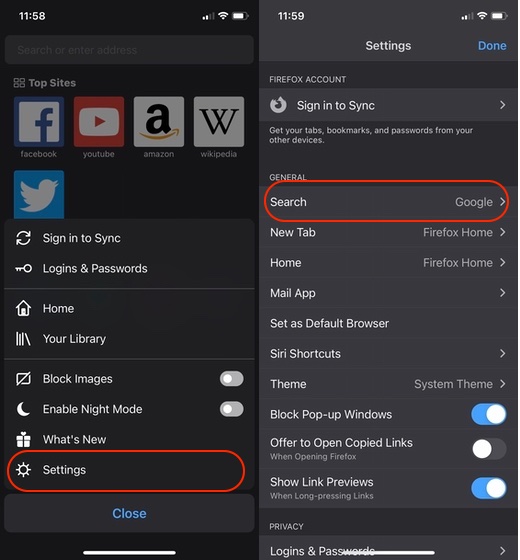
- Công cụ tìm kiếm mặc định hiện tại của bạn sẽ được đánh dấu rõ ràng. Bạn có thể chọn một nhà cung cấp dịch vụ tìm kiếm khác từ danh sách bằng cách chạm vào nhà cung cấp dịch vụ tìm kiếm mặc định, sau đó chọn một nhà cung cấp dịch vụ tìm kiếm khác từ danh sách.
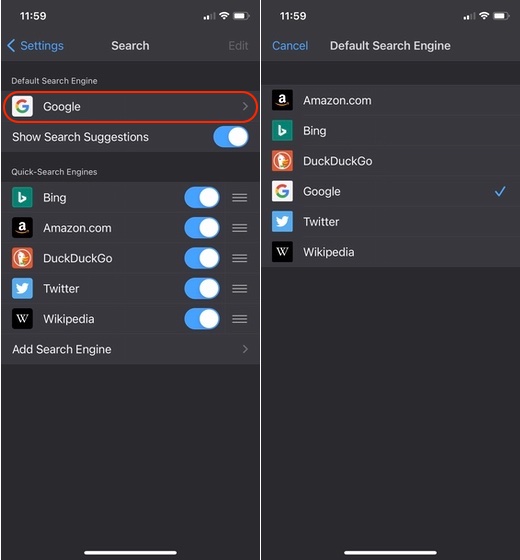
- Bạn thậm chí có thể thêm công cụ tìm kiếm tùy chỉnh bằng cách chọn tùy chọn ‘Thêm công cụ tìm kiếm’ và làm theo hướng dẫn.
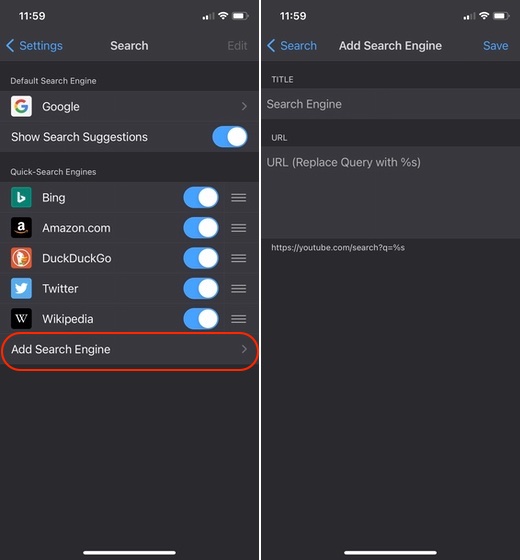
Tìm kiếm như một chuyên gia trên Máy tính, Điện thoại thông minh và Máy tính bảng
Bây giờ bạn đã biết cách thay đổi nhà cung cấp dịch vụ tìm kiếm mặc định của mình trong Firefox, hãy tiếp tục, thực hiện chuyển đổi từ Google. Lý tưởng nhất là tôi khuyên bạn nên chọn một dịch vụ tập trung vào quyền riêng tư như DuckDuckGo hoặc Startpage, nhưng khả năng là vô tận. Và nếu đó là quyền riêng tư mà bạn muốn, hãy xem cách bạn có thể sử dụng phím tắt để xóa lịch sử duyệt web của mình trên bất kỳ trình duyệt nào.
Nếu bạn đang tìm kiếm thứ gì đó cụ thể, hãy xem các bài viết của chúng tôi về công cụ tìm kiếm người tốt nhất và công cụ tìm kiếm hình ảnh ngược lại. Dù bằng cách nào, sau khi bạn thêm công cụ tìm kiếm tùy chỉnh vào Firefox, hãy cho chúng tôi biết bạn đã chọn công cụ tìm kiếm nào và tại sao.
