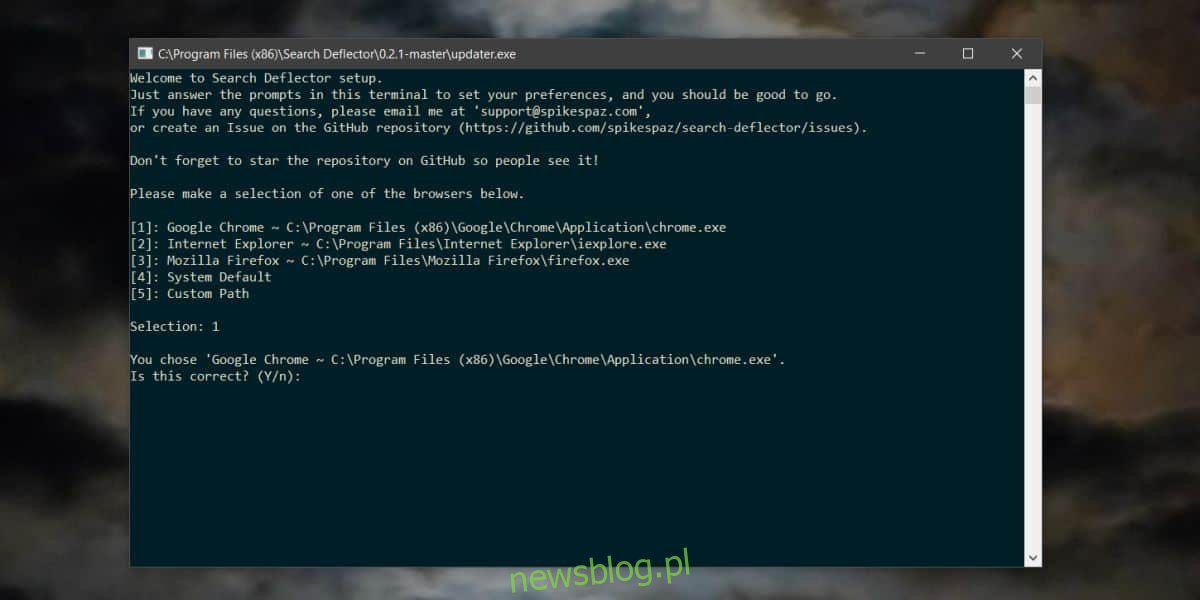
Chức năng tìm kiếm hệ thống Windows 10 bao gồm tìm kiếm trên internet. Vì là một tính năng sao lưu nên nó sử dụng Bing và gửi tất cả các truy vấn tìm kiếm tới Edge vì cả hai đều thuộc sở hữu của Microsoft. Không có cài đặt nào cho phép bạn thay đổi công cụ tìm kiếm mà bạn sử dụng và bạn phải sử dụng một ứng dụng có tên EdgeDeflector để buộc hệ thống Windows 10 để mở tìm kiếm trong trình duyệt mặc định của bạn. Để công cụ tìm kiếm Windows đã sử dụng một công cụ tìm kiếm và trình duyệt mặc định khác, bạn phải sử dụng ứng dụng EdgeDeflector với tiện ích bổ sung hoặc tiện ích mở rộng trình duyệt có thể chuyển hướng tìm kiếm từ Bing sang Google. SearchDeflector là phiên bản nâng cao của EdgeDeflector cho phép bạn thay đổi công cụ tìm kiếm trong công cụ tìm kiếm Windowscũng như thiết lập trình duyệt để sử dụng.
CẢNH BÁO SPOILER: Cuộn xuống và xem video hướng dẫn ở cuối bài viết này.
Ứng dụng này cung cấp cho người dùng nhiều tùy chọn hơn cả về công cụ tìm kiếm mà họ có thể đặt trong tìm kiếm hệ thống Windowsvà trình duyệt họ có thể đang sử dụng. Nói chung, các ứng dụng và tiện ích thực hiện điều này nhắm mục tiêu Google là công cụ tìm kiếm và chỉ hoạt động trên Chrome và Firefox. Nếu bạn đang sử dụng một trình duyệt khác như Opera, bạn có thể không có nhiều sự lựa chọn.
Công cụ tìm kiếm trong công cụ tìm kiếm Windows
Tải xuống và cài đặt SearchDeflector. Trong quá trình cài đặt, một cửa sổ Command Prompt sẽ mở ra yêu cầu bạn chọn trình duyệt muốn sử dụng để hiển thị kết quả tìm kiếm. Các tùy chọn bao gồm Chrome, Firefox và Internet Explorer, nhưng bạn cũng có thể chỉ định đường dẫn đến tệp EXE của bất kỳ trình duyệt nào bạn đang sử dụng. Điều này có nghĩa là bạn có thể sử dụng hầu như bất kỳ trình duyệt nào, bất kể trình duyệt đó tối nghĩa và thích hợp đến đâu.
Sau khi chọn và xác nhận trình duyệt bạn muốn sử dụng, bạn phải chọn công cụ tìm kiếm. Các tùy chọn được liệt kê bao gồm Bing, Google, Yahoo và Github, nhưng bạn cũng có thể chỉ định bất kỳ công cụ tìm kiếm nào khác mà bạn sử dụng bằng cách nhập URL tìm kiếm của nó bằng tùy chọn URL tùy chỉnh. Một lần nữa, điều này có nghĩa là bạn có thể sử dụng bất kỳ công cụ tìm kiếm nào trong công cụ tìm kiếm Windows.
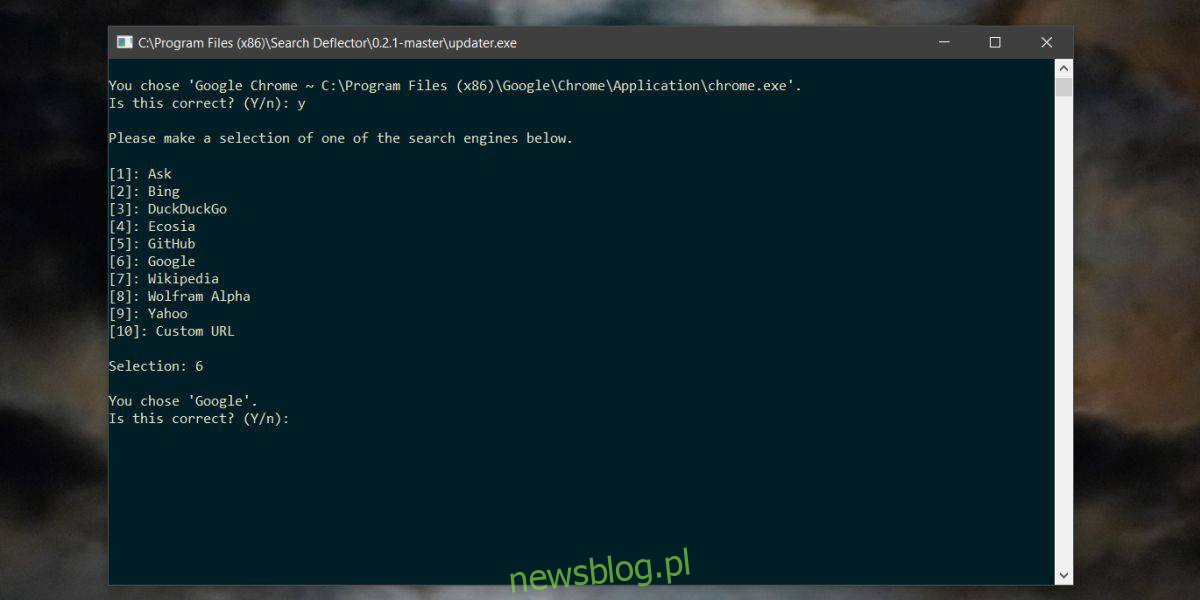
Khi bạn hoàn tất, ứng dụng sẽ xác nhận các thông số bạn đã đặt. Nếu bạn muốn thay đổi lại chúng, bạn phải chạy tệp EXE của ứng dụng và thay đổi các tùy chọn trong quá trình cài đặt.
Ứng dụng hoạt động tốt trên phiên bản hiện tại của hệ thống Windows 10, tức là 1083, tuy nhiên, bản cập nhật tính năng lớn tiếp theo sắp được phát hành và tính năng này có thể bị hỏng. Ứng dụng đang được phát triển tích cực, vì vậy bạn có thể tin tưởng vào việc ứng dụng sẽ được điều chỉnh sang phiên bản mới nếu xảy ra sự cố.
