Microsoft Edge Chromium tải tốt hơn trình duyệt Edge cũ. Nó nhanh hơn đáng kể, hiển thị các trang web đúng cách và là một vụ nổ để lướt web. Nhưng nếu bạn vừa di chuyển từ Google Chrome hoặc Firefox Quantum, bạn sẽ nhận thấy rằng công cụ tìm kiếm mặc định được đặt thành Bing. Chúng tôi sẽ chỉ cho bạn cách thay đổi Công cụ tìm kiếm thành công cụ yêu thích của bạn trong Microsoft Edge Chromium.
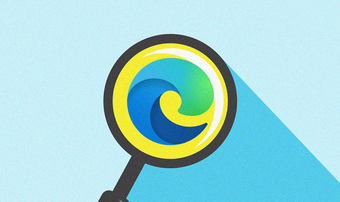
Tôi ổn với sự cạnh tranh lành mạnh giữa các công cụ tìm kiếm. Nhưng hãy thừa nhận. Bing hút khi nói đến việc tạo kết quả tìm kiếm thích hợp. Tôi thấy Google sẽ thành thạo hơn nhiều về điều đó. Hoặc DuckDuckGo khi nói đến việc giữ gìn sự riêng tư của tôi.
Nhưng bất kể công cụ tìm kiếm ưa thích của bạn là gì, Microsoft Edge Chromium không giúp việc chuyển đổi khỏi Bing dễ dàng hơn. Đối với người mới bắt đầu, tùy chọn thay đổi công cụ tìm kiếm mặc định trên thanh địa chỉ được giấu kín, ngoài tầm nhìn.
Hơn nữa, cũng có một thanh tìm kiếm Bing khổng lồ đổ vào mặt bạn mỗi khi bạn khởi chạy một tab mới. Nhưng đừng lo lắng – hãy xem bạn có thể làm gì để chuyển đổi công cụ tìm kiếm cho cả thanh địa chỉ và tab mới.
Thay đổi công cụ tìm kiếm mặc định trong thanh địa chỉ
Thanh địa chỉ trong Microsoft Edge Chromium đóng một vai trò rất lớn khi thực hiện tìm kiếm. Mặc dù công cụ tìm kiếm mặc định được đặt thành Bing, bạn có thể thay đổi nó thành Google hoặc bất kỳ công cụ tìm kiếm nào khác miễn là bạn biết nơi sẽ đến trong bảng Cài đặt của trình duyệt.
Bươc 1: Mở menu Edge (nhấp vào biểu tượng ba chấm ở góc trên bên phải của cửa sổ), rồi bấm Cài đặt.
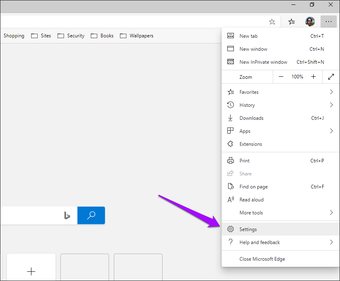
Bươc 2: Nhấp vào Quyền riêng tư & Dịch vụ trên ngăn điều hướng bên trái.
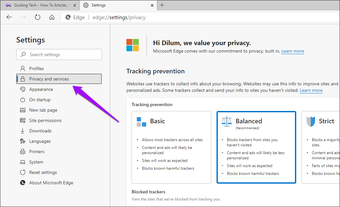
Bươc 3: Cuộn xuống màn hình Quyền riêng tư & Dịch vụ cho đến khi bạn bắt gặp phần có nhãn Dịch vụ. Bên dưới, nhấp vào tùy chọn có nhãn Thanh địa chỉ.
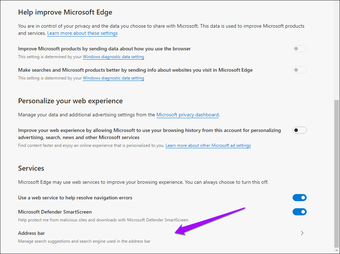
Bươc 4: Bạn có muốn biến Google hoặc Yahoo thành công cụ tìm kiếm mặc định của mình không? Nếu vậy, hãy sử dụng menu kéo xuống bên cạnh Công cụ tìm kiếm được sử dụng trong Thanh địa chỉ, sau đó chọn Google hoặc Yahoo. Nếu bạn muốn sử dụng một công cụ tìm kiếm khác, hãy chuyển sang bước tiếp theo.
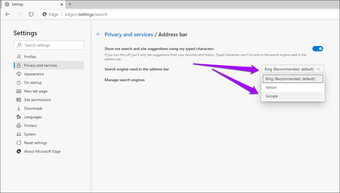
Bươc 5: Nhấp vào Quản lý công cụ tìm kiếm.
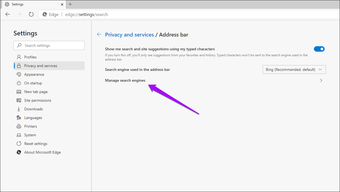
Bươc 6: Công cụ tìm kiếm mà bạn muốn chuyển sang danh sách trong màn hình Quản lý công cụ tìm kiếm? Nếu vậy, bỏ qua trước để Bước 8. Nếu không, hãy mở một tab mới.
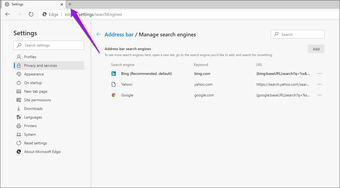
Bươc 7: Truy cập trang chủ của công cụ tìm kiếm mà bạn muốn đặt mặc định và thực hiện tìm kiếm – nó có thể là bất cứ điều gì. Giả sử tôi muốn chuyển sang DuckDuckGo – Tôi truy cập trang chủ DuckDuckGo và thực hiện truy vấn.
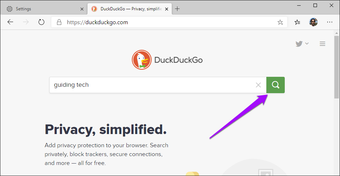
Bươc 8: Quay trở lại tab Cài đặt – bạn sẽ thấy công cụ tìm kiếm được liệt kê bên trong. Bấm vào biểu tượng ba chấm bên cạnh công cụ tìm kiếm, rồi bấm Tạo mặc định.
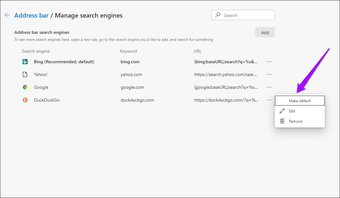
Note: Bạn cũng có thể sử dụng nút Thêm (góc trên bên phải màn hình) để thêm công cụ tìm kiếm trực tiếp. Tuy nhiên, điều đó đòi hỏi phải nhập URL truy vấn tìm kiếm của công cụ tìm kiếm, có thể khá khó để tìm ra.
Và đó là nó. Bất kỳ tìm kiếm nào trên thanh địa chỉ mà bạn thực hiện từ bây giờ trở đi đều được thực hiện thông qua công cụ tìm kiếm mà bạn vừa chỉ định làm mặc định.
Sử dụng tiện ích mở rộng để thay thế các thẻ Bing mới
Thay đổi công cụ tìm kiếm mặc định của thanh địa chỉ trong Microsoft Edge Chromium sẽ không thay đổi thanh tìm kiếm Bing khổng lồ hiển thị trong các tab mới. Và cũng không có cách nào để thay đổi hành vi này thông qua bảng Cài đặt Edge. Nói tóm lại, bạn không thể thay thế các tab mới bằng các công cụ tìm kiếm hoặc trang web khác theo thiết kế. Bummer.
Tuy nhiên, tôi đã đưa ra một cách giải quyết dựa trên tiện ích mở rộng mà bạn có thể sử dụng để làm cho Microsoft Edge Chromium mở một trang khác – công cụ tìm kiếm ưa thích của chúng tôi trong trường hợp này – thay cho tab Edge tiêu chuẩn mỗi khi bạn mở một trang. Nhưng tại thời điểm viết bài, tôi không thể tìm thấy tiện ích mở rộng Edge chuyên dụng có thể thay thế các tab mới bằng các trang khác.
Rất may, cài đặt tiện ích mở rộng Chrome trong Edge nhiều hơn có thể vì cả hai trình duyệt đều dựa trên cùng một công cụ kết xuất.
Bươc 1: Mở menu Edge và sau đó nhấp vào Tiện ích mở rộng.
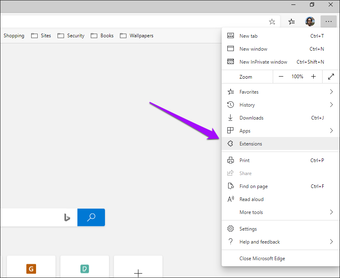
Bươc 2: Bật công tắc bên cạnh Cho phép tiện ích mở rộng từ các cửa hàng khác – tùy chọn này nằm ở góc dưới bên trái của màn hình. Bây giờ bạn có thể cài đặt tiện ích mở rộng Chrome trong Microsoft Edge Chromium!
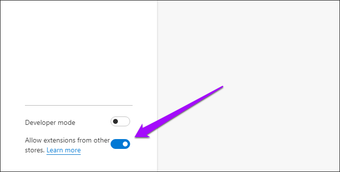
Bươc 3: Truy cập Cửa hàng Chrome trực tuyến. Tìm kiếm tiện ích mở rộng Chuyển hướng tab mới, sau đó nhấp vào Thêm vào Chrome để cài đặt tiện ích mở rộng.
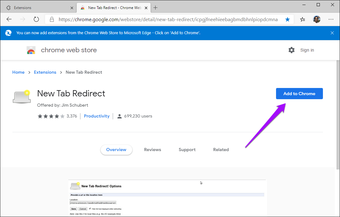
Note: Có thể có các tiện ích mở rộng khác trong Cửa hàng Chrome trực tuyến có thể thực hiện công việc tương tự như Chuyển hướng tab mới. Hãy thử chúng.
Bươc 4: Nhấp vào Thêm tiện ích mở rộng để hoàn tất cài đặt Chuyển hướng tab mới.
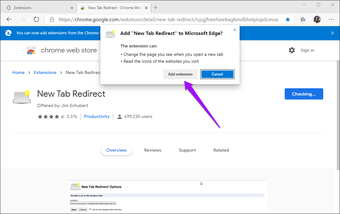
Bươc 5: Nhấp vào biểu tượng tiện ích mở rộng Chuyển hướng tab mới bên cạnh thanh địa chỉ Chromium của Microsoft Edge, sau đó bấm Tùy chọn tiện ích mở rộng.
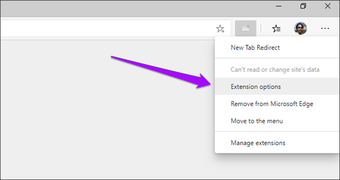
Bươc 6: Chèn URL trang chủ của công cụ tìm kiếm, rồi bấm Lưu. Thoát khỏi tab sau đó.
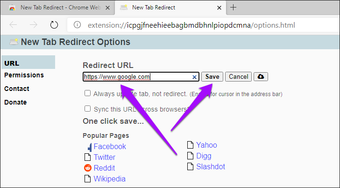
Bươc 7: Mở một tab mới và thì đấy! Bạn sẽ thấy công cụ tìm kiếm hiển thị thay cho tab Edge mặc định.
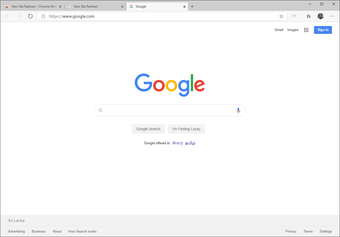
Không phải là cách giải quyết hoàn hảo vì bạn mất quyền truy cập vào các phím tắt và các nội dung khác trong các tab Edge mặc định. Nhưng nếu bạn muốn có một trải nghiệm công cụ tìm kiếm nhất quán, thì điều đó nên làm.
Note: Nếu bạn muốn hoàn nguyên về các tab Edge mặc định, bạn phải tắt tiện ích mở rộng Redirect Redirect. Để làm điều đó, hãy chuyển đến màn hình Tiện ích mở rộng của trình duyệt (menu Edge> Tiện ích mở rộng), sau đó tắt công tắc bên cạnh Chuyển hướng tab mới.
Bắt đầu tìm kiếm
Công cụ tìm kiếm quyết định trải nghiệm duyệt web của bạn. Giờ đây, Microsoft Edge Chromium đã được cài sẵn công cụ tìm kiếm yêu thích của bạn, đã đến lúc đưa trình duyệt qua các bước chạy của nó. Chúc vui vẻ!
Tiếp theo: Duyệt web lúc tối muộn? Thời gian tắt đèn. Dưới đây là cách bật chế độ tối trong trình duyệt Microsoft Edge Chromium.
