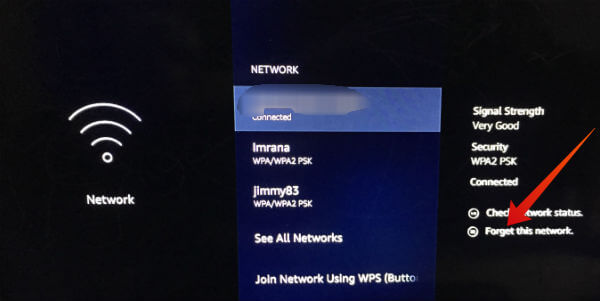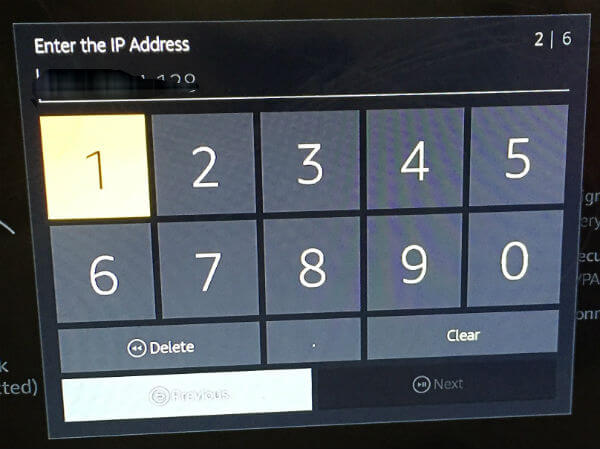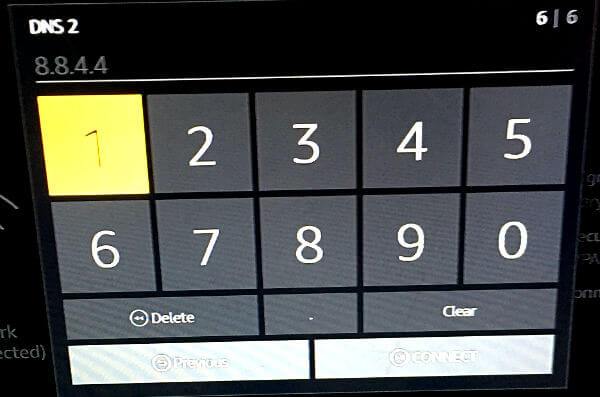Tiết lộ: Bài đăng này có thể chứa các liên kết liên kết. Chúng tôi nhận được một khoản hoa hồng nhỏ mà không mất thêm chi phí nào cho bạn khi bạn mua hàng bằng cách sử dụng một số liên kết của chúng tôi.
Bạn đang cố gắng xem bộ phim / chương trình truyền hình yêu thích của mình, nhưng nó bị giới hạn địa lý và không có sẵn? Chà, tùy chọn phổ biến nhất để có được nội dung không giới hạn trên Firestick / Fire TV của bạn là sử dụng dịch vụ VPN đáng tin cậy. Tuy nhiên, sử dụng VPN có thể làm giảm tốc độ phát trực tuyến của bạn và sẽ phải chịu thêm chi phí.
Một số người thích cách đơn giản thay đổi DNS trên Firestick của họ để xem nội dung yêu thích của họ mà không có bất kỳ ràng buộc nào. Trong bài viết này, chúng ta hãy cùng xem cách thay đổi DNS trên Fire TV / Firestick của bạn.
Bươc 1: Tìm địa chỉ IP của bộ định tuyến
Bước đầu tiên là tìm ra địa chỉ IP của bộ định tuyến của bạn. Xin lưu ý rằng IP của nhà cung cấp ISP và IP của bộ định tuyến, cả hai đều khác nhau. Hãy để chúng tôi xem cách tìm ra địa chỉ IP của bộ định tuyến của bạn bằng cách làm theo các bước dưới đây.
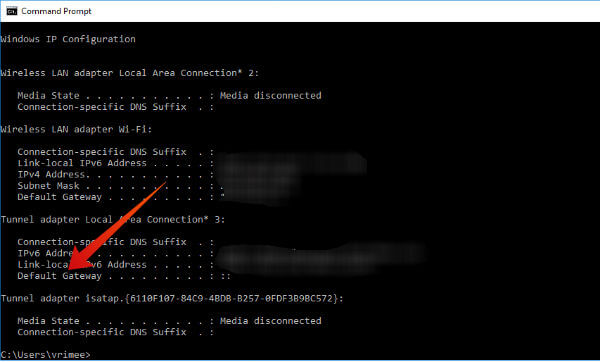
Windows
- Khởi chạy ứng dụng nhắc lệnh. (Nếu bạn đang sử dụng Windows 10, bấm Bắt đầu /Windows biểu tượng và gõ lệnh Command nghiêm trọng trên thanh tìm kiếm và nhấp vào ứng dụng Dấu nhắc lệnh)
- Tiếp theo, gõ từ ipconfig và nhấn Enter.
- Tìm trường Gateway mặc định. Các số được liệt kê cho trường đó là địa chỉ IP của bộ định tuyến của bạn.
Máy Mac (OS X)
Nếu bạn đang sử dụng máy tính Mac, thì bạn có thể làm theo các bước dưới đây để tìm ra địa chỉ IP của bộ định tuyến của mình.
- Hướng đến Tùy chọn hệ thống-> Mạng.
- Nhấp chuột Nâng cao-> TCP / IP để tìm địa chỉ IP của bộ định tuyến.
Cũng đọc: Làm thế nào để tăng tốc độ Firestick & khắc phục các vấn đề về bộ đệm
Bươc 2: Note Cài đặt Firestick
Trước khi thay đổi DNS trên Fire TV, bạn cần ghi lại các cài đặt hiện có để tham khảo trong tương lai. Bạn có thể sử dụng một mảnh giấy hoặc chụp ảnh bằng điện thoại thông minh của bạn để ghi lại các cài đặt.
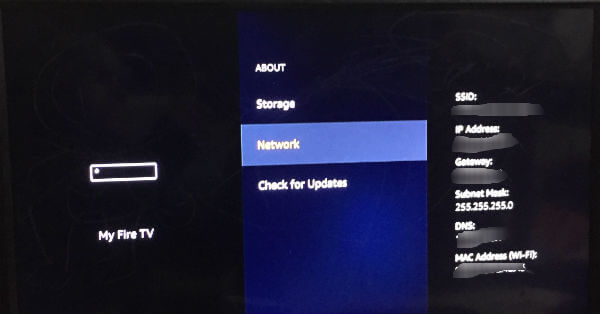
- Sử dụng điều khiển từ xa Firestick của bạn, đi đến Cài đặt-> My Fire TV.
- Tiếp theo, điều hướng đến Giới thiệu-> Mạng.
- Sau đó, chọn mạng Wi-Fi của bạn và ghi lại những điều sau: – SSD SSD Gateway Gateway Subnet Mask Nhật ký DNS DNS Địa chỉ Mac (Wi-Fi)
Bước này rất quan trọng vì nó giúp khôi phục cài đặt DNS trở lại mặc định. Do đó, kiểm tra kỹ để đảm bảo rằng bạn đã ghi chú các giá trị một cách chính xác.
Bươc 3: Thay đổi quốc gia
Bạn không thể xem các chương trình truyền hình / phim yêu thích của mình khi bạn ở bên ngoài Hoa Kỳ? Trước khi thay đổi cài đặt DNS trên Fire TV, trước tiên, bạn cần thay đổi quốc gia thành Hoa Kỳ.
- Trên trình duyệt của bạn, đi đến AmazonTrang web chính thức của s và đăng nhập vào tài khoản của bạn.
- Cuộn xuống phía dưới và nhấp Quản lý nội dung và thiết bị của bạn.
- Lựa chọn Cài đặt quốc gia và đặt quốc gia của bạn đến Hoa Kỳ.
Bước này sẽ giúp bạn bỏ qua các hạn chế về vị trí trên Firestick của bạn.
Bươc 4: Chọn Máy chủ DNS
Có hai loại máy chủ DNS: Commerical, Public. Bạn không cần phải trả một xu khi sử dụng máy chủ công cộng trong khi máy chủ DNS thương mại không được sử dụng miễn phí. Một số thương mại phổ biến được đưa ra dưới đây:
Chà, nếu bạn không muốn tiêu tiền, thì bạn có thể dùng các máy chủ DNS công cộng như DNS công cộng của Google, Quad9, OpenDNS và hơn thế nữa.
Liên quan: DNS công cộng, Giải pháp miễn phí để cải thiện tốc độ và bảo mật Internet
Bươc 5: Thay đổi DNS trên Fire TV
Đến bây giờ, bạn nên chọn máy chủ DNS và sao lưu các cài đặt Firestick của bạn. Bây giờ, đã đến lúc thay đổi cài đặt DNS trên Fire TV để vượt qua giới hạn địa lý và xem nội dung yêu thích của bạn.
- Trên Firestick của bạn, điều hướng đến Cài đặt-> Mạng.
- Tiếp theo, nhấp vào kết nối mạng không dây của bạn và chọn Loại bỏ mạng.

- Nhấn nút Lựa chọn nút trên điều khiển từ xa của bạn để xác nhận hành động.
- Tiếp theo, quét các mạng Wi-Fi khả dụng và chọn kết nối của bạn.
- Sau đó, nhập mật khẩu Wi-Fi của bạn.
- Tại đây, thay vì nhấp vào Kết nối, bấm vào Nâng cao. Bây giờ, bạn cần nhập thủ công các giá trị cho địa chỉ IP, mặt nạ Gateway và Subnet mà bạn đã lưu ý trước đó.
- Nhập địa chỉ IP của bạn và nhấp Kế tiếp.

- Nhập Cổng và nhấp Kế tiếp.
- Tiếp theo, nhập Độ dài tiền tố mạng và nhấp Kế tiếp.
- Nhập DNS 1 địa chỉ máy chủ và nhấp Kế tiếp. Nếu bạn đang sử dụng một giao dịch thương mại như SmartDNS, thì bạn có thể lấy địa chỉ từ trang web của họ hoặc bằng cách đăng nhập vào tài khoản máy chủ DNS đó. Đối với máy chủ DNS công cộng, bạn có thể tìm địa chỉ bằng cách tìm kiếm trên web. Ví dụ: các địa chỉ cho dịch vụ DNS công cộng của Google là 8.8.8.8 và 8.8.4.4.
- Nhập DNS 2 địa chỉ máy chủ và nhấp Kết nối.

Đó là nó. Bây giờ bạn đã thay đổi thành công DNS trên Firestick của bạn. Nếu bạn muốn quay lại cài đặt mặc định của mình, bạn có thể làm điều đó bằng cách nhập các giá trị cũ bạn đã lưu ý. Nghe có vẻ là một thủ tục dài? Sau đó, bạn chỉ có thể khôi phục Firestick của mình về mặc định của nhà sản xuất để hoàn nguyên các cài đặt DNS cũ của bạn.
Danh sách các nhà cung cấp VPN SmartDNS + tốt nhất
Ngày nay, nhiều nhà cung cấp dịch vụ VPN cung cấp dịch vụ SmartDNS riêng biệt hoặc là một phần của gói VPN. Dịch vụ SmartDNS là dịch vụ thay thế địa chỉ DNS được cung cấp bởi ISP của bạn bằng một địa chỉ cho một máy chủ khác. Ví dụ: nếu bạn được kết nối với máy chủ DNS ở Hoa Kỳ, thì bạn sẽ truy cập nội dung bị giới hạn địa lý mà không thay đổi IP của bạn.
Tóm lại, SmartDNS không sửa đổi IP của bạn nhưng thay đổi cách trang web nhìn thấy địa chỉ IP của bạn. Dưới đây là danh sách một số nhà cung cấp dịch vụ VPN phổ biến cũng cung cấp dịch vụ smartDNS:
DNS vs VPN: Cái nào tốt hơn?
Nói chung, mọi người sử dụng DNS hoặc VPN để vượt qua các giới hạn địa lý và xem nội dung yêu thích của họ. Cả hai đều có ưu điểm và nhược điểm riêng. Mặc dù VPN tăng thêm sự riêng tư khi so sánh với DNS, nhưng nó làm giảm tốc độ truyền phát. Về chi phí, dịch vụ DNS rẻ hơn VPN. Một số nhà cung cấp VPN như NordVPN cũng đi kèm với dịch vụ DNS tích hợp.
Không giống như VPN, dịch vụ DNS không ẩn hoặc thay đổi địa chỉ IP của bạn. Vì thế? Nếu bạn là người quan tâm nhiều hơn đến việc ẩn địa chỉ IP của mình, thì DNS có thể không phải là một lựa chọn lý tưởng cho bạn. DNS hoặc SmartDNS là tốt nhất cho những người chỉ cần bỏ qua các giới hạn địa lý để xem nội dung yêu thích của họ.