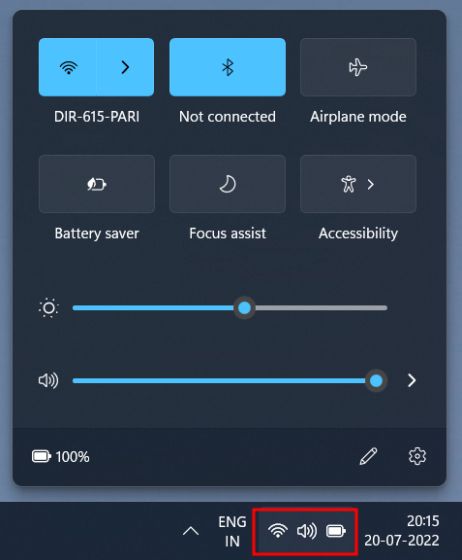
Đôi khi trên các máy tính đang chạy Windows 11 có những vấn đề dường như cơ bản khiến người dùng vô cùng khó chịu. Ví dụ: có thể xảy ra trường hợp công tắc Bluetooth biến mất trong hệ thống Windows 11 hoặc micrô hoàn toàn không hoạt động cho dù bạn đã thử giải pháp nào. Và gần đây chúng tôi nghe nói rằng nhiều người dùng bị thiếu thanh trượt độ sáng Windows 11. Không thể thay đổi độ sáng trong hệ thống Windows 11 không phải từ bảng Cài đặt nhanh cũng như từ cài đặt hệ thống Windows. Nếu bạn cũng đang gặp sự cố này, chúng tôi đã giải thích cách khắc phục sự cố “thiếu thanh trượt độ sáng” trong hướng dẫn này. Vì vậy, hãy đi sâu vào và tìm hiểu cách điều chỉnh độ sáng màn hình trên hệ thống của bạn Windows 11.
Thay đổi độ sáng trong hệ thống Windows 11 (2022)
Trong hướng dẫn này, chúng tôi đã thêm ba phương pháp để thay đổi mức độ sáng trên hệ thống của bạn Windows 11. Cũng bao gồm một số bản sửa lỗi trong trường hợp thiếu thanh trượt độ sáng trên PC hệ thống Windows 11. Mở rộng bảng bên dưới và đi đến bất kỳ phần nào.
Thay đổi độ sáng trong hệ thống Windows 11 trong Cài đặt nhanh
Cách dễ nhất để thay đổi độ sáng trên hệ thống của bạn Windows 11 là bảng Cài đặt nhanh. Microsoft đã cải thiện Trung tâm hành động của mình và đặt tất cả các công tắc và thanh trượt cần thiết trong bảng Cài đặt nhanh. Đây là cách điều chỉnh độ sáng trên hệ thống của bạn Windows 11 từ menu cài đặt nhanh được cải thiện.
1. Nhấp vào bảng Cài đặt nhanh ở góc dưới bên phải của thanh tác vụ. Bạn cũng có thể sử dụng phím tắt Windows 11″Windows + A” để mở Cài đặt nhanh ngay lập tức.
2. Bây giờ, bên cạnh biểu tượng mặt trời, hãy kéo thanh trượt để thay đổi mức độ sáng trong Windows 11. Khá đơn giản đúng không? Nếu trên máy tính đang chạy Windows 11 thiếu thanh trượt độ sáng, chuyển đến phần cuối cùng để khắc phục sự cố.
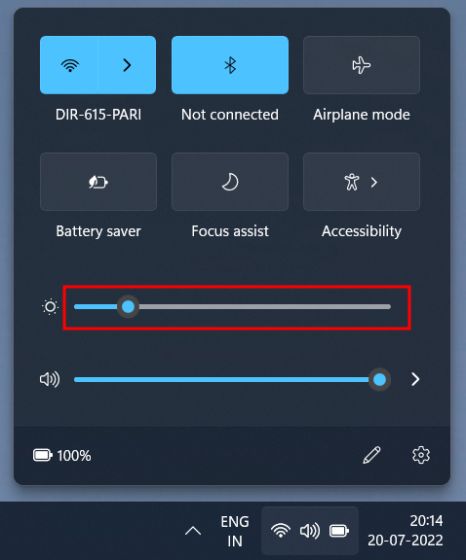
Thay đổi độ sáng trong hệ thống Windows 11 trong cài đặt hệ thống Windows
Ngoài bảng Cài đặt nhanh, bạn có thể truy cập ứng dụng Cài đặt và điều chỉnh độ sáng từ đó. Đây là đường dẫn bạn cần điều hướng để thay đổi độ sáng màn hình trên hệ thống của mình Windows 11.
1. Nhấn “Windows +I” để mở ngay ứng dụng Cài đặt.
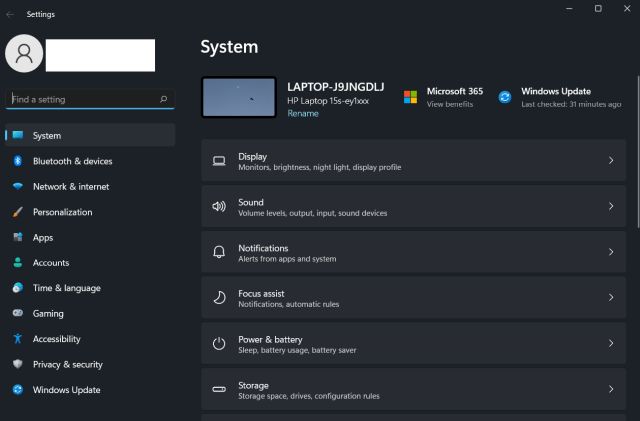
2. Sau đó, trong menu “Hệ thống”, mở “Màn hình” ở khung bên phải.

3. Ở đây bạn sẽ thấy thanh trượt độ sáng ở trên cùng. Kéo thanh trượt Độ sáng để điều chỉnh độ sáng màn hình trên PC của bạn Windows 11 theo nhu cầu của bạn.
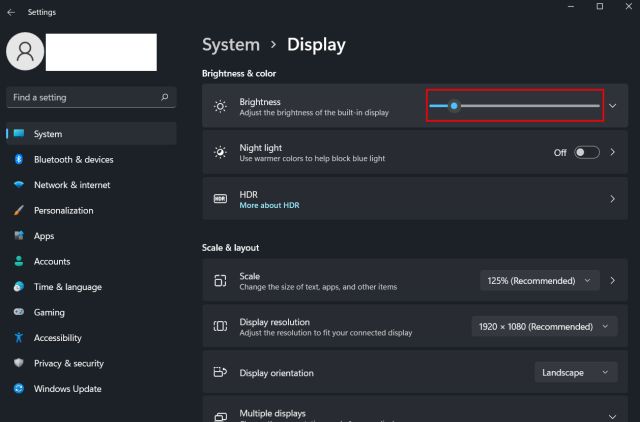
4. Nếu bạn muốn tắt độ sáng tự động trên hệ thống của mình Windows 11, hãy mở rộng menu “Độ sáng” và bỏ chọn hộp kiểm “Giúp cải thiện thời lượng pin bằng cách tối ưu hóa nội dung và độ sáng được hiển thị”. Đó là nó.
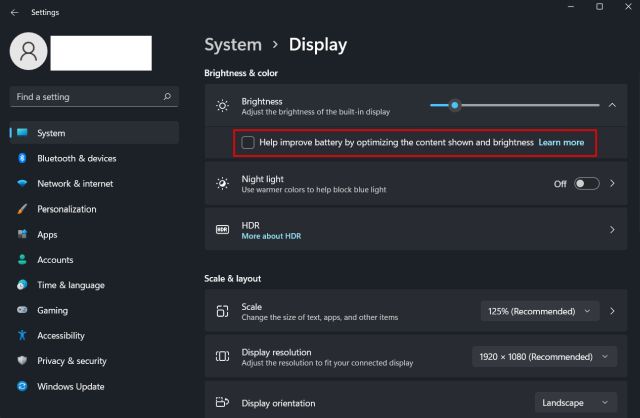
Điều chỉnh độ sáng màn hình trên hệ thống của bạn Windows 11 sử dụng phím chuyên dụng
Nếu bạn đang sử dụng hệ thống Windows 11 trên máy tính xách tay, rất có thể máy tính xách tay của bạn có một phím chuyên dụng để thay đổi mức độ sáng của màn hình. Các phím điều chỉnh độ sáng thường được tìm thấy cùng với các phím chức năng ở hàng trên cùng của bàn phím hoặc các phím điều hướng. Đây là cách bạn có thể thay đổi độ sáng trên hệ thống của mình Windows 11 bằng phím tắt.
1. Trên bàn phím của bạn, hãy tìm biểu tượng mặt trời trong hàng phím chức năng ở trên cùng. Nó phải ở bên cạnh F2, F3, F4, F5, F11 hoặc F12. Trên các dòng laptop khác, phím độ sáng màn hình có thể nằm cạnh các phím chức năng khác hoặc gần phím mũi tên nên bạn hãy kiểm tra kỹ. Một phím sẽ có biểu tượng mặt trời sáng lên giúp tăng độ sáng của màn hình và một phím khác sẽ có bán kính mặt trời thấp hơn cho phép bạn giảm độ sáng.
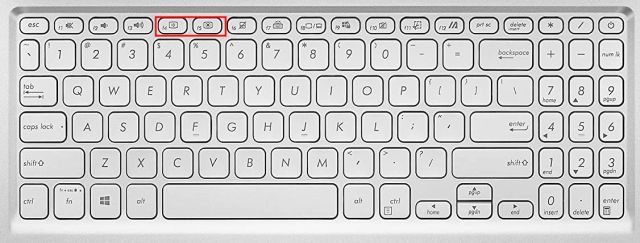
2. Bạn sẽ tìm thấy một phím khác gọi là “Fn” (Chức năng) ở hàng dưới cùng bên trái bên cạnh “Ctrl”. Bạn phải nhấn và giữ phím Fn, sau đó nhấn phím độ sáng cao hơn hoặc thấp hơn để thay đổi mức độ sáng trên PC của bạn Windows 11. Bằng cách này, bạn có thể nhanh chóng điều chỉnh độ sáng màn hình trên hệ thống của mình Windows 11 bằng phím tắt chuyên dụng.
Lưu ý: Trên một số máy tính xách tay, bạn không cần nhấn phím “Fn”. Chỉ cần nhấn phím chuyên dụng sẽ thay đổi mức độ sáng.
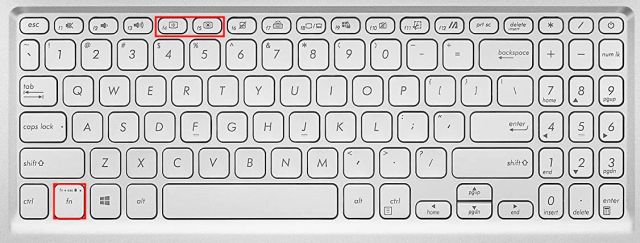
Không có thanh trượt độ sáng / Độ sáng không hoạt động trên hệ thống Windows 11? Sửa nó ở đây!
Nếu thanh trượt độ sáng bị thiếu trong Cài đặt nhanh hoặc ứng dụng Cài đặt hệ thống Windows, điều này chỉ có nghĩa là một điều – trình điều khiển màn hình không được cài đặt đúng cách. Trong trường hợp như vậy, không thể thay đổi độ sáng và độ sáng màn hình bị kẹt ở mức tối đa. Để giải quyết vấn đề độ sáng không hoạt động trên hệ thống Windows 11, hãy làm theo hướng dẫn của chúng tôi bên dưới.
1. Nhấn “Windows + X” để mở menu liên kết nhanh. Tại đây, nhấp vào “Trình quản lý thiết bị”.
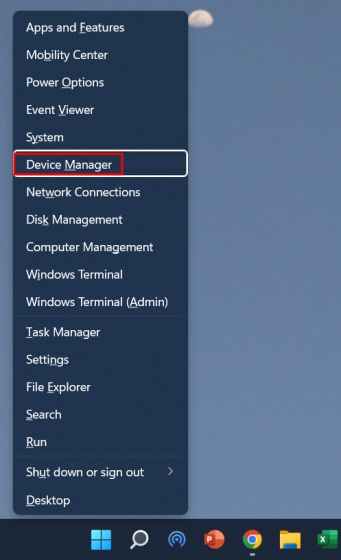
2. Sau đó, mở rộng menu “Bộ điều hợp hiển thị” và nhấp chuột phải vào card đồ họa được cài đặt trên máy tính của bạn và chọn “Gỡ cài đặt thiết bị”. Hãy tiếp tục và gỡ cài đặt card đồ họa của bạn. Nếu bạn có nhiều cạc đồ họa, hãy gỡ cài đặt cả những cạc đồ họa khác. Đừng lo lắng, trình điều khiển hiển thị sẽ được khôi phục sau một thời gian.
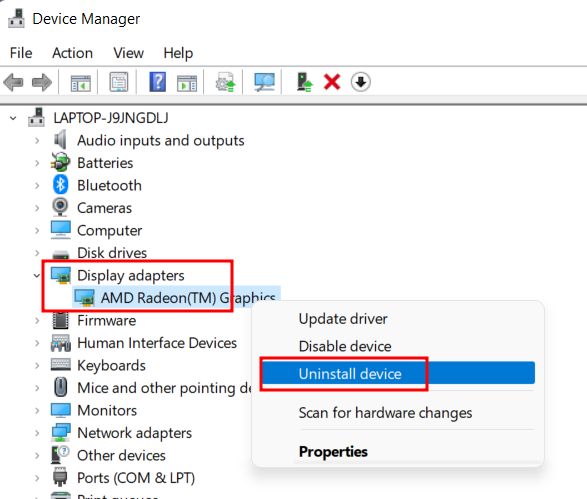
3. Bây giờ chỉ cần khởi động lại máy tính của bạn. Sau khi khởi động máy tính, hệ thống Windows 11 sẽ cố gắng tìm và cài đặt trình điều khiển hiển thị mới nhất. Đảm bảo rằng bạn đã kết nối với internet và chờ vài phút.
4. Nếu thanh trượt độ sáng vẫn bị thiếu trong hệ thống Windows 11, mở lại Device Manager và nhấp chuột phải vào card đồ họa. Tại đây, chọn “Cập nhật trình điều khiển” từ menu ngữ cảnh.

5. Trong cửa sổ tiếp theo, chọn “Tự động tìm kiếm trình điều khiển”. Windows 11 sẽ tìm kiếm trình điều khiển hiển thị tốt nhất trên internet và cài đặt nó. Lặp lại quy trình này cho các cạc đồ họa khác nếu bạn có nhiều hơn một.
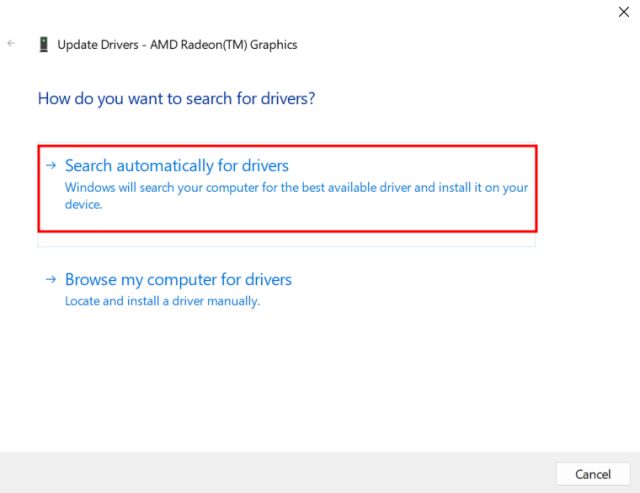
6. Nếu Trình quản lý Thiết bị cho biết trình điều khiển của bạn đã được cập nhật, hãy nhấp vào “Tìm kiếm trình điều khiển đã cập nhật trong Windows cập nhật.
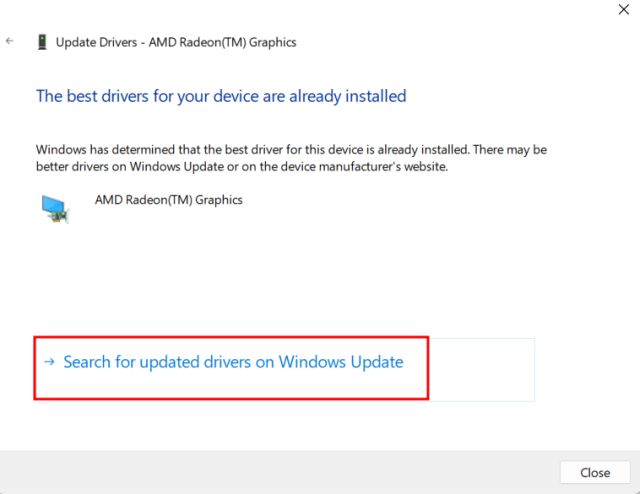
7. Tại đây, nhấp vào “Kiểm tra cập nhật”. Sau đó cài đặt tất cả các bản cập nhật và khởi động lại máy tính của bạn. Điều này chắc chắn sẽ khôi phục thanh trượt độ sáng trên PC đang chạy của bạn Windows 11.
Lưu ý: Microsoft hiện thậm chí còn gộp các bản cập nhật trình điều khiển với các bản cập nhật hệ thống Windowsvì vậy bạn cần cập nhật máy tính của mình để có trình điều khiển hiển thị mới nhất.
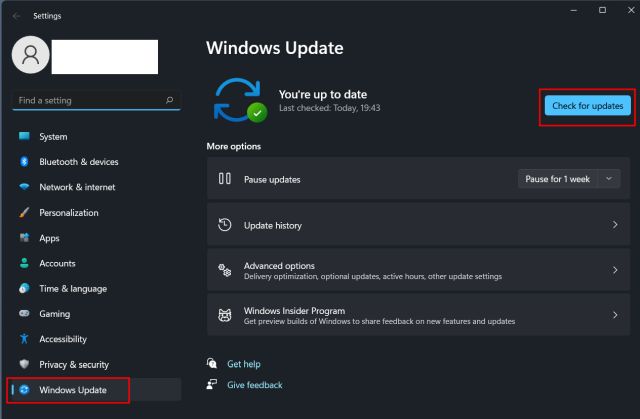
8. Nếu không có gì hoạt động cho đến nay, hãy xem bài viết của chúng tôi về cách cập nhật trình điều khiển trên hệ thống của bạn Windows 11 và cập nhật trình điều khiển màn hình bằng chương trình của bên thứ ba hoặc trang web của nhà sản xuất. Chúng tôi đã bao gồm các gói trình điều khiển cho HP, Acer, Asus, Lenovo, v.v.
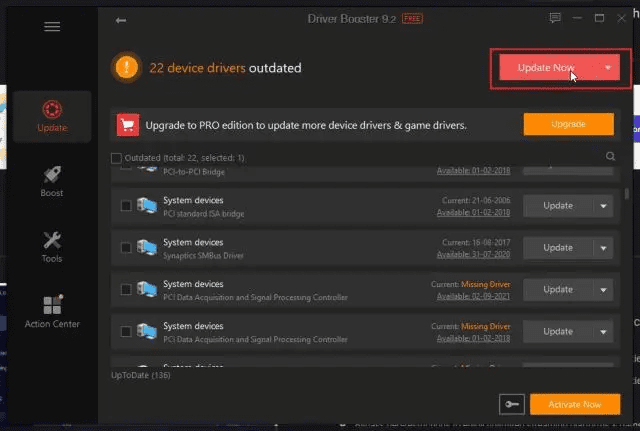
Điều chỉnh độ sáng màn hình trên hệ thống của bạn Windows 11
Dưới đây là ba cách để thay đổi độ sáng màn hình trên hệ thống của bạn Windows 11. Ngoài vấn đề này, chúng tôi cũng đã đề cập đến một cách khắc phục toàn diện trong trường hợp độ sáng không hoạt động trên PC của bạn Windows 11. Dù sao đó cũng là của chúng tôi. Nếu bạn muốn kiểm tra card đồ họa của mình trong hệ thống Windows 11, vui lòng xem bài viết liên quan của chúng tôi. Để khắc phục sự cố âm thanh trên hệ thống của bạn Windows 11, chúng tôi có một hướng dẫn hữu ích cho bạn. Cuối cùng, nếu bạn có bất kỳ câu hỏi nào, hãy cho chúng tôi biết trong phần bình luận bên dưới.
