
Màn hình độc lập, hoặc màn hình, có các điều khiển màu riêng. Phím độ sáng bàn phím và điều khiển độ sáng hệ thống tùy chỉnh Windows họ không kiểm soát độ sáng của màn hình. Ngược lại, bạn chỉ có thể thay đổi độ sáng của màn hình máy tính xách tay và không có gì khác. Ngay cả ứng dụng Cài đặt cũng không cung cấp bất kỳ tùy chọn nào để thay đổi độ tương phản và độ bão hòa của màn hình máy tính xách tay. Điều đó không có nghĩa là bạn không thể thay đổi nó. Bạn có thể, cài đặt hơi khó tìm.
Độ tương phản và độ bão hòa được điều khiển bởi card màn hình, do đó, cài đặt để thay đổi độ tương phản và độ bão hòa của màn hình máy tính xách tay sẽ nằm trong bảng điều khiển của card màn hình. Đây có thể là Bảng điều khiển NVIDIA, Trung tâm điều khiển AMD hoặc Bảng điều khiển đồ họa Intel. Nếu bạn có bộ xử lý đồ họa chuyên dụng, cài đặt này rất có thể sẽ nằm trong cài đặt của card đồ họa tích hợp.
Cài đặt card đồ họa
Để truy cập cài đặt cạc đồ họa, nhấp chuột phải vào vùng trống trên màn hình nền và chọn cạc đồ họa tích hợp từ menu ngữ cảnh. Trong trường hợp của chúng tôi, đây là các cài đặt đồ họa Intel.
Cài đặt màu sắc và hiển thị
Cả card Đồ họa Intel và bảng điều khiển NVIDIA đều có phần hiển thị. Trung tâm điều khiển của AMD có lẽ cũng có chúng. Lưu ý rằng nếu bạn có cả GPU NVIDIA và CPU Intel, cài đặt hiển thị sẽ dành cho cạc đồ họa tích hợp, thường là cạc Intel. Chọn cài đặt hiển thị và tìm cài đặt màu sắc hoặc thứ gì đó tương tự.

Cài đặt màu là nơi bạn có thể thay đổi độ tương phản và độ bão hòa của màn hình máy tính xách tay. Có thể bạn sẽ thấy các thanh trượt để kiểm soát màu sắc và độ sắc nét. Tùy thuộc vào mẫu cạc đồ họa bạn có, bạn cũng có thể định cấu hình các cấu hình màu hiển thị khác nhau. Cấu hình cho phép bạn nhanh chóng chuyển đổi giữa các cấu hình màu khác nhau.
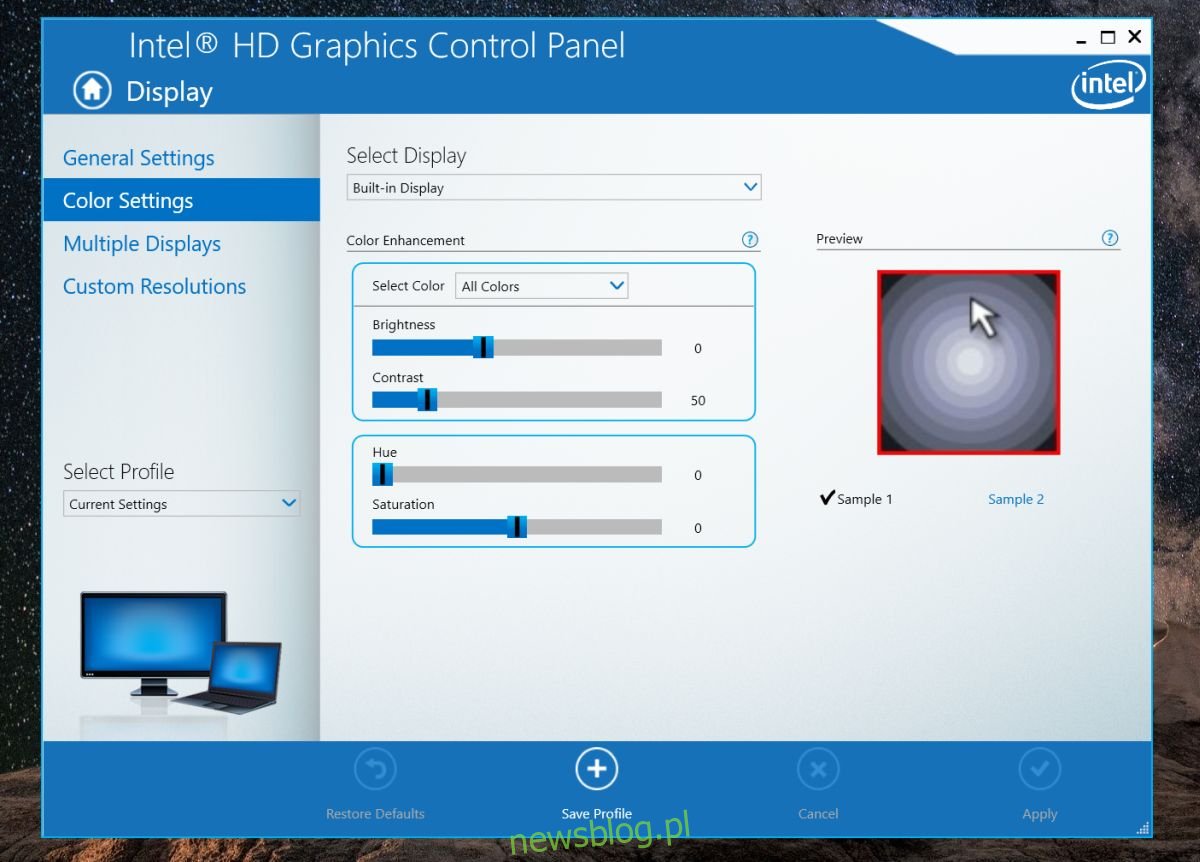
Một số cài đặt quản lý màu sẽ dành riêng cho một kiểu và nhãn hiệu GPU cụ thể. Ví dụ: cạc đồ họa tích hợp của tôi cho phép tôi thay đổi độ tương phản, màu sắc và độ bão hòa cho tất cả các màu hoặc riêng lẻ cho màu đỏ, xanh dương và xanh lục. Các card đồ họa Intel cũ hơn có thể không hỗ trợ chức năng tương tự.
Nếu bạn vô tình đặt các mức độ tương phản, màu sắc và độ bão hòa thành những mức làm cho màn hình trông xấu, hãy tìm tùy chọn khôi phục mặc định. Bất kỳ giao diện điều khiển cạc đồ họa nào cho phép bạn thay đổi các cài đặt này sẽ có tùy chọn một cú nhấp chuột đơn giản để đặt lại mọi thứ về giá trị mặc định.
Thay đổi độ tương phản, màu sắc và độ bão hòa sẽ không làm hỏng phần cứng theo bất kỳ cách nào. Các cài đặt nằm trong phạm vi được hỗ trợ cho màn hình của bạn, vì vậy không có gì phải lo lắng. Thông thường, cài đặt mặc định của màn hình tích hợp của máy tính xách tay là tốt nhất. Nếu màn hình của bạn bị mờ và việc thay đổi độ tương phản, độ bão hòa và màu sắc không hiệu quả, hãy cân nhắc đặt lại cấu hình màu của màn hình.
