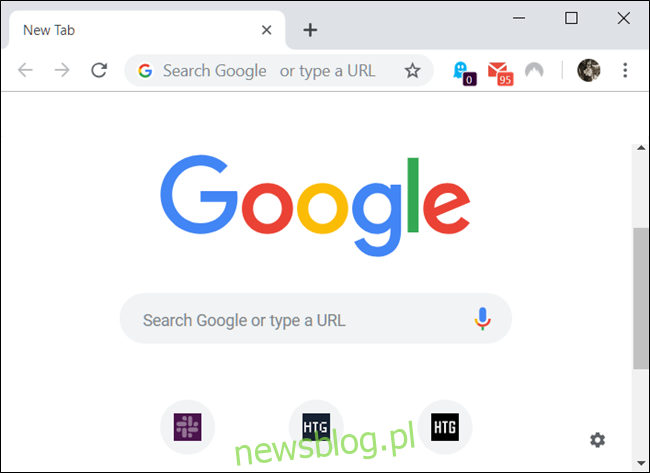Cá nhân hóa PC của bạn bằng hình nền hoặc chủ đề mới là một trong những điều đầu tiên mọi người làm khi thiết lập ban đầu và Chrome OS cũng không khác. Dưới đây là cách tùy chỉnh nền và chủ đề trên Chromebook của bạn.
Cách thay đổi hình nền
Khi chọn hình nền để sử dụng trên Chromebook, bạn có thể chọn từ nhiều hình ảnh được cài đặt sẵn hoặc bất kỳ hình ảnh nào được lưu trên máy tính của mình bằng ứng dụng Hình nền.
Điều đầu tiên bạn muốn làm là mở bộ chọn hình nền. Nhấp chuột phải – hoặc nhấn bằng hai ngón tay – ở bất kỳ đâu trên màn hình của bạn, sau đó nhấp vào “Đặt hình nền”.
Bộ chọn hình nền sẽ mở trong một cửa sổ mới và bạn có một số tùy chọn cho hình nền mới để chọn. Chọn một trong các danh mục ở bên trái cửa sổ, sau đó nhấp vào một trong nhiều ảnh ở bên phải để đặt làm hình nền của bạn.
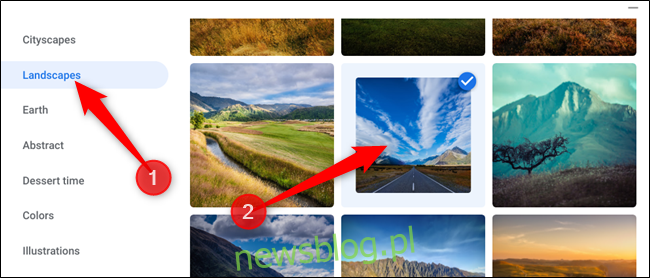
Khi bạn nhấp vào “Làm mới hàng ngày” nằm ở đầu lựa chọn ảnh của bạn, hình nền máy tính của bạn sẽ chuyển sang một hình ảnh mới vào đầu mỗi ngày. Điều này rất tốt cho những người trong chúng ta thường cảm thấy nhàm chán khi nhìn vào một bức ảnh quá lâu.
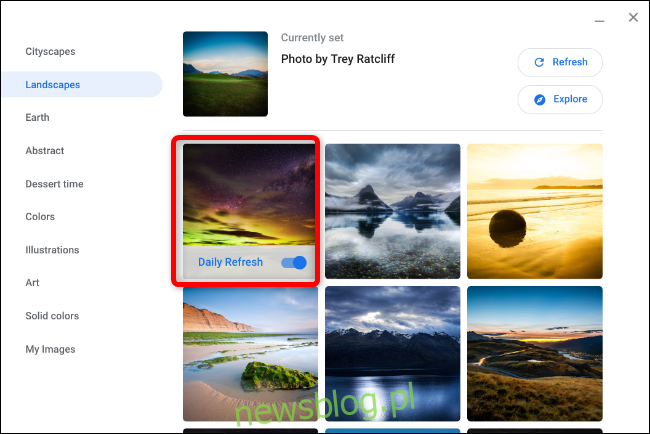
Nếu bạn có những bức ảnh tuyệt vời của riêng mình trên Chromebook và không muốn sử dụng bất kỳ ảnh nào được tải sẵn, hãy chọn “Ảnh của tôi” ở cuối danh sách bên trái, sau đó chọn ảnh từ danh sách được cung cấp, như trong ví dụ trên.
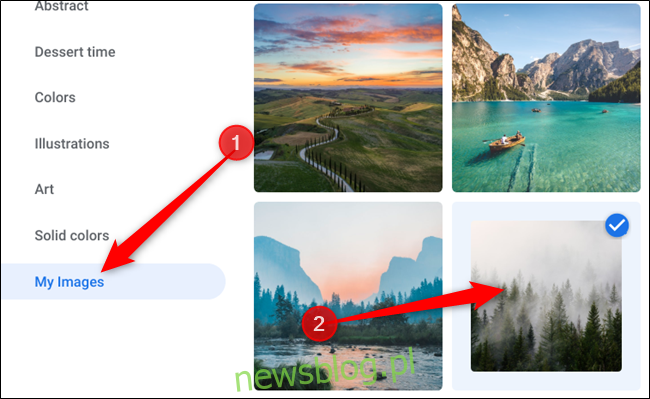
Đôi khi hình ảnh được lưu trữ trên máy tính của bạn có thể bị kéo dài hoặc cắt bớt một chút do xung đột về độ phân giải giữa hình ảnh và màn hình. Trong trường hợp này, hãy cuộn lên và chọn “Center” hoặc “Center cropped”. Tùy thuộc vào độ phân giải của hình ảnh, hình ảnh có thể xuất hiện ở giữa màn hình nền với viền đen xung quanh hoặc được kéo dài và cắt xén một chút cho phù hợp.
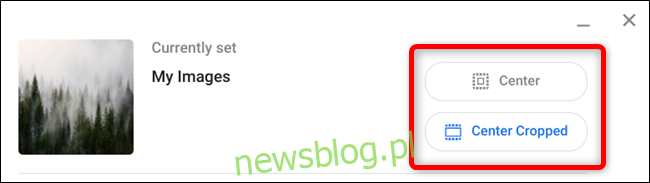
Cách thay đổi chủ đề
Thay đổi chủ đề trên Chromebook thực tế không thay đổi giao diện của hệ điều hành, thay vào đó nó thay đổi giao diện của Chrome đối với bất kỳ ưu đãi nào trên cửa hàng Chrome trực tuyến.
Cách dễ nhất để cài đặt một chủ đề là khởi chạy Chrome và đi tới Cửa hàng Chrome trực tuyến để chọn một số chủ đề mới thú vị và hấp dẫn nhằm tăng thêm điểm nhấn cho chủ đề mặc định có màu xám được cài đặt sẵn. Bạn cũng có thể thực hiện một chặng đường dài bằng cách đi tới Cài đặt > Giao diện > Duyệt Chủ đề.
Giờ đây, chúng tôi đã mở cửa hàng Chrome trực tuyến, bạn có thể duyệt các chủ đề bằng cách sử dụng thanh tìm kiếm, bộ chọn danh mục (mặc dù chỉ có hai tùy chọn là Google và Nghệ sĩ) hoặc theo xếp hạng.
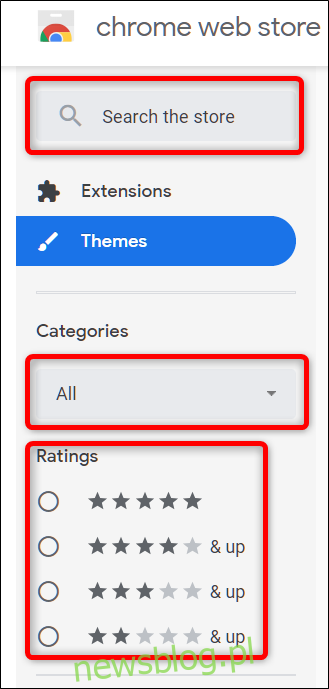
Khi bạn tìm thấy chủ đề phù hợp với tâm trạng của mình, hãy nhấp vào chủ đề đó để chuyển đến trang chủ đề.
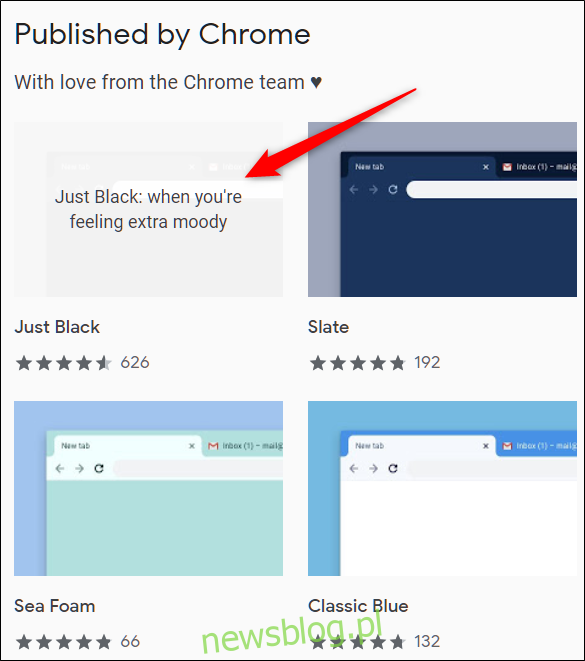
Nhấp vào “Thêm vào Chrome” để thêm nó vào Chrome.
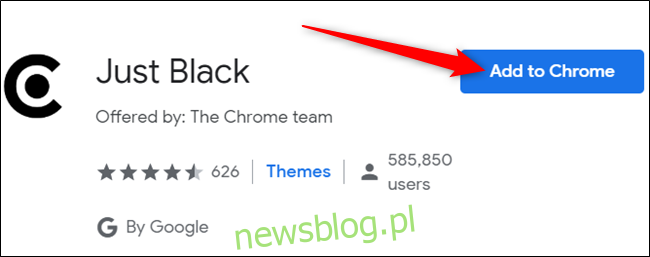
Lưu ý rằng khi bạn thêm một chủ đề vào Chrome, chủ đề đó sẽ đồng bộ hóa với tài khoản Google của bạn, vì vậy, nếu bạn đăng nhập vào Chrome trên một thiết bị khác, thì chủ đề đó cũng sẽ đồng bộ hóa với thiết bị đó. Bạn có thể ngăn chặn điều này bằng cách đi tới Cài đặt > Đồng bộ hóa và tắt chuyển đổi “Chủ đề”.
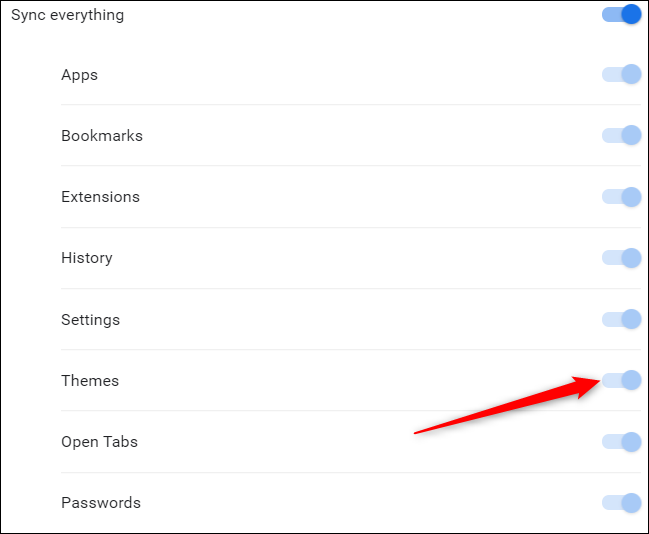
Sau khi chủ đề được cài đặt, biểu tượng “Thêm vào Chrome” sẽ chuyển thành biểu tượng “Đã thêm vào Chrome” có màu xám.
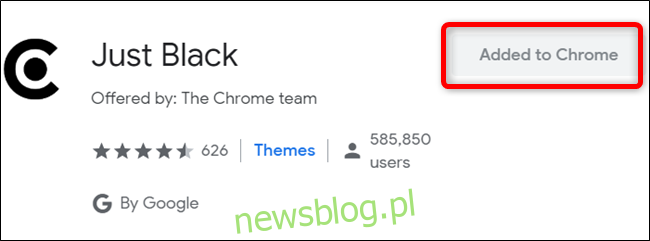
Chủ đề áp dụng liền mạch cho Chrome mà không cần phải khởi động lại.

Cách xóa chủ đề
Nếu bạn muốn cài đặt một chủ đề khác trong Chrome, chỉ cần làm theo quy trình nêu trên. Tuy nhiên, nếu bạn không muốn cài đặt chủ đề trong Chrome nữa và muốn quay lại chủ đề cổ điển, thì bạn cần khôi phục Chrome về chủ đề mặc định thông qua ứng dụng Cài đặt.
Mở ứng dụng Cài đặt và cuộn xuống tiêu đề Giao diện. Khi ở đây, hãy nhấp vào “Khôi phục mặc định” bên cạnh tùy chọn “Chủ đề trình duyệt”.
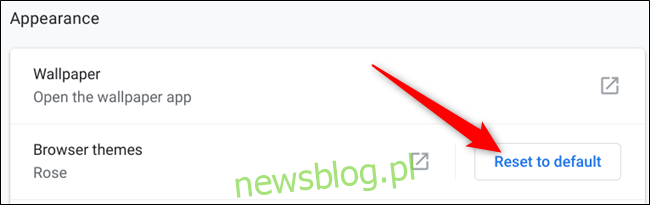
Ngoài ra, nếu bạn đã ở trong Chrome, hãy nhấp vào biểu tượng menu và nhấp vào “Cài đặt” hoặc nhập chrome://settings/ vào thanh địa chỉ để truy cập trực tiếp vào đó.
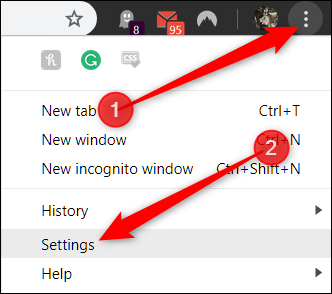
Cuộn xuống cho đến khi bạn thấy phần Giao diện, sau đó trong phần Chủ đề, nhấp vào “Khôi phục mặc định”.

Vì Chrome chỉ theo dõi chủ đề được cài đặt mới nhất nên bạn không cần xóa bất kỳ chủ đề nào khác. Ngay khi bạn nhấp vào nút, mọi thứ sẽ trở lại như lúc ban đầu: xám và trắng.