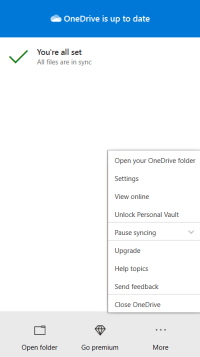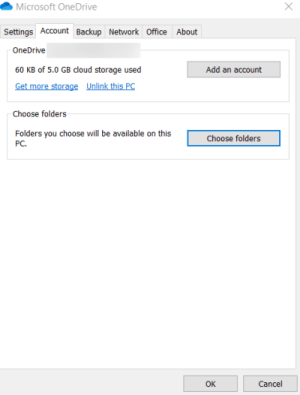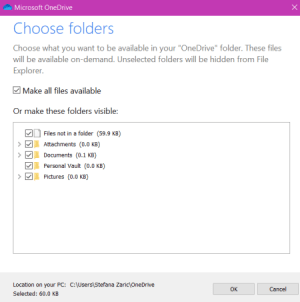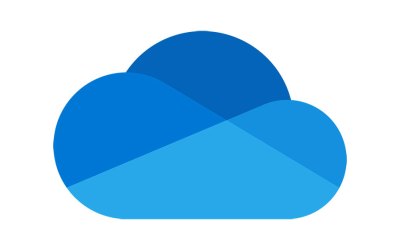
OneDrive có ích khi bạn không quan tâm đến việc tạo tài khoản bổ sung trong các ứng dụng Cloud tương tự, nhưng muốn sử dụng những gì bạn đã có trong Windows 10 hệ thống. Bộ lưu trữ này cho phép bạn giữ các tệp của mình ở nơi an toàn, dễ dàng chia sẻ chúng với người khác và làm việc với chúng với các đồng nghiệp của bạn trong thời gian thực.
Nhưng điều gì sẽ xảy ra nếu một tài khoản trên OneDrive không đủ cho bạn? Bạn có thể có nhiều hơn, và làm thế nào để bạn chuyển đổi giữa chúng? Đọc để tìm hiểu.
Làm thế nào để Switch Giữa các tài khoản OneDrive
Khi bạn sử dụng tài khoản OneDrive của mình, bạn thực sự tạo các thư mục nơi bạn sẽ giữ các tệp của mình. Bạn cũng có thể tạo nhiều tài khoản OneDrive và sử dụng chúng cho các mục đích khác nhau. Điều đó nói rằng, bạn có thể truy cập các tệp từ một thư mục từ các tài khoản khác nhau cùng một lúc.
Tại đây, cách chuyển đổi từ tài khoản OneDrive này sang tài khoản khác:
- Chuyển đến khu vực thông báo và nhấp chuột phải vào biểu tượng OneDrive. Trong trường hợp bạn không thấy biểu tượng, hãy mở menu Biểu tượng ẩn để tìm nó. Nó ở góc bên phải của thanh tác vụ.
- Khi cửa sổ OneDrive mở ra, hãy bấm vào Thêm ở góc dưới bên phải.
- Chọn Cài đặt từ danh sách này.
- Từ tab Tài khoản (sẽ mở theo mặc định), chọn Hủy liên kết OneDrive hoặc Hủy liên kết PC này.
- Khi bạn đã thực hiện việc này, hãy khởi động lại ứng dụng OneDrive và thêm tài khoản mới. Chọn vị trí cho thư mục mới của bạn và đảm bảo rằng nó khác với thư mục đầu tiên vì các thư mục sẽ hợp nhất nếu bạn chọn cùng một thư mục. Bật tùy chọn Tìm nạp lại tệp.
Nếu bạn muốn sử dụng lại tài khoản chưa được liên kết trước đó, chỉ cần lặp lại các bước tương tự.
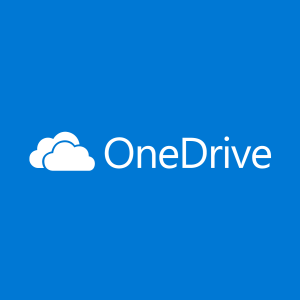
Cách tạo tài khoản mới trên OneDrive
Nếu bạn muốn sử dụng hai hoặc nhiều tài khoản trên OneDrive, thì đây là cách làm như vậy:
- Tạo tài khoản Microsoft để sử dụng OneDrive, nếu bạn không có tài khoản này. Bạn có thể làm điều này bằng cách truy cập onedrive.com và đăng ký. Bạn có thể chọn gói miễn phí, tạo địa chỉ mới và mật khẩu và làm theo hướng dẫn để hoàn tất quy trình. Khi bạn đã hoàn tất, hãy chuyển sang tạo Tài khoản OneDrive.
- Bấm vào nút Bắt đầu trên thanh tác vụ và cuộn để tìm OneDrive.
- Nhấn vào đây để mở và nhập địa chỉ email của bạn để đăng nhập.
- Trong cửa sổ tiếp theo, nhập mật khẩu của bạn và nhấp vào Đăng nhập để hoàn thành.
- Nhấp vào Tiếp theo nếu bạn không muốn thay đổi vị trí cho thư mục OneDrive. Tuy nhiên, nó khuyên bạn nên làm điều đó nếu bạn đang tạo một tài khoản thứ hai và thư mục đó đã tồn tại. Thay đổi vị trí có thể giúp bạn tránh các sự cố khi đồng bộ hóa tệp.
- Nếu bạn sử dụng gói miễn phí, hãy bỏ qua bước tiếp theo bằng cách nhấp vào Không phải bây giờ.
- Đọc các mẹo chào mừng (đừng bỏ qua chúng, chúng có thể khá hữu ích) và chọn Mở thư mục OneDrive của tôi để hoàn tất quy trình – bạn có thể tải tệp lên bộ nhớ trực tuyến của mình.
Cách tải tệp lên OneDrive
Nếu bạn không chắc chắn cách tải lên tệp và giữ chúng an toàn trong bộ nhớ OneDrive của mình, chỉ cần làm theo các bước sau:
- Truy cập File Explorer và tìm biểu tượng OneDrive trong menu bên trái. Nhấn vào đây để mở.
- Chọn tệp mà bạn muốn tải lên và chỉ cần kéo tệp đó vào thư mục OneDrive.
- Khi bạn thực hiện việc này, tệp sẽ tự động được đồng bộ hóa với tài khoản OneDrive của bạn. Ví dụ, nếu bạn đã mở một tài liệu Microsoft Word mới và thiên đường đã lưu nó vào PC của bạn, bạn có thể lưu nó trong thư mục OneDrive của mình và tránh phần kéo lê của Kéo.
Điều gì sẽ xảy ra nếu tập tin của bạn được đồng bộ hóa đúng cách
Có rất nhiều lý do khiến các tệp của bạn không được đồng bộ hóa chính xác và mỗi tệp có một biểu tượng tương ứng và cách giải quyết vấn đề. Hai vấn đề phổ biến nhất là hết dung lượng lưu trữ và không có kết nối internet ổn định.
Bạn đang chạy chậm trên không gian
Khi tài khoản OneDrive của bạn gần đầy, bạn sẽ thấy một biểu tượng tam giác nhỏ màu vàng cam có dấu chấm than.
Nếu bạn muốn tránh việc tài khoản của mình bị đóng băng, bạn có thể mua thêm dung lượng, xóa thứ gì đó khỏi các thư mục OneDrive của bạn hoặc chọn những gì bạn sẽ đồng bộ hóa thay vì đồng bộ hóa tất cả các thư mục trong OneDrive. Bạn có thể chọn các thư mục cụ thể bằng cách làm như sau:
- Mở menu OneDrive từ thanh tác vụ.
- Chọn Thêm – nó LỚN ở góc dưới bên phải.

- Nhấp vào Cài đặt và chọn tab Tài khoản khi cửa sổ mới mở.

- Nhấp vào Chọn thư mục.
- Khi một hộp thoại mới mở ra, bỏ chọn các thư mục bạn không còn muốn đồng bộ hóa.

- Nhấn vào OK để xác nhận.
Kết nối Internet của bạn chậm
Trong trường hợp kết nối internet của bạn chậm, các tệp có thể không được đồng bộ hóa chính xác. Cho đến khi bạn có kết nối tốt hơn, bạn có thể tạm dừng và sau đó tiếp tục đồng bộ hóa.
- Bấm vào biểu tượng OneDrive trên thanh tác vụ của bạn.
- Bấm vào Thêm khi cửa sổ mới mở.
- Chọn Tạm dừng đồng bộ hóa. Bạn có thể chọn khoảng thời gian bạn muốn đồng bộ hóa bị tạm dừng – 2, 8 hoặc 14 giờ.
- Khi bạn muốn tiếp tục, nhấp vào Tiếp tục đồng bộ hóa, thay vào đó sẽ xuất hiện ở đây.
Giữ các tệp của bạn an toàn và trong tầm tay
OneDrive là một cách tuyệt vời để giữ các tệp của bạn trong tầm với – bạn có thể truy cập chúng bất cứ lúc nào bạn muốn và bạn không phải lo lắng về việc mất các thư mục và dữ liệu quan trọng nếu máy tính của bạn gặp sự cố. Nhiều tài khoản sẽ cung cấp cho bạn nhiều không gian hơn và bạn có thể chuyển đổi giữa chúng bất cứ lúc nào bạn muốn.
Bạn có tài khoản OneDrive không? Bạn sử dụng chúng để làm gì? Hãy cho chúng tôi trong phần ý kiến dưới đây!