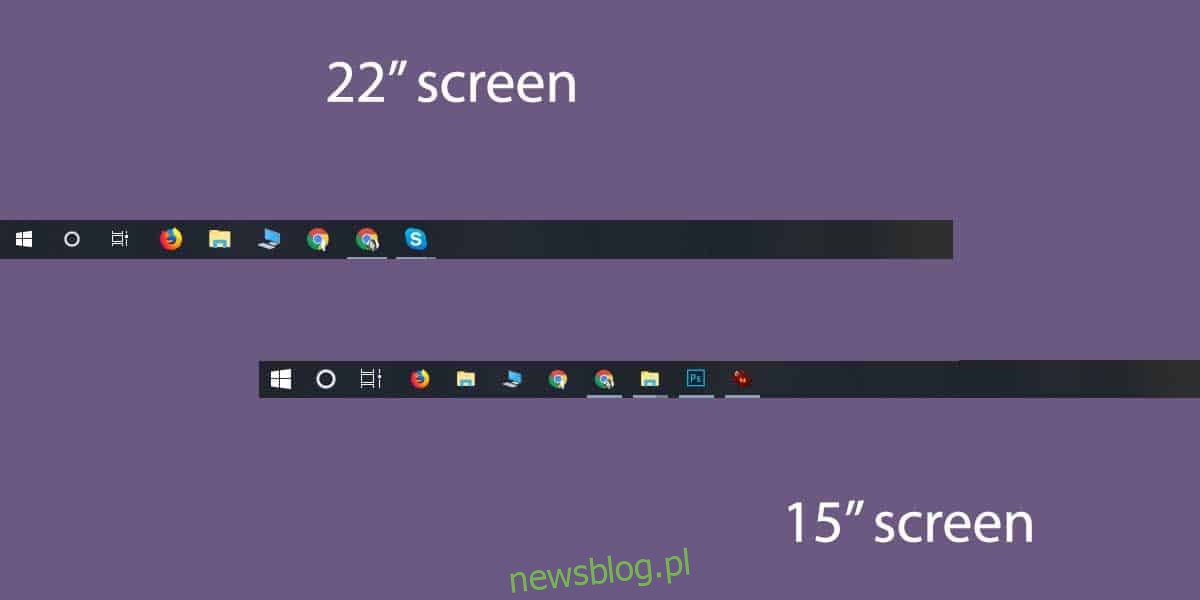
Thanh tác vụ có thể chứa các ứng dụng được ghim mà bạn sử dụng thường xuyên. Nếu bạn có một ứng dụng đang mở, biểu tượng của nó cũng sẽ được hiển thị trên thanh tác vụ, cho biết rằng nó đang chạy. Ngoài ra, nếu bạn di chuột qua biểu tượng trên thanh tác vụ của một ứng dụng đang mở/đang chạy, một cửa sổ xem trước ứng dụng nhỏ sẽ xuất hiện. Thanh tác vụ khá tốt và một số người có thể thấy nó mạnh hơn Dock trên macOS. Các biểu tượng ứng dụng được ghim trên thanh tác vụ chỉ xuất hiện trên màn hình chính. Màn hình phụ không hiển thị các ứng dụng được ghim. Nếu bạn thường xuyên thay đổi màn hình chính và hai màn hình có kích thước khác nhau, bạn có thể sử dụng AdaptiveTaskbar. Nó là một ứng dụng nguồn mở và miễn phí có thể thay đổi kích thước biểu tượng trên thanh tác vụ tùy thuộc vào kích thước màn hình.
Kích thước biểu tượng thanh tác vụ thích ứng
Các biểu tượng trên thanh tác vụ sẽ lớn hơn nếu bạn đang sử dụng màn hình lớn hơn. Trên màn hình nhỏ hơn, các biểu tượng hiển thị nhỏ hơn nhiều hoặc ít nhất là như vậy. Thật không may, hệ thống Windows 10 chỉ cho phép bạn sử dụng các biểu tượng lớn hoặc nhỏ.
Nếu bạn thường ngắt kết nối màn hình bên ngoài lớn hơn nhiều so với màn hình chính/bên trong, bạn có thể không muốn sử dụng các biểu tượng lớn trên thanh tác vụ. Đồng thời, bạn có thể không muốn thay đổi kích thước chúng theo cách thủ công mỗi khi chuyển đổi màn hình chính hoặc ngắt kết nối màn hình ngoài. Để khắc phục điều này, bạn có thể cài đặt AdaptiveTaskbar và để nó chạy ngầm. Nó sẽ chủ động thay đổi kích thước biểu tượng trên thanh tác vụ dựa trên kích thước màn hình.
Kích thước và độ phân giải màn hình
Một điểm khác biệt quan trọng khi sử dụng ứng dụng này là kích thước màn hình và độ phân giải màn hình. Hai màn hình có kích thước khác nhau có thể có cùng độ phân giải. Màn hình 21 inch có thể có độ phân giải 1920 × 1080 và màn hình 15 inch có thể có cùng độ phân giải.
Sự khác biệt là trên màn hình 15 inch, các pixel được sắp xếp gần nhau hơn và mọi thứ trông nhỏ hơn nhiều. Bạn có thể sử dụng tỷ lệ để “khắc phục” điều này vì hệ thống Windows 10 cho phép bạn đặt các mức tỷ lệ khác nhau cho các màn hình khác nhau. Vấn đề là chỉ vì các màn hình có cùng độ phân giải không có nghĩa là các thành phần trên màn hình tỷ lệ giữa chúng 1: 1. Điều này chỉ xảy ra khi kích thước và độ phân giải màn hình giống nhau.
AdaptiveTaskbar là một ứng dụng được thiết kế dành riêng cho thiết lập nhiều màn hình. Nếu bạn chỉ sử dụng một màn hình thì ứng dụng này không dành cho bạn. Nó phản hồi với bất kỳ màn hình chính nào, vì vậy ngay cả khi bạn không ngắt kết nối màn hình, bạn chỉ có thể thay đổi màn hình bạn sử dụng làm màn hình chính và ứng dụng sẽ điều chỉnh kích thước của các biểu tượng trên thanh tác vụ.
