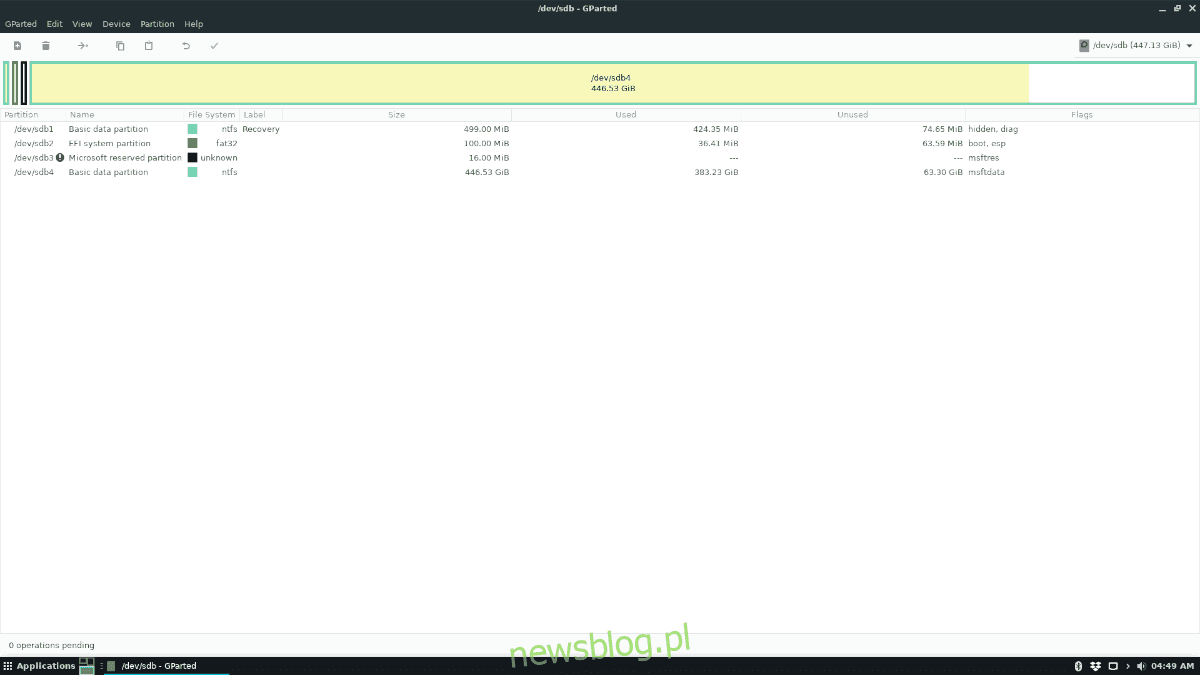
Bạn có phân vùng đĩa cứng trên PC Linux mà bạn muốn mở rộng hoặc thu nhỏ không? Không chắc chắn cách thay đổi kích thước phân vùng đĩa cứng trên Linux? Làm theo hướng dẫn này và bạn sẽ sớm biết cách sử dụng trình chỉnh sửa phân vùng Gparted để thay đổi kích thước phân vùng ổ cứng trên Linux!
Thay đổi kích thước phân vùng không phải hệ điều hành bằng Gparted
Bạn có thể có một phân vùng đĩa cứng trên máy Linux của mình không được sử dụng bởi hệ điều hành mà bạn muốn thay đổi kích thước. May mắn thay, các phân vùng không phải hệ điều hành không cần truy cập qua Live Drive. Vì không có hệ điều hành nào sử dụng phân vùng này nên bạn có thể thay đổi kích thước trực tiếp trong hệ điều hành hiện tại bằng ứng dụng Gparted.
Thay đổi kích thước phân vùng của ổ cứng trong Linux có thể được thực hiện bằng dòng lệnh và công cụ đồ họa. Tất cả các công cụ quản lý đĩa cứng khác nhau có sẵn cho Linux đều hoạt động khá tốt. Tuy nhiên, trong hướng dẫn này, chúng tôi sẽ tập trung vào ứng dụng Gparted vì đây là ứng dụng dễ hiểu nhất cho người mới bắt đầu sử dụng Linux.
Trước khi chúng tôi chuyển sang thay đổi kích thước các phân vùng không phải hệ điều hành, bạn cần cài đặt ứng dụng Gparted trên Linux. Để bắt đầu cài đặt, hãy mở cửa sổ đầu cuối bằng cách nhấn Ctrl + Alt + T hoặc Ctrl + Shift + T trên bàn phím. Sau đó làm theo các hướng dẫn cài đặt phù hợp với hệ điều hành bạn đang sử dụng.
Ubuntu
Người dùng Ubuntu có thể cài đặt ứng dụng Gparted trực tiếp từ kho lưu trữ phần mềm cốt lõi của Ubuntu bằng lệnh cài đặt Apt sau đây.
sudo apt install gparted
Debian
Gparted nằm trong kho phần mềm “Debian Main” cho tất cả các phiên bản của Debian Linux. Để cài đặt nó, hãy sử dụng lệnh Apt-get bên dưới.
sudo apt-get install gparted
Vòm Linux
Đối với Arch Linux, ứng dụng Gparted nằm trong kho phần mềm “Extra”. Để cài đặt nó trên hệ thống Arch của bạn, hãy đảm bảo rằng kho lưu trữ “Thêm” đã được bật. Sau đó sử dụng lệnh Pacman bên dưới.
sudo pacman -S gparted
mũ phớt
Gparted có sẵn cho người dùng Fedora trong kho lưu trữ Fedora cốt lõi. Để cài đặt nó, hãy sử dụng lệnh Dnf sau.
sudo dnf install gparted
mởSUSE
Trên OpenSUSE Linux, bạn có thể tìm thấy Gparted trong kho “Oss all”. Để cài đặt nó, hãy sử dụng lệnh Zypper bên dưới.
sudo zypper install gparted
Sau khi cài đặt ứng dụng Gparted trên PC Linux của bạn, hãy nhấn Alt + F2 để mở công cụ khởi chạy nhanh, sau đó chạy lệnh bên dưới để mở ứng dụng mới cài đặt.
gparted
Hoặc
pkexec gparted
Khi trình chỉnh sửa phân vùng mở ra, hãy tìm ổ đĩa chứa phân vùng bạn muốn thay đổi kích thước bằng cách chọn nó từ menu thả xuống ở trên cùng bên phải của màn hình.
Hãy để Gparted tải ổ cứng của bạn. Sau khi ứng dụng tải đĩa xong, hãy tìm phân vùng cụ thể mà bạn muốn thay đổi và nhấp chuột phải vào phân vùng đó để mở menu chuột phải.
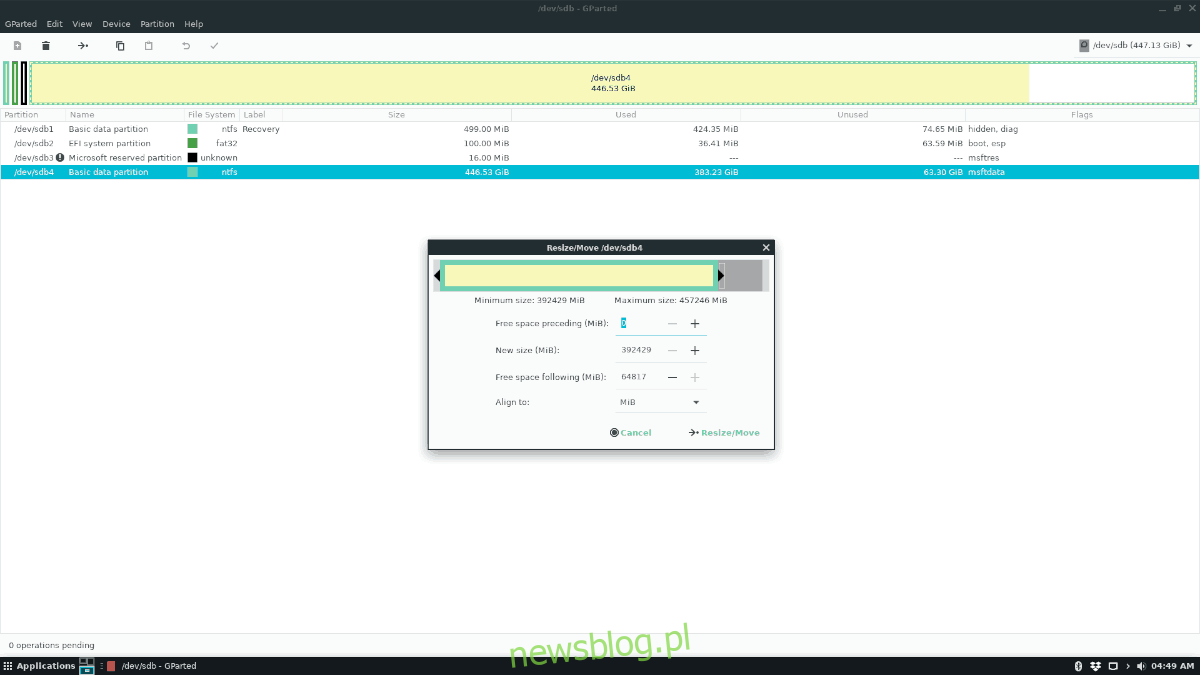
Chọn tùy chọn “Thay đổi kích thước” trong menu chuột phải và phân vùng “Thay đổi kích thước/Di chuyển” sẽ xuất hiện. Từ đây, sử dụng thay đổi kích thước đồ họa để kéo phân vùng để làm cho nó lớn hơn hoặc nhỏ hơn. Ngoài ra, hãy tìm “Kích thước mới (MiB)” và nhân nó với 1024 để có kích thước chính xác. Ví dụ, để thay đổi kích thước phân vùng 10 GB trên 5 GBhãy làm như sau:
1024 x 5 = 5120
Khi bạn hài lòng với kích thước phân vùng đĩa cứng mới, hãy nhấp vào nút “Thay đổi kích thước/Di chuyển” và sau đó nhấp vào nút dấu kiểm ở trên cùng để áp dụng các thay đổi.
Thay đổi kích thước phân vùng hệ điều hành với Gparted
Bạn muốn thay đổi kích thước phân vùng trên ổ cứng Linux nơi hệ điều hành Linux hiện tại của bạn cư trú? Nếu vậy, bạn sẽ cần tải xuống đĩa trực tiếp Gparted vì không thể thay đổi kích thước phân vùng hiện đang sử dụng.
Để chạm tay vào đĩa trực tiếp Gparted, hãy mở cửa sổ đầu cuối bằng cách nhấn Ctrl + Alt + T hoặc Ctrl + Shift + T trên bàn phím. Sau đó sử dụng trình tải xuống wget để tải xuống hình ảnh trực tiếp Gparted mới nhất.
wget https://downloads.sourceforge.net/gparted/gparted-live-1.0.0-3-amd64.iso
Sau khi tải tập tin hoàn tất ISO Gparted trực tiếp cắm ổ đĩa flash USB vào cổng USB và sử dụng tiện ích mở rộng Công cụ hình ảnh Etcher để tạo ổ đĩa trực tiếp có thể khởi động.
Sau khi tạo ổ đĩa Gparted Live có khả năng khởi động, hãy khởi động lại máy tính của bạn và tải cài đặt BIOS. Xem lại cài đặt BIOS của bạn và định cấu hình để khởi động từ Gparted Live USB.
Sau khi tải phiên trực tiếp Gparted từ USB, hãy để nó tải. Khi điều này xảy ra, hãy làm theo các bước được liệt kê dưới đây.
Trong ‘Cấu hình dữ liệu bảng điều khiển’, chọn sơ đồ bàn phím không chạm.
Đối với ngôn ngữ, nhập một số từ danh sách trên. Hoặc nhấn Enter để chuyển đến cài đặt mặc định được hệ điều hành phát hiện.
Để chọn “Bạn thích chế độ nào hơn”, hãy nhập “startx” và nhấn Enter.
Ngay sau khi nhập “startx” vào trình bao, một môi trường máy tính để bàn sẽ xuất hiện trên màn hình cùng với công cụ phân vùng Gparted. Sử dụng công cụ, nhấp vào menu thả xuống ở góc trên bên phải và chọn ổ đĩa bạn muốn làm việc.
Sau khi chọn ổ cứng bạn muốn làm việc, hãy tìm phân vùng ổ cứng bạn muốn thay đổi kích thước và nhấp chuột phải vào phân vùng đó. Sau đó duyệt qua menu chuột phải, tìm “Resize/Move” và nhấp vào nó để mở menu “Resize/Move” của phân vùng.
Trong menu “Resize/Move”, sử dụng công cụ đồ họa để kéo phân vùng đĩa cứng để làm cho nó nhỏ hơn hoặc lớn hơn. Ngoài ra, nhấp vào “Kích thước mới (MiB)” và nhân 1024 với một số GBđể thay đổi kích thước theo kích thước chính xác của bạn.
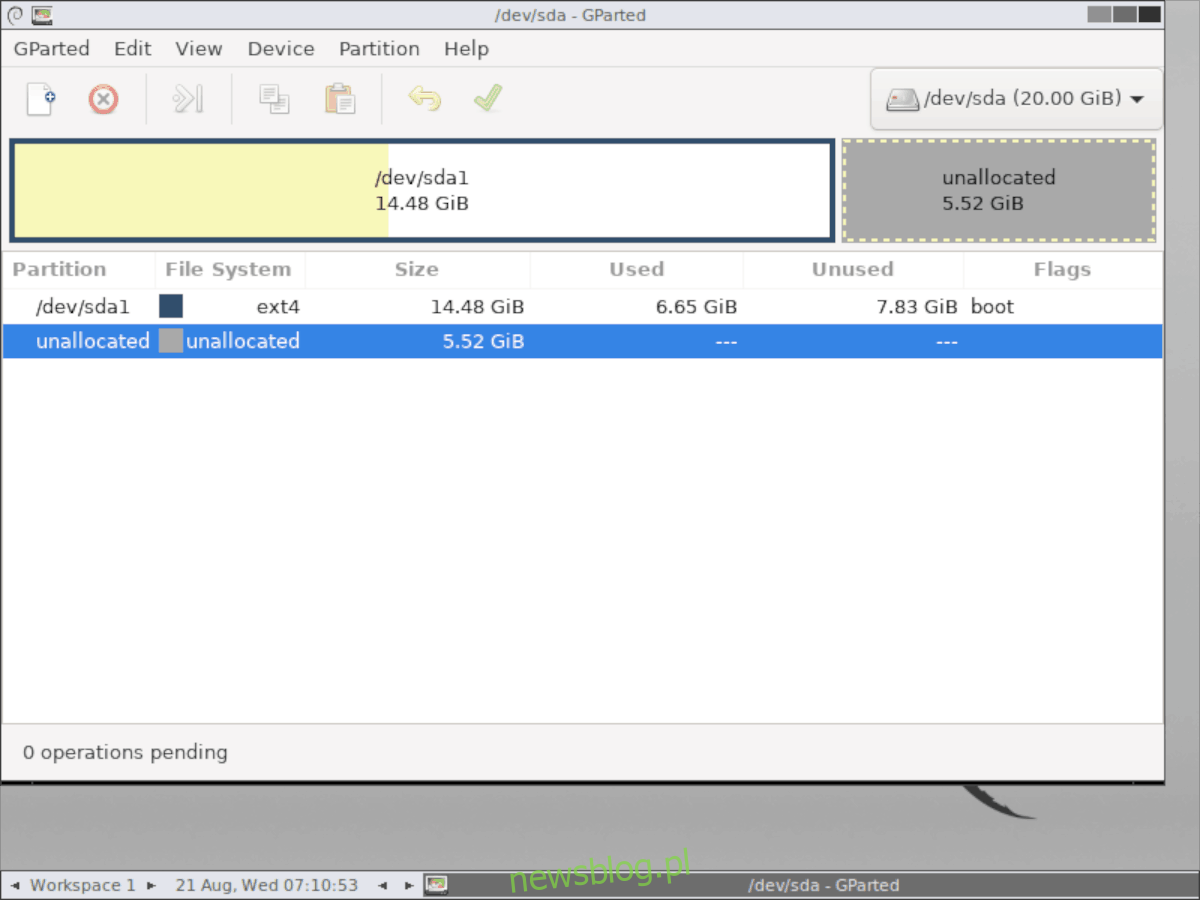
Nếu bạn hài lòng với kích thước phân vùng mới, hãy nhấp vào nút đánh dấu ở đầu ứng dụng để áp dụng các thay đổi.
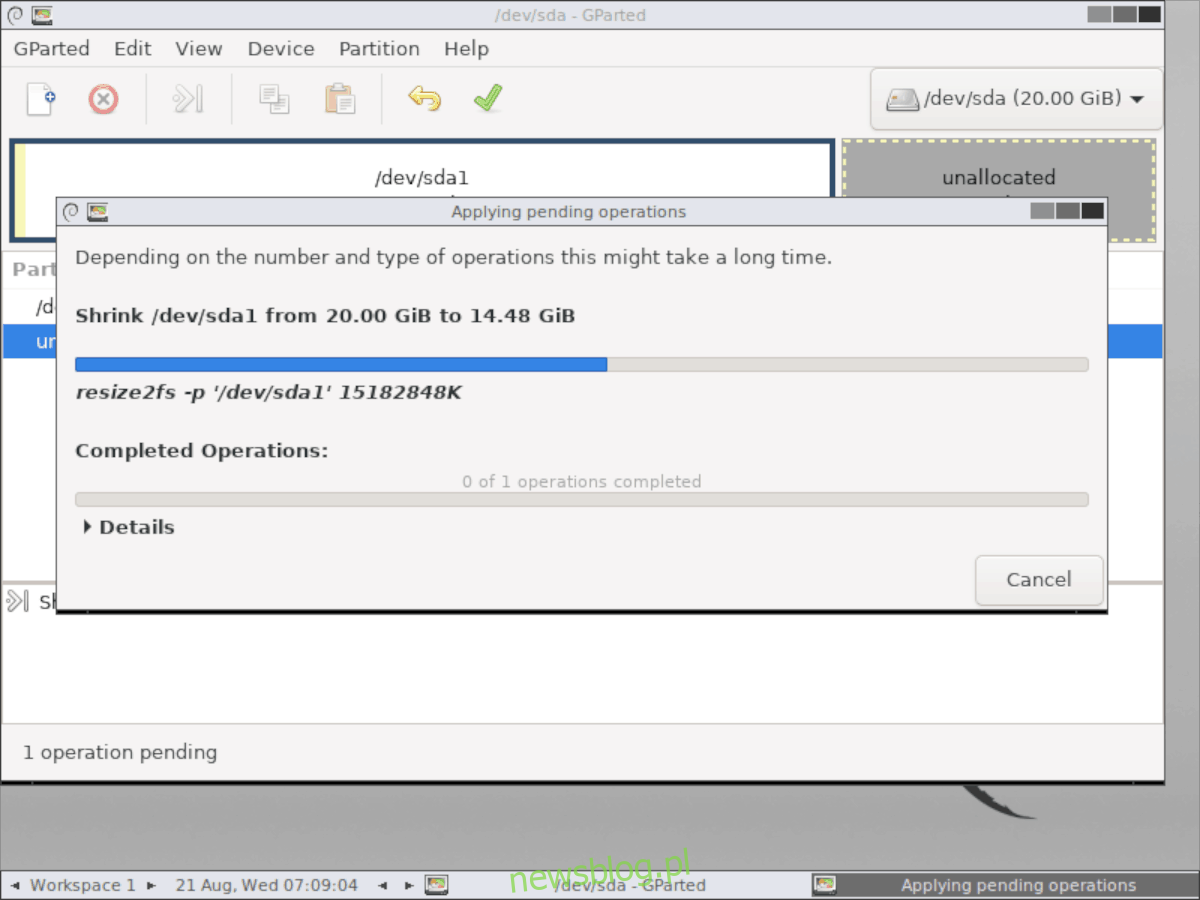
Khởi động lại khi ổ đĩa trực tiếp Gparted kết thúc. Sau khi đăng nhập lại vào hệ điều hành, phân vùng nên được thay đổi kích thước theo kích thước đã chỉ định!
