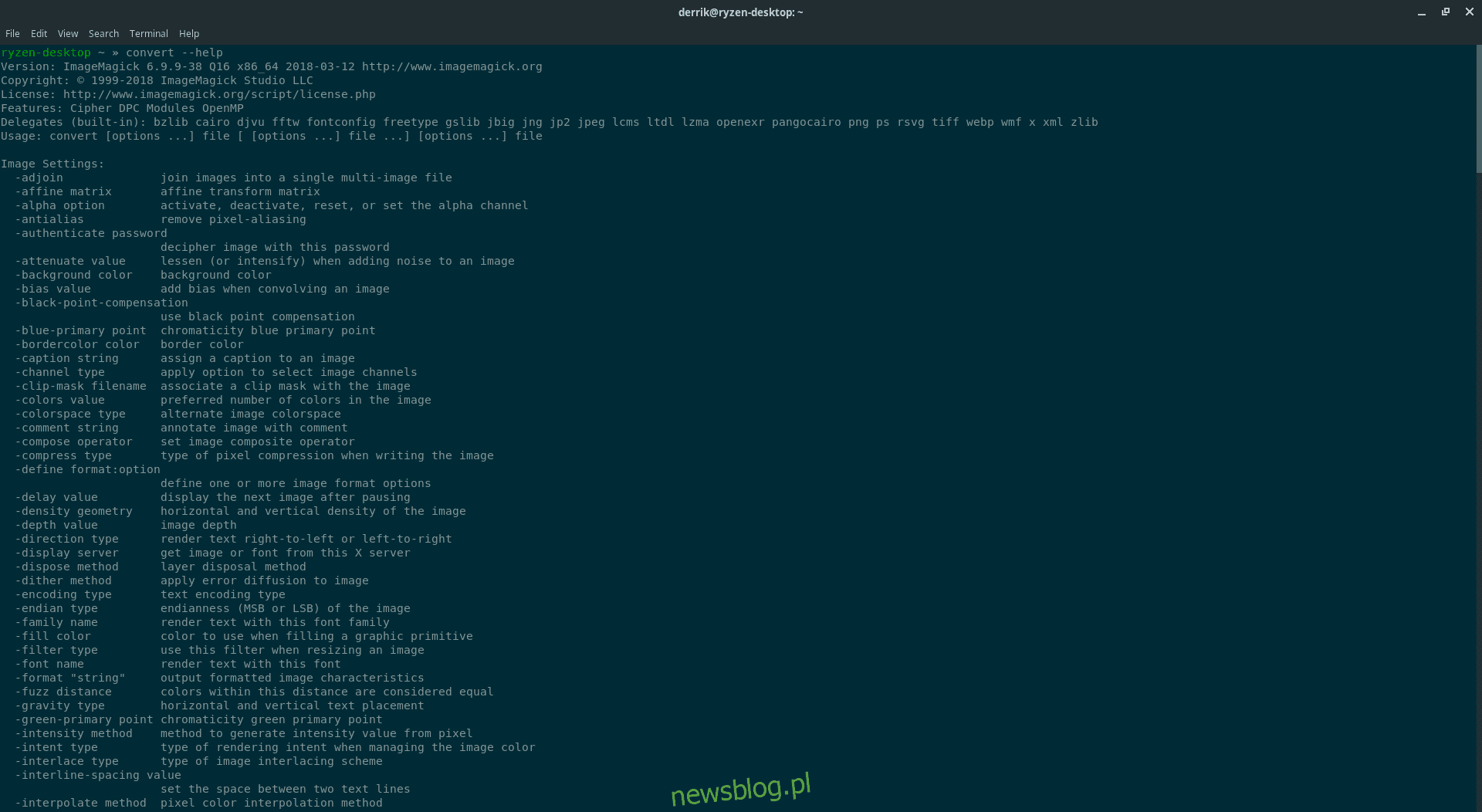
Các tệp hình ảnh có thể cực kỳ lớn. Ngay cả khi xử lý các tệp JPEG, kích thước tệp có thể vượt quá 2và ngay cả 5 MB. Nếu bạn có tệp RAW, nó sẽ lớn hơn. Nếu bạn muốn lưu trữ một thư viện hình ảnh lớn trên PC Linux của mình, bạn cần học cách tiết kiệm dung lượng. Một trong những cách tốt nhất để tiết kiệm dung lượng tệp là thay đổi kích thước của chúng. Nếu bạn có một thư viện ảnh lớn, bạn có thể thay đổi kích thước tệp ảnh và giảm kích thước thư viện ảnh của mình.
Thay đổi kích thước tệp hình ảnh rất khó vì quá nhiều trong số chúng thực sự có thể làm giảm chất lượng. Do đó, trong hướng dẫn này, chúng tôi sẽ thảo luận về cách thay đổi kích thước tệp hình ảnh của bạn đúng cách.
Cài đặt ImageMagick
Hệ điều hành Linux có rất nhiều công cụ kỳ quặc, độc đáo. Một công cụ như vậy là Convert. Đây là một ứng dụng nhỏ đơn giản có trong ImageMagick có thể thao tác các tệp hình ảnh bằng dòng lệnh. Để truy cập công cụ Chuyển đổi, bạn cần cài đặt ImageMagick. Hầu hết các bản phân phối Linux đều được cài đặt phần mềm này, nhưng nếu không, bạn có thể dễ dàng cài đặt nó.
Để cài đặt gói ImageMagick, hãy mở một cửa sổ đầu cuối và nhập lệnh sau được liệt kê trong hệ điều hành của bạn.
Ubuntu
sudo apt install imagemagick
Debian
sudo apt-get install imagemagick
Vòm Linux
sudo pacman -S imagemagick
mũ phớt
sudo dnf install imagemagick
mởSUSE
sudo zypper install imagemagick
Các hệ thống Linux khác
Như đã đề cập trước đó, ImageMagick là một thành phần quan trọng trong số lượng chương trình hiển thị và thao tác hình ảnh trong các chương trình Linux. Điều đó đang được nói, bản phân phối của bạn có thể sử dụng một giải pháp thay thế. Tìm trong trình quản lý gói cho hệ điều hành “ImageMagick” của bạn và cài đặt nó. Sau khi cài đặt, bạn sẽ có quyền truy cập vào Convert.
Nén hình ảnh với chuyển đổi
Nén hình ảnh thường có thể làm giảm chất lượng của chúng. Đối với các tệp hình ảnh đẹp, nhỏ hơn, tốt nhất bạn nên thay đổi kích thước chúng. Đi theo lộ trình này có thể giúp bạn duy trì chất lượng hình ảnh tổng thể với kích thước tệp nhỏ hơn nhiều.
Để thay đổi kích thước bằng Convert, hãy mở cửa sổ terminal, tìm tệp hình ảnh bạn muốn thao tác, sau đó sử dụng lệnh CD để di chuyển terminal đến vị trí của nó. Trong ví dụ này, các tệp hình ảnh sẽ được đặt trong /home/username/pictures/.
cd ~/Pictures/
Sử dụng lệnh convert để thay đổi kích thước. Hãy thử thay đổi kích thước hình ảnh khoảng 20% vì điều này tạo ra sự cân bằng tốt giữa chất lượng và kích thước tệp. Nếu bạn muốn giảm xuống dưới 20%, hãy thử 25%, 30% hoặc 40%. Xin lưu ý rằng chất lượng hình ảnh giảm khi kích thước hình ảnh tăng lên.
convert -resize 20% image-file-name-original.jpg image-file-name-resized.jpg
Chuyển đổi hoạt động với nhiều loại tệp, ngoại trừ JPG được sử dụng trong ví dụ. Để thay đổi kích thước, hãy sửa đổi lệnh này với phần mở rộng tệp chính xác và kích thước mới. Đảm bảo bạn chỉ định cả tên tệp gốc và tên tệp đầu ra.
Nén nhiều hình ảnh
Convert rất tốt trong việc thao tác và nén từng ảnh một, nhưng nén từng ảnh một thì rất tẻ nhạt. tin tốt là Chuyển đổi có thể được thao tác bằng bash để phân tích cú pháp và hoạt động với nhiều tệp hình ảnh cùng một lúc.
Lưu ý: việc nén hàng loạt tệp hình ảnh có nhiều tên tệp có thể không hoạt động. Chuyển đổi hàng loạt chỉ áp dụng cho các tệp cùng loại.
Chuyển đổi hàng loạt rất dễ dàng và bắt đầu bằng việc tạo một thư mục để làm việc. Có một thư mục cho tất cả các tệp hình ảnh mà bạn định chuyển đổi là điều tốt, nếu không, hàng tá tệp hình ảnh sẽ làm lộn xộn hệ thống tệp của bạn. Sử dụng lệnh mkdir, tạo một thư mục làm việc.
mkdir -p ~/Pictures/Convert-Images/
Sau đó, mở ứng dụng quản lý tệp của bạn, tìm thư mục mới tạo và di chuyển tất cả các tệp hình ảnh bạn định chuyển đổi vào thư mục này. Khi các tệp đã được di chuyển, hãy sử dụng lệnh CD trong thiết bị đầu cuối để chuyển sang thư mục mới.
cd ~/Pictures/Convert-Images/
Trong thiết bị đầu cuối, gõ lệnh này. Nó sẽ yêu cầu Convert thay đổi kích thước nhiều tệp cùng một lúc, tạo ra các tệp đầu ra có “thay đổi kích thước” ở cuối. Trong mã, lệnh sẽ tìm hình ảnh JPG. Nếu bạn đang làm việc với các tệp PNG hoặc bất kỳ định dạng nào khác được ứng dụng Chuyển đổi hỗ trợ, hãy thay đổi *.jpg thành *.png, v.v.
for img in *.jpg; do convert -resize 20% "$img" "opt-$img" done
Thay đổi kích thước của tập lệnh
Lệnh thay đổi kích thước hàng loạt rất thú vị vì nó hoạt động rất tốt. Tuy nhiên, việc phải gõ một lệnh dài và điều chỉnh nó mỗi lần có thể gây khó chịu. Để rút ngắn công việc của bạn, hãy xem xét biến nó thành một bảng phân cảnh. Mở một cửa sổ đầu cuối và sử dụng lệnh touch để tạo một tệp mới. Tệp này sẽ chứa mã của tập lệnh chuyển đổi của chúng tôi.
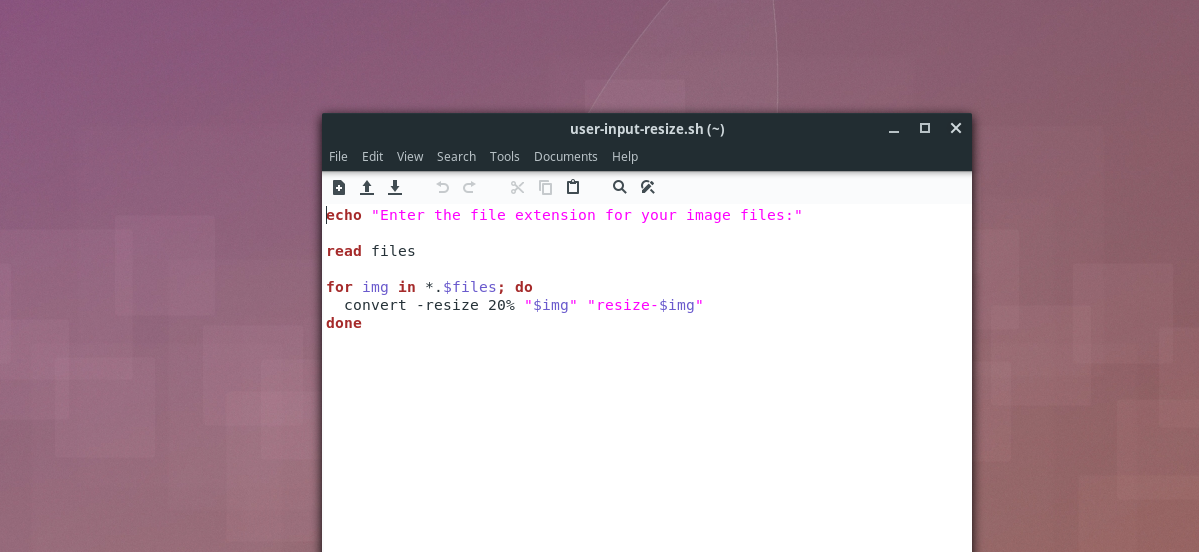
touch ~/Pictures/Convert-Images/batch-resize.sh
Sau đó mở trình soạn thảo văn bản Nano.
nano ~/Pictures/Convert-Images/batch-resize.sh
Dán đoạn mã sau vào tệp script:
#! /bin/vỡ vụn
# Bắt đầu vào của người dùng cho loại tệp.
echo “Nhập phần mở rộng của tập tin hình ảnh:”
# Lưu trữ đầu vào của người dùng bằng $.
đọc tập tin
# Thay đổi kích thước hình ảnh.
đối với các tệp img ở định dạng *. $; làm
chuyển đổi -resize 20% “$img” “resize-$img”
Sẳn sàng
Lưu tập lệnh thay đổi kích thước trong Nano bằng cách nhấn Ctrl + O. Đóng trình chỉnh sửa bằng Ctrl + X.
Cập nhật quyền tập lệnh để hoạt động. Đừng bỏ qua phần này nếu không kịch bản sẽ không hoạt động bình thường!
chmod +x ~/Pictures/Convert-Images/batch-resize.sh
Để sử dụng tập lệnh, hãy đặt tất cả các tệp hình ảnh bạn muốn chuyển đổi thành ~/Pictures/Convert-Images/. Sau đó đưa đĩa CD vào và chạy tập lệnh. Khi nhập phần mở rộng tệp (ví dụ: JPG, PNG, v.v.), không sử dụng dấu chấm hoặc tập lệnh sẽ bị hỏng!
cd ~/Pictures/Convert-Images/ ./batch-resize.sh
