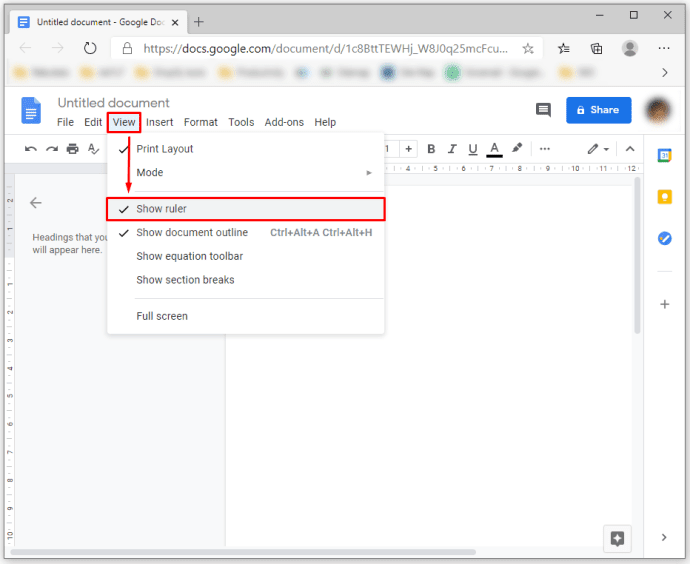
Google Documents cho phép bạn thực hiện tất cả các loại chỉnh sửa đối với văn bản. Bằng cách này, bạn có thể sửa đổi hình thức của tài liệu để chúng trông đẹp mắt trên màn hình và trên giấy. Một trong những thuộc tính mà bạn có thể điều chỉnh theo sở thích của mình là lề. Nhưng chính xác thì bạn thay đổi lề trong Google Docs như thế nào?
Trong bài viết này, chúng tôi sẽ hướng dẫn chi tiết cách thay đổi lề trong Google Docs trên các nền tảng khác nhau.
Lợi nhuận được sử dụng để làm gì trong Google Docs?
Lề đề cập đến không gian trống xung quanh tệp Google Tài liệu. Lề không chứa bất kỳ hình ảnh hoặc văn bản nào và mục đích chính của chúng là ngăn văn bản va chạm với các cạnh của tài liệu. Kết quả là tính thẩm mỹ của tài liệu được cải thiện vì các lề ngăn không cho văn bản kéo dài quá xa và khiến tài liệu trở nên khó đọc. Ngoài ra, việc đóng gáy cho tất cả các loại tài liệu in có thể yêu cầu phải điều chỉnh lề theo các kích thước nhất định để ngăn gáy ảnh can thiệp vào văn bản.
Đừng nhầm lẫn lề với thụt lề. Thuật ngữ thứ hai đề cập đến khoảng cách giữa lề và dòng đầu tiên của một đoạn văn. Ví dụ: thụt lề có thể được đặt thành nửa inch và tài liệu có thể có lề một inch, nghĩa là văn bản bắt đầu 1,5 inch tính từ mép tài liệu. Một sự khác biệt quan trọng khác là bạn có thể có nhiều vết lõm khác nhau trong cùng một tệp trong khi bạn chỉ có thể có một cấu hình lề.
Làm cách nào để thay đổi lề trong Google Tài liệu trên máy tính?
Thay đổi lề trong Google Tài liệu trên máy tính để bàn có thể là cách dễ nhất để thực hiện điều chỉnh này. Xem tài liệu trên màn hình lớn có thể đơn giản hóa rất nhiều hoạt động của một số chức năng mà chúng tôi sẽ mô tả ở đây. Có hai cách để thay đổi lề trong Google Docs:
Thay đổi lề trong Google Docs bằng thước kẻ
Dưới đây là cách truy cập thước kẻ trong Google Tài liệu và sử dụng nó để thay đổi lề:
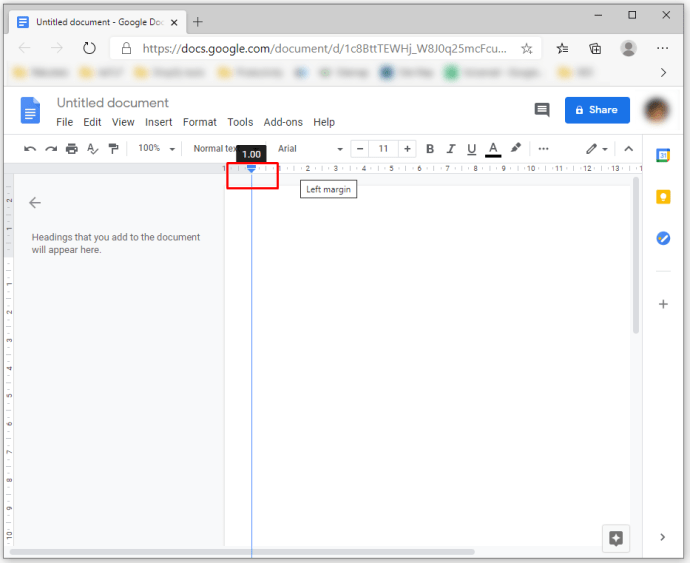
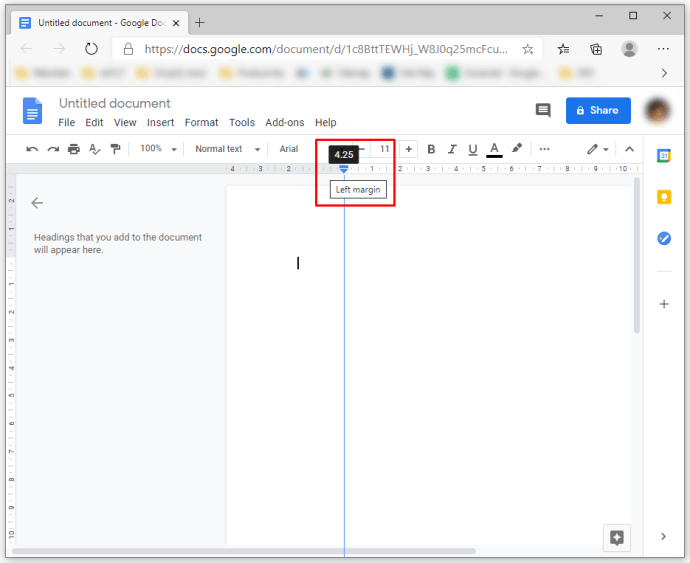
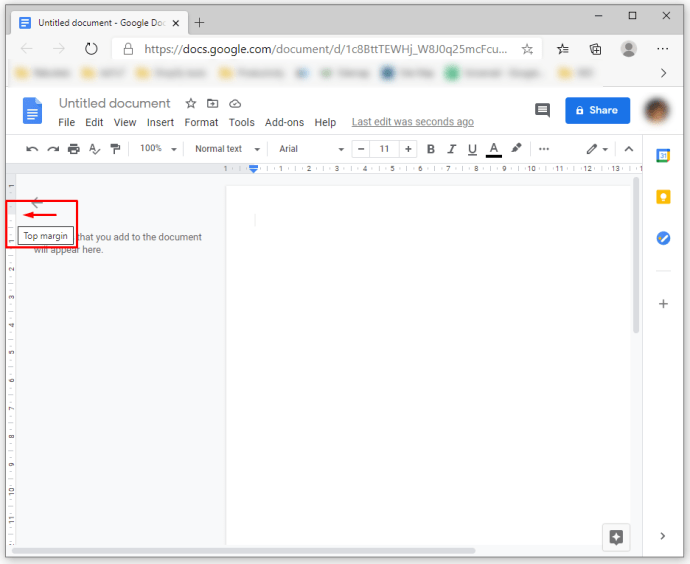
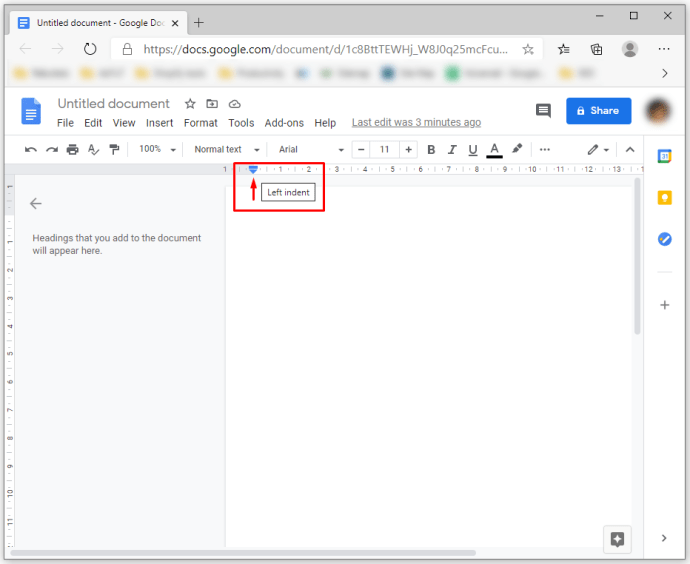
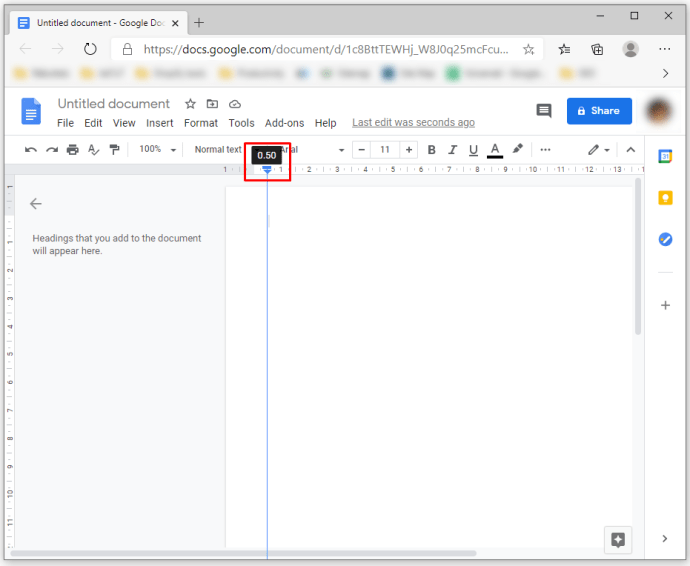
Thay đổi lề trong Google Tài liệu bằng Thiết lập trang
Một cách khác để điều hướng thước là sử dụng Thiết lập Trang. Tính năng này cho phép bạn nhập số đo chính xác cho tài liệu của mình. Ví dụ: đây là những gì bạn cần làm để đặt lề một inch:
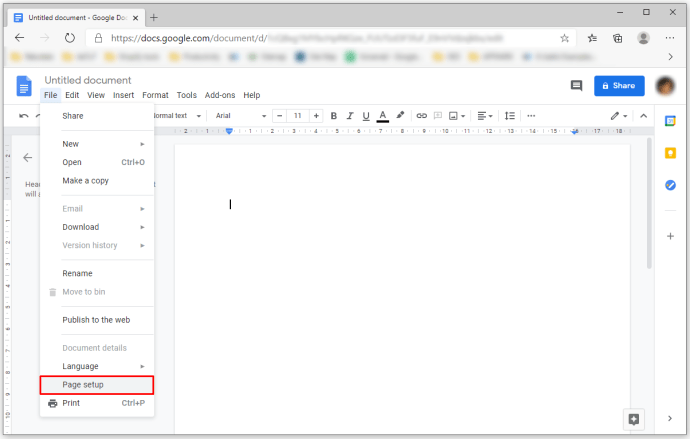
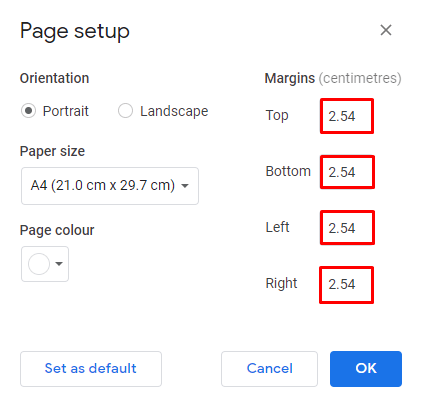
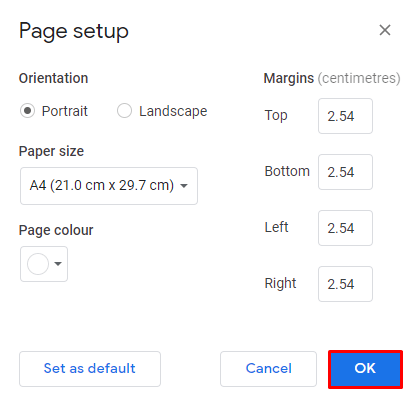
Cách đổi lề trong ứng dụng Google Docs trên iPhone
Google Docs cực kỳ thân thiện với người dùng trên iPhone. Làm theo các bước sau để thay đổi lề:
Cách thay đổi lề trong Google Docs trên iPad
Quá trình thay đổi lề trong Google Docs trên iPad không khác nhiều so với chỉnh lề trên iPhone. Tất cả những gì bạn cần làm là tìm menu và tùy chọn “Thiết lập trang” từ danh sách thả xuống. Các bước khác là như nhau.
Cách thay đổi lề trong ứng dụng Android của Google Docs
Thật không may, Android không cho phép người dùng thay đổi lề trong Google Docs. Tuy nhiên, bạn có thể thực hiện nhiều thay đổi khác đối với tệp Google Tài liệu trên thiết bị Android của mình để tùy chỉnh giao diện tài liệu của mình. Ví dụ: bạn có thể thay đổi màu sắc, kích thước hoặc hướng của trang bằng điện thoại Android của mình. Đây là cách:
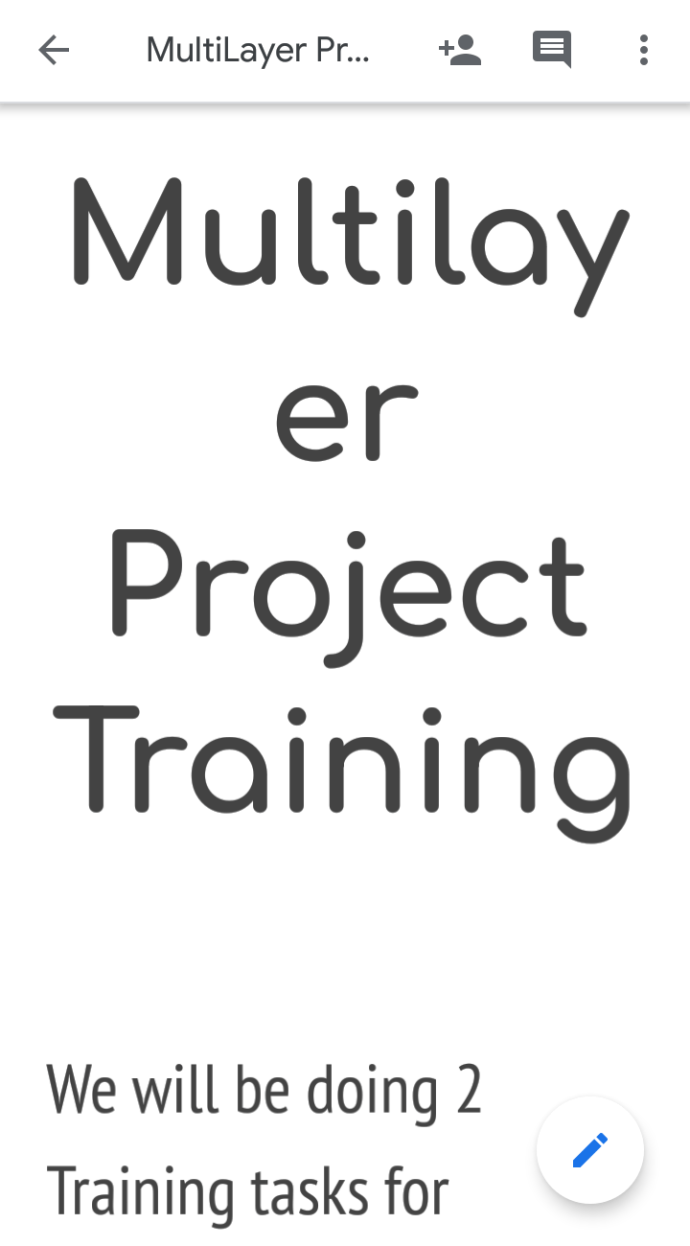
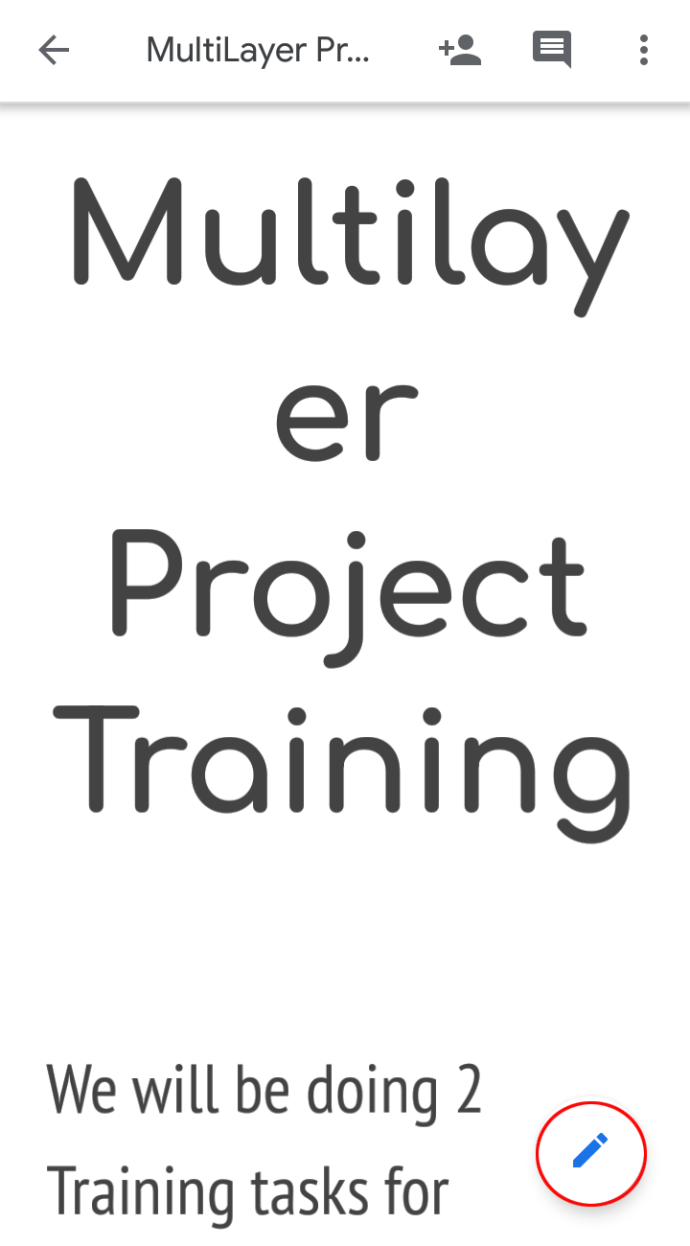
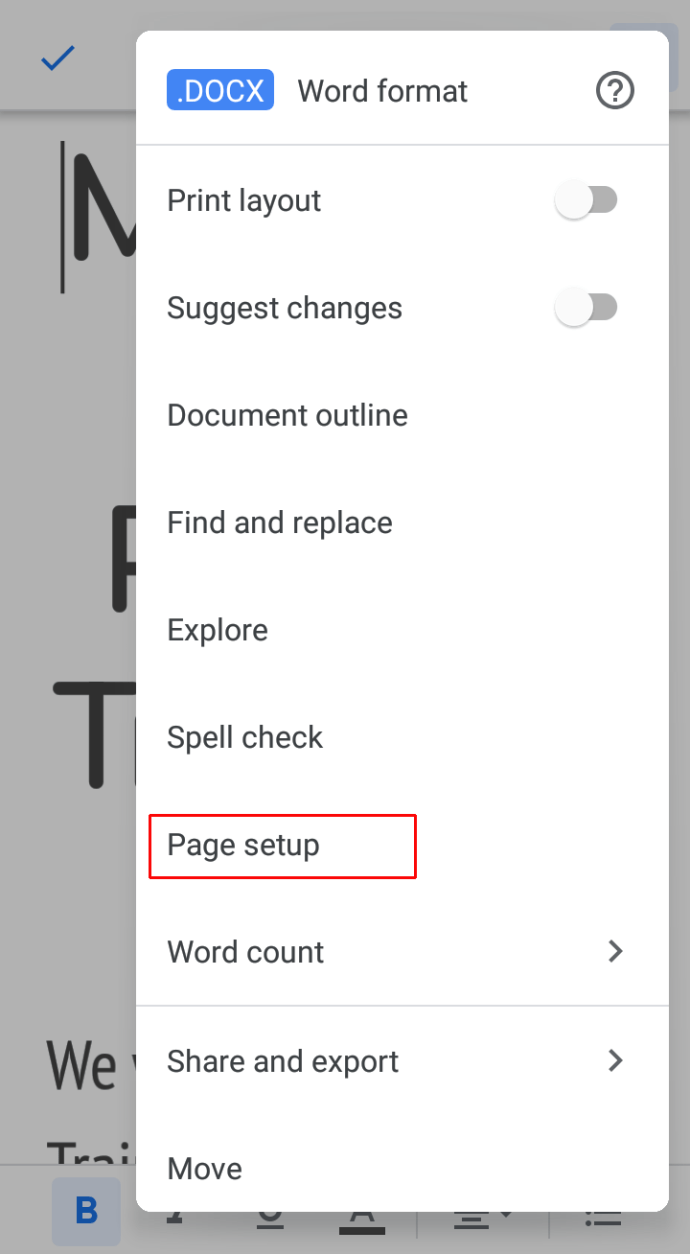
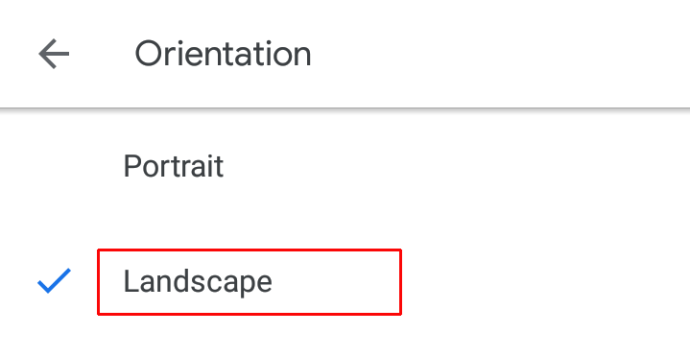
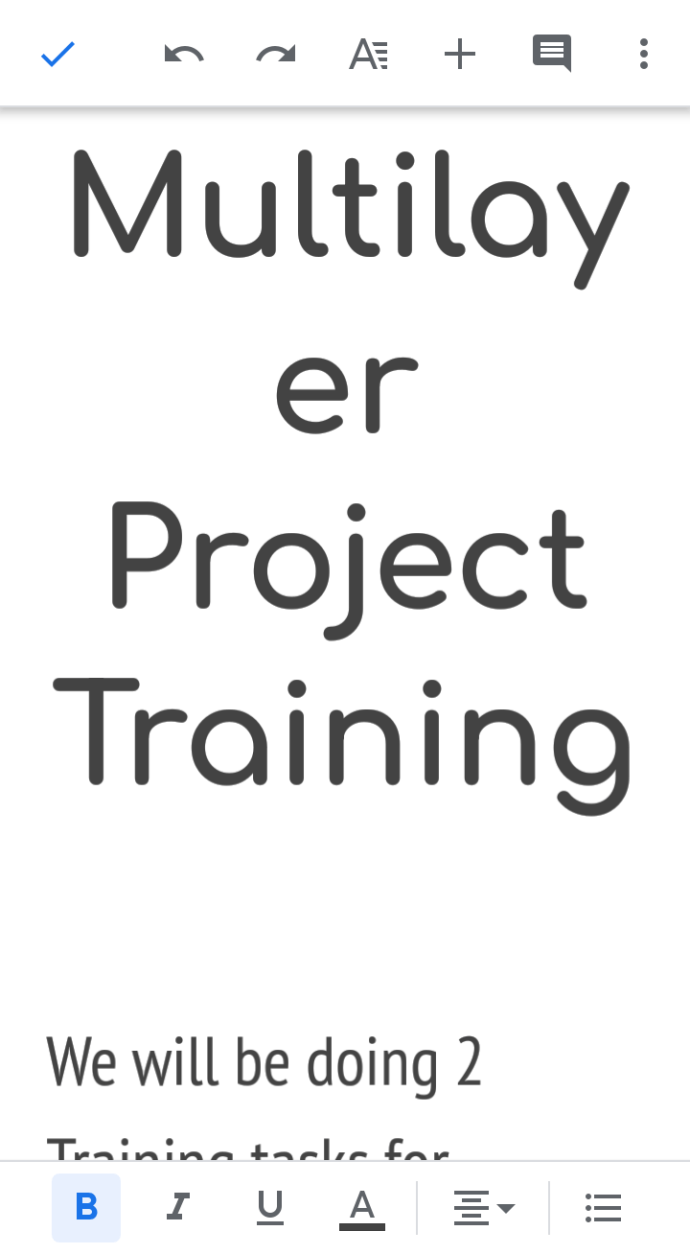
Một tính năng thú vị khác mà bạn có thể truy cập trên Android của mình là chỉnh sửa tệp ở chế độ bố cục in. Điều này cho phép bạn xem tệp sẽ trông như thế nào khi được in và thực hiện bất kỳ điều chỉnh nào để cải thiện hình thức của tệp trước khi bạn in thực sự. Đây là những gì bạn cần làm để truy cập các tùy chọn chỉnh sửa:
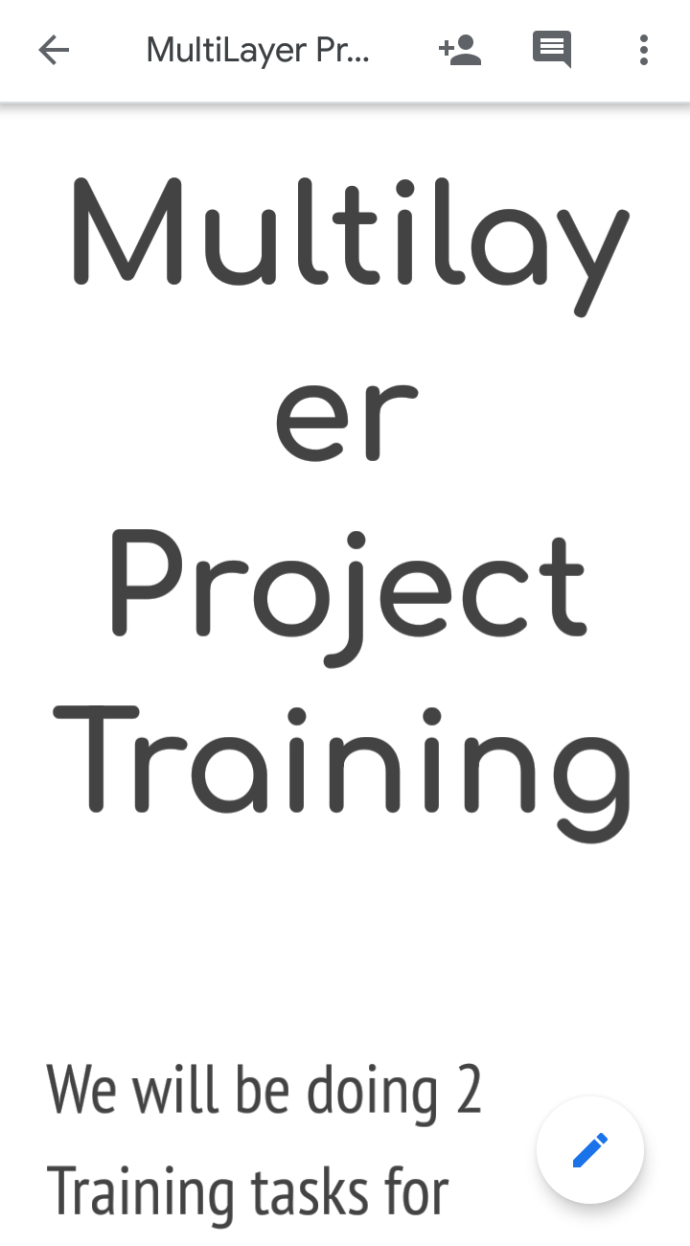
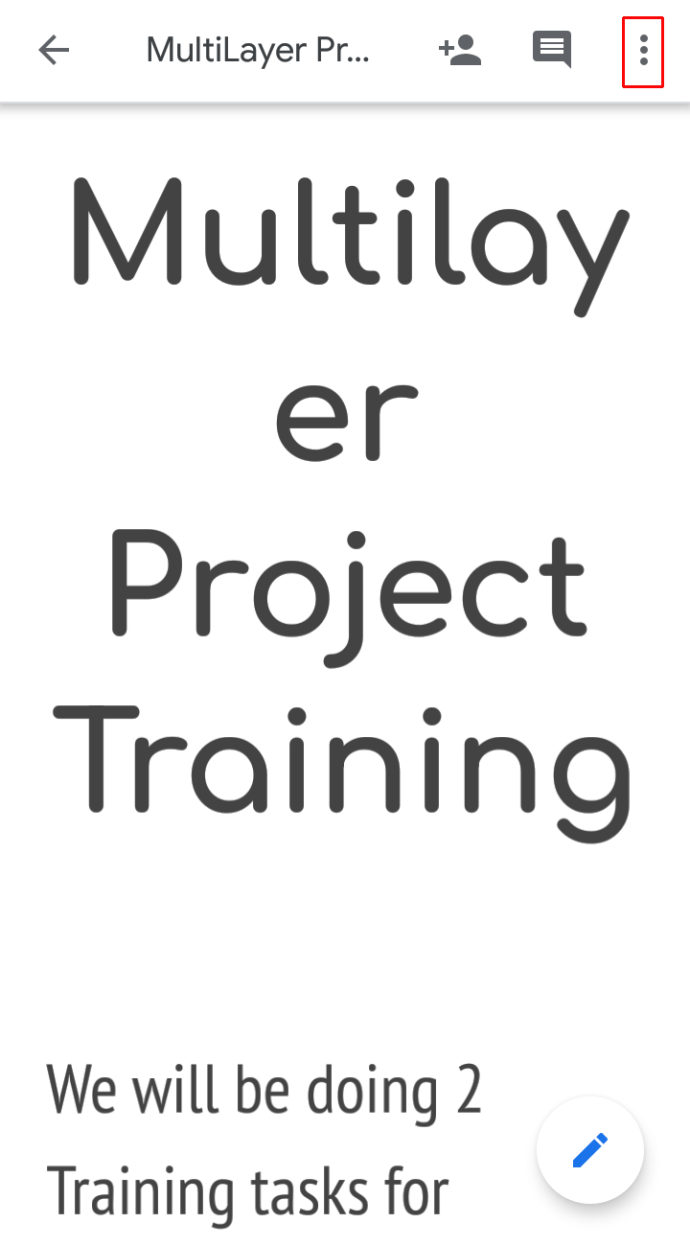
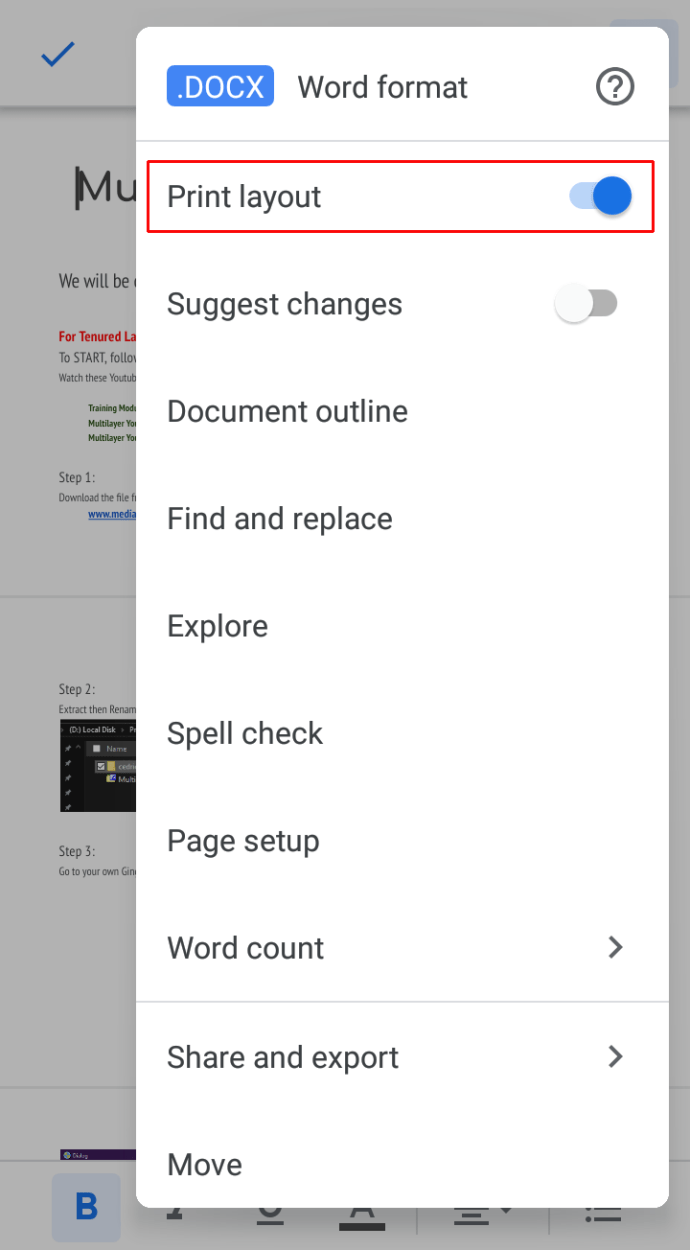
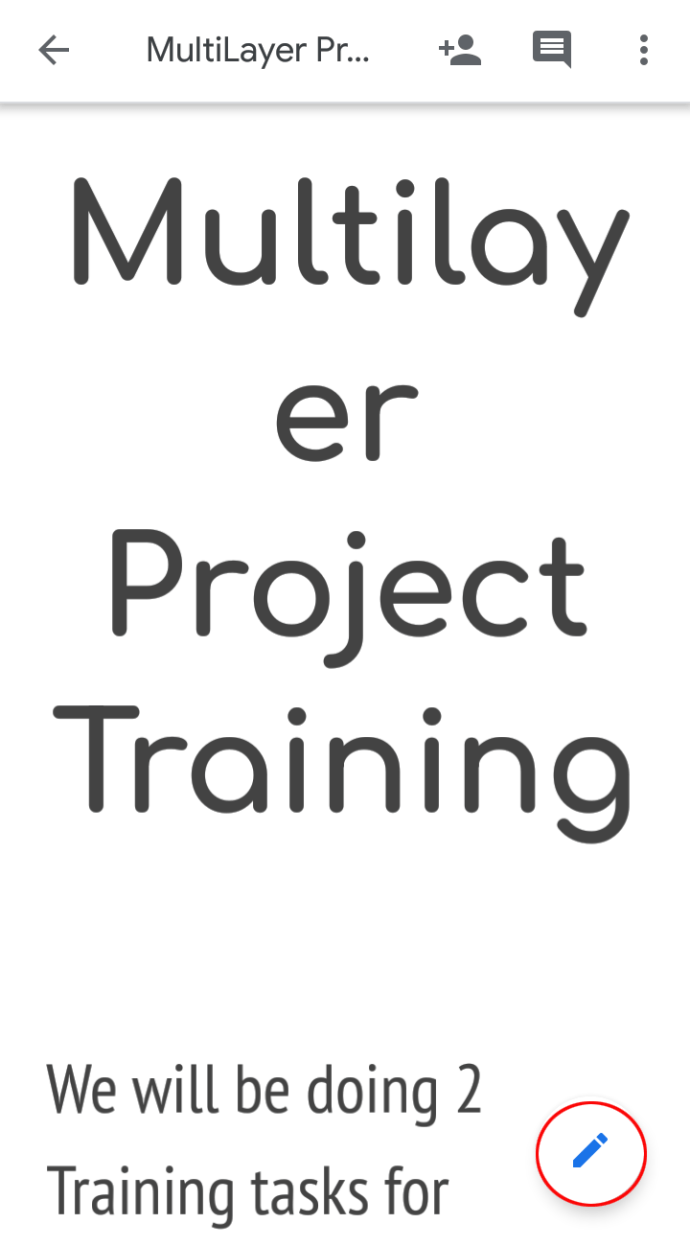
Cách thay đổi lề thành một inch trong Google Docs
Nhiều trường hợp có thể yêu cầu người dùng Google Documents thay đổi lề của họ thành một inch. Ví dụ, các giáo sư có thể yêu cầu tùy chỉnh này để cho phép viết bên lề dễ dàng hơn. Dù sao, đây là cách đặt cả bốn lề thành một inch:
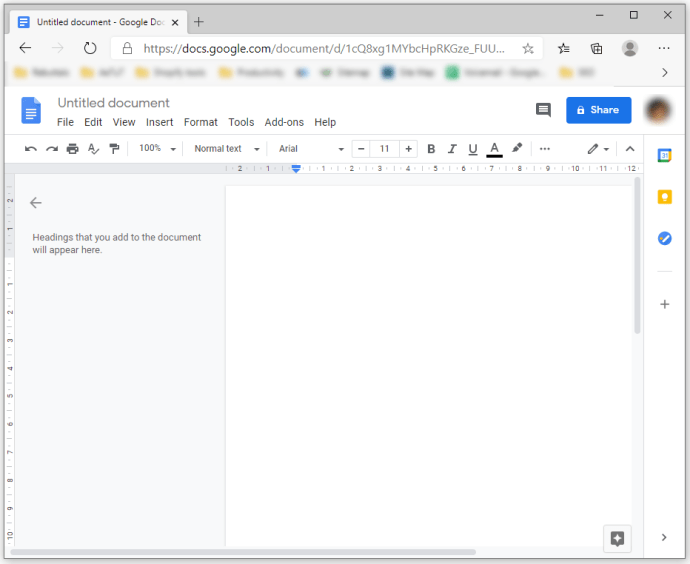
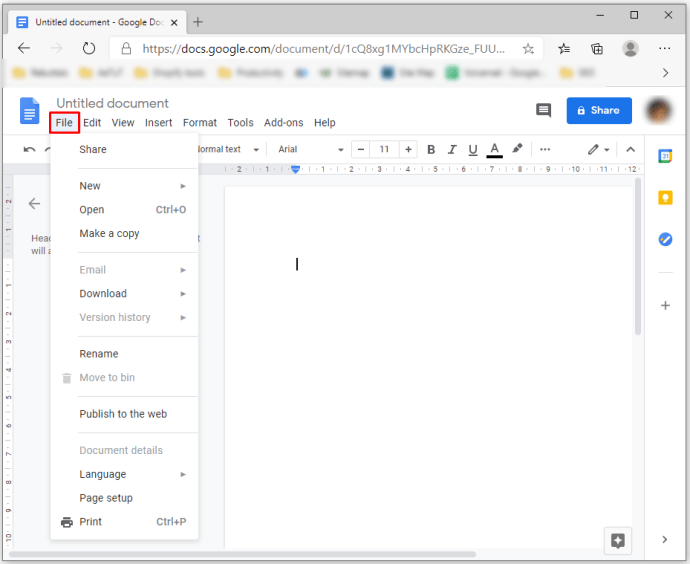
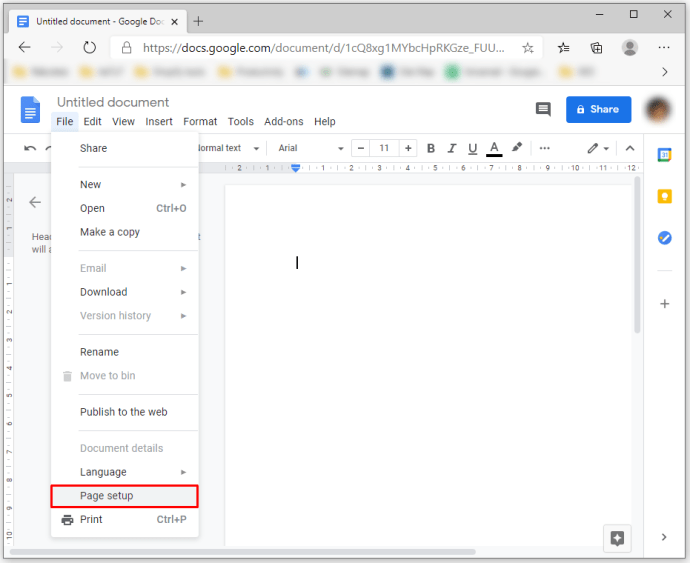
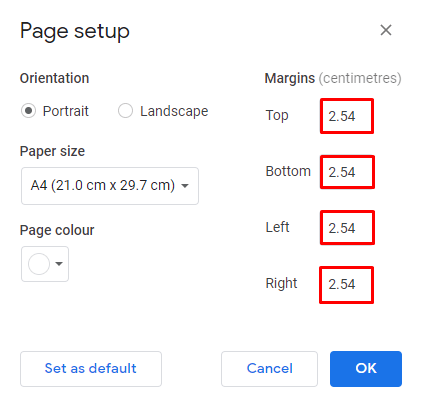
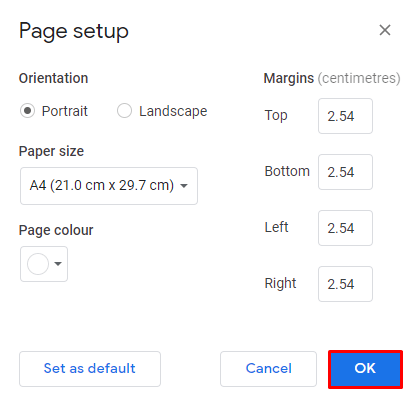
Ngoài ra, bạn cũng có thể sử dụng thước kẻ để đặt lề của Google Docs thành một inch. Để làm điều này, hãy làm theo các bước sau:
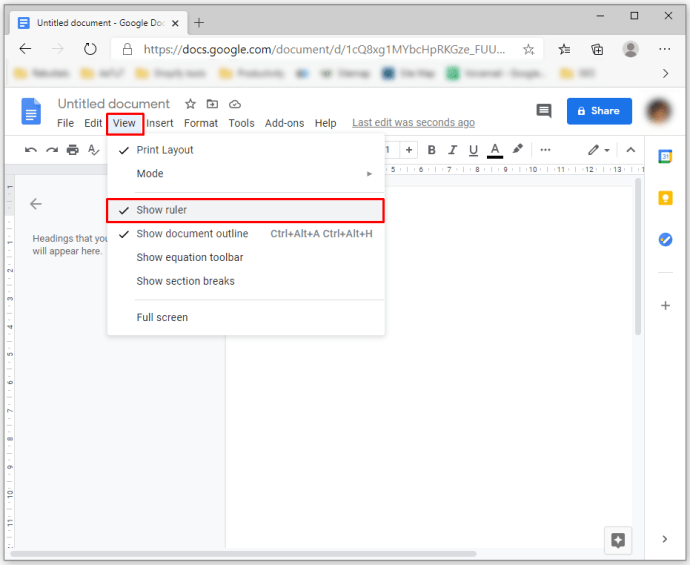
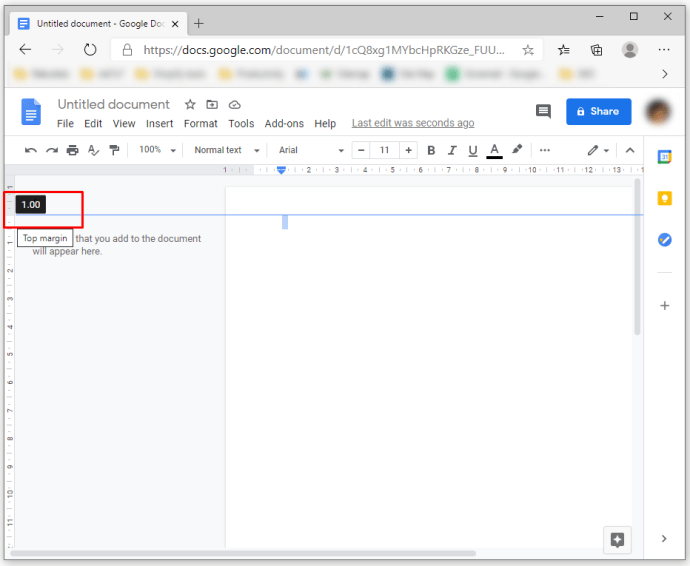
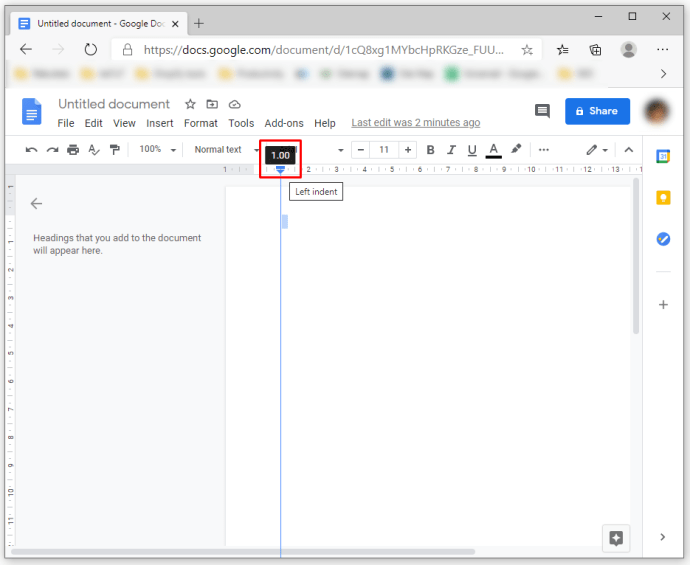
Cách thay đổi lề cho một trang trong Google Docs
Mặc dù đây sẽ là một tính năng hữu ích nhưng Google Tài liệu không cho phép bạn thay đổi lề cho chỉ một trang của tài liệu. Tuy nhiên, chúng tôi đã đề cập đến cách thụt lề các đoạn văn. Do đó, tùy chọn này có thể bù đắp cho sự thiếu hụt trong một số trường hợp.
Câu hỏi thường gặp bổ sung
Làm cách nào để thay đổi lề trên và lề dưới trong Google Docs?
Thay đổi lề trên và dưới không khác gì đặt phần còn lại của lề trong Google Docs. Cách dễ nhất để thực hiện việc này là thông qua Thiết lập trang.
Như đã mô tả ở trên, bạn cần chuyển đến tab “Tệp” và chọn tùy chọn “Thiết lập trang”, tại đây bạn sẽ thấy các hộp cho cả bốn lề, bao gồm cả trên và dưới. Nhập kích thước lề mong muốn vào các hộp và nhấn nút “OK” để lưu các thay đổi.
suy nghĩ cuối cùng
Nếu bạn đã biết tầm quan trọng của lề trong các tệp Google Tài liệu, thì việc thiết lập chúng giờ đây sẽ dễ dàng hơn nhiều. Do đó, không phải lúc nào cũng dựa vào lề mặc định, vì đôi khi chúng có thể không đủ cho một tài liệu cụ thể. Thay vào đó, hãy kiểm tra kỹ các yêu cầu về lề và sử dụng các tùy chọn Thiết lập Trang hoặc Thước kẻ để điều chỉnh lề như chúng ta đã thảo luận trong bài viết này.
