
Microsoft Word là một nền tảng nổi tiếng để tạo và thiết kế tài liệu. Mọi người trên khắp thế giới sử dụng Word để tạo sơ yếu lý lịch, hợp đồng, báo cáo, bài tập và các tài liệu chuyên nghiệp hoặc không chuyên nghiệp khác. Cách trình bày và xem tài liệu kỹ thuật số này cũng tiết kiệm thời gian và nhanh hơn so với viết trên giấy. Nó cũng có vô số tính năng cho người dùng như kích thước phông chữ, loại, thêm hình ảnh vào tài liệu, chèn bảng và đồ họa. Không chỉ vậy, bạn còn có thể thay đổi màu nền trong Microsoft Word. Nếu bạn là người đang tìm kiếm hướng dẫn về chủ đề này, thì đây là hướng dẫn hữu ích dạy bạn cách thay đổi màu nền trong Word.
Cách thay đổi màu nền trong Microsoft Word
Việc thêm màu nền vào tài liệu Word sẽ tạo ra nhiều thay đổi đối với tài liệu đó và thêm chi tiết vào tài liệu đó. Ngoài ra, còn có những lợi ích khác giải thích mức độ hữu ích của việc thêm màu vào tài liệu của bạn.
- Thêm màu nền để tài liệu của bạn độc đáo hơn và nâng cao hơn nếu bạn muốn làm cho nó trở nên sáng tạo.
- Cũng tuyệt vời để tạo tờ rơi hoặc tài liệu quảng cáo cho mục đích tiếp thị.
- Bạn cũng có thể thêm màu nền cho một đoạn cụ thể để nhấn mạnh tầm quan trọng của chủ đề.
- Chức năng thêm màu nền cũng là một tài sản để viết sáng tạo trong tài liệu Word.
- Bạn có thể thay đổi nền của trang trên tài liệu theo ý muốn. Thay đổi màu nền có sẵn trong tất cả các phiên bản của Microsoft Word.
Bây giờ hãy xem các phương pháp sẽ cho bạn biết cách thay đổi màu nền trong Word trên một trang.
Phương pháp 1: Thay đổi màu nền từ bố cục trang
Màu nền của tài liệu Word hầu như có thể là bất kỳ màu nào, có thể là sáng hoặc tối. Nếu bạn đang tìm cách thay đổi màu nền trong Word trên một trang, đây là một số bước đơn giản để hướng dẫn bạn thực hiện.
Lưu ý: Các bước sau đây được thực hiện trong Word 2010.
1. Mở tài liệu Word mà bạn muốn thêm màu.

2. Nhấn Page Layout như hình.
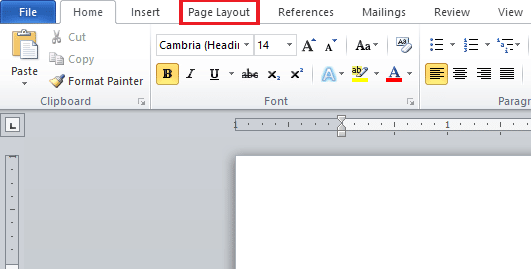
3. Nhấp vào Màu trang để hiển thị bảng theo các màu khác nhau.
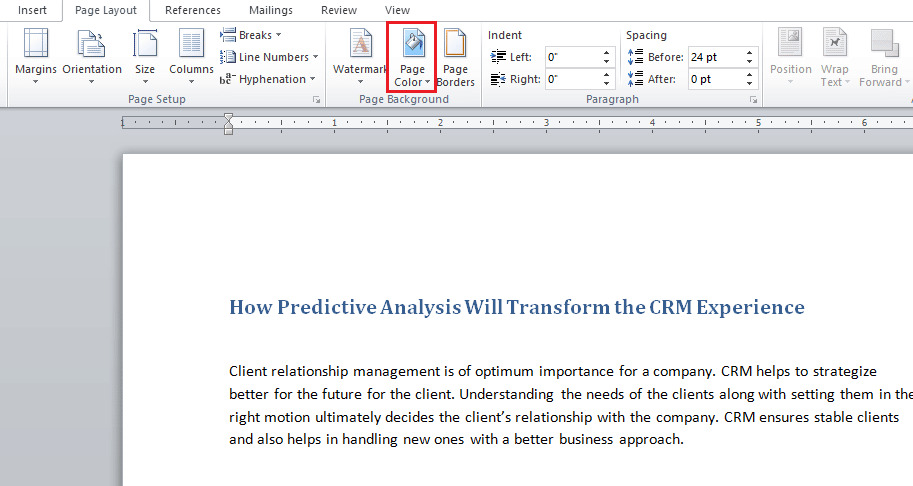
4. Chọn một màu từ Màu chủ đề hoặc Màu tiêu chuẩn.
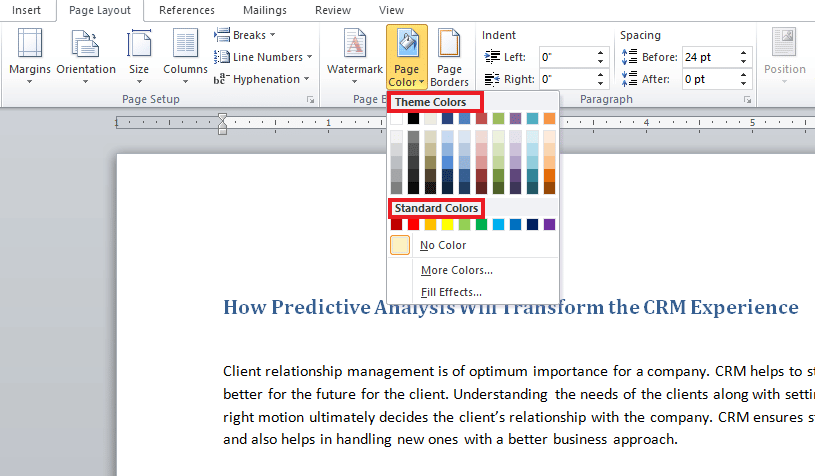
5. Nếu bạn muốn thêm nhiều màu sắc hơn, hãy nhấp vào Màu khác.
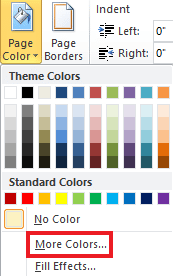
6. Chọn màu mong muốn từ mảng được hiển thị và nhấp vào OK.
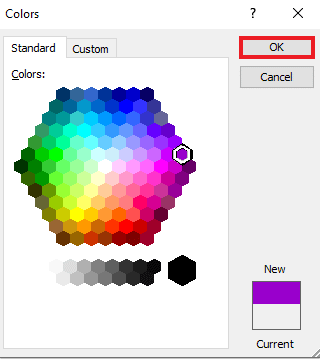
7. Nếu bạn muốn thay đổi hoặc loại bỏ một màu, hãy nhấp vào Không có màu.
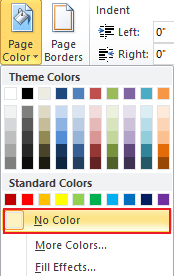
Phương pháp 2: Sử dụng chủ đề màu tiêu chuẩn
Nếu bạn đang loay hoay với các ý tưởng và không biết mình muốn màu nền nào cho tài liệu của mình, bạn không cần phải lo lắng vì bộ màu tiêu chuẩn của Word có thể giúp bạn chọn màu nền phù hợp nhất với tài liệu của mình. Thay đổi màu nền trong Microsoft Word giờ đây cực kỳ dễ dàng với các màu mặc định. Vì vậy, để đặt chúng theo sở thích của bạn, hãy làm theo các bước tiếp theo.
1. Mở tài liệu Word và nhấp vào Bố cục trang.
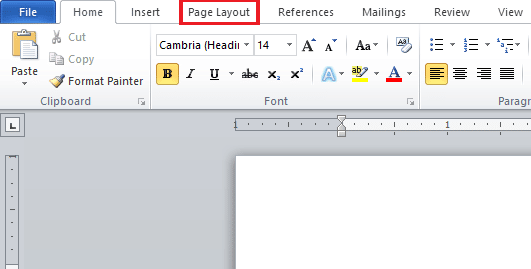
2. Nhấp vào Màu sắc ở góc trên bên trái của trang.

3. Một menu các màu cài sẵn sẽ mở ra.
4. Chọn một chủ đề bạn chọn để thêm nó vào tài liệu của bạn.
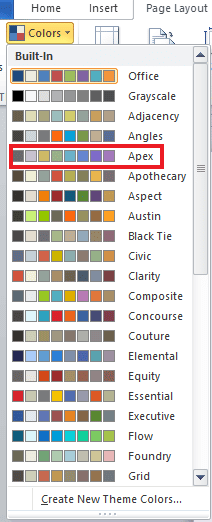
Phương pháp 3: Tạo chủ đề màu tùy chỉnh
Để thêm một chút tùy chỉnh vào tài liệu của bạn và thêm một số màu sắc và độ ấm vào tệp của bạn, chủ đề màu phổ tùy chỉnh là tốt nhất. Nếu bạn đang tự hỏi làm thế nào để thay đổi màu nền trong Word, bạn có thể làm theo các bước chính xác như được đề cập bên dưới và làm cho tệp có màu.
1. Nhấp vào Bố cục trang trong tài liệu Word mong muốn.
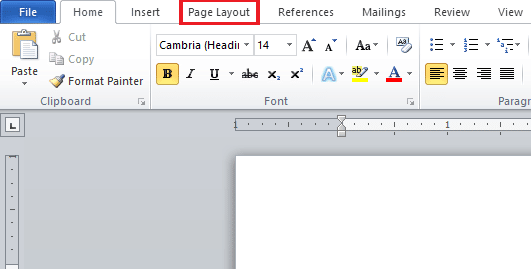
2. Nhấp vào tab Màu sắc ở góc trên bên trái của trang như được hiển thị.
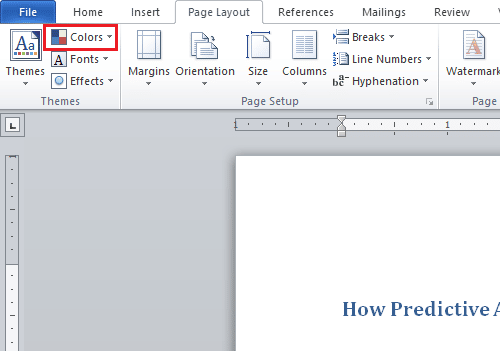
3. Nhấp vào Tạo màu chủ đề mới từ menu tích hợp như hình bên dưới.
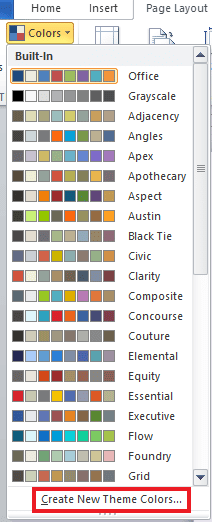
4. Trong cửa sổ Tạo màu chủ đề mới, nhấp vào menu thả xuống cho màu bạn muốn.
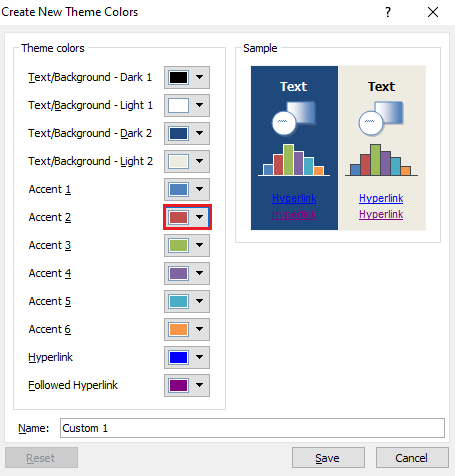
5. Nhập Tên tùy chỉnh của bạn và nhấp vào Lưu.
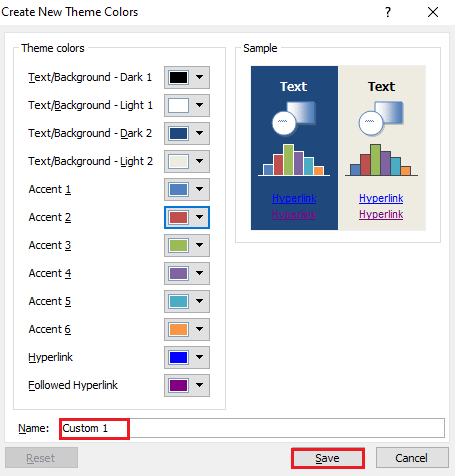
Phương pháp 4: Đánh dấu văn bản bằng màu
Cùng với việc thay đổi màu nền, Word còn cho phép bạn bôi đen văn bản. Đánh dấu văn bản giúp thu hút sự chú ý đến chủ đề và làm cho nó nổi bật so với phần còn lại. Do đó, nếu bạn đang viết điều gì đó quan trọng trong tài liệu của mình hoặc thêm ghi chú, tính năng tô sáng văn bản sẽ hữu ích cho bạn. Bạn có thể đánh dấu văn bản bằng màu sắc bằng cách làm theo các bước sau.
1. Mở tài liệu Word mong muốn.
2. Nhấp vào tab Trang đầu > biểu tượng Màu tô sáng văn bản.
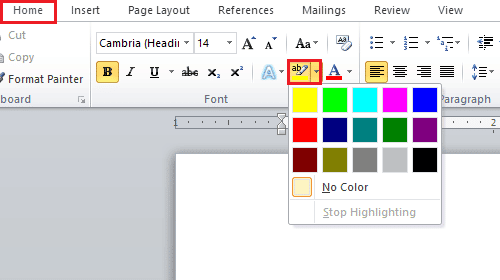
3A. Từ menu Màu, chọn màu bạn muốn đánh dấu văn bản trong tài liệu của mình.

3B. Nhấp vào Không màu nếu bạn muốn thay đổi hoặc loại bỏ màu được đánh dấu.
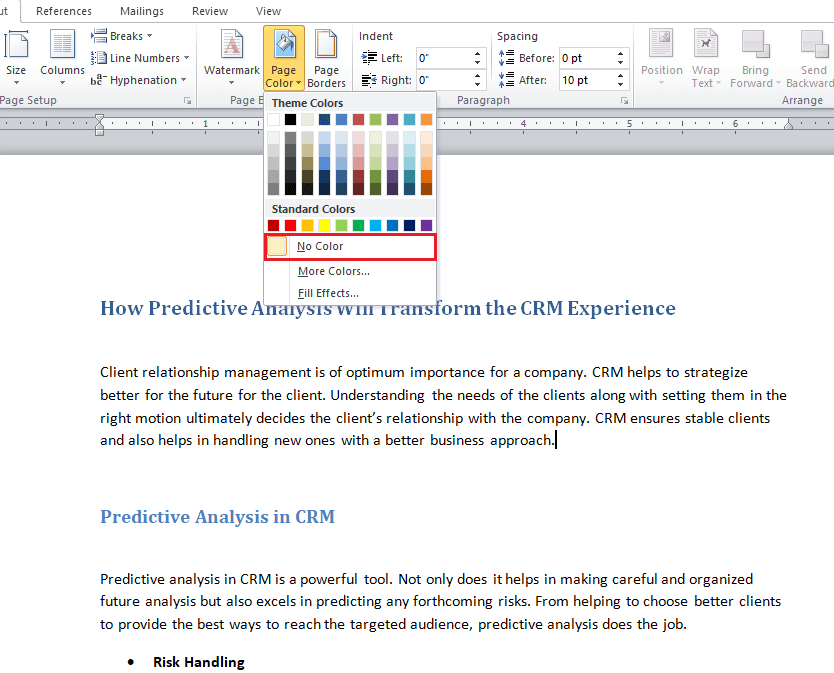
Phương pháp 5: Thêm màu gradient
Nếu bạn muốn thêm nhiều màu vào nền tài liệu của mình, Word cũng cung cấp các tùy chọn nền khác. Chuyển màu là một trong những tính năng của Word mà bạn có thể thêm vào tệp của mình ở dạng màu và kiểu tô bóng. Nếu bạn muốn biết cách thay đổi màu nền trong Word trên một trang bằng một dải màu, các bước sau đây là hướng dẫn của bạn.
1. Trong tài liệu Word, bấm Bố cục Trang > Màu Trang.
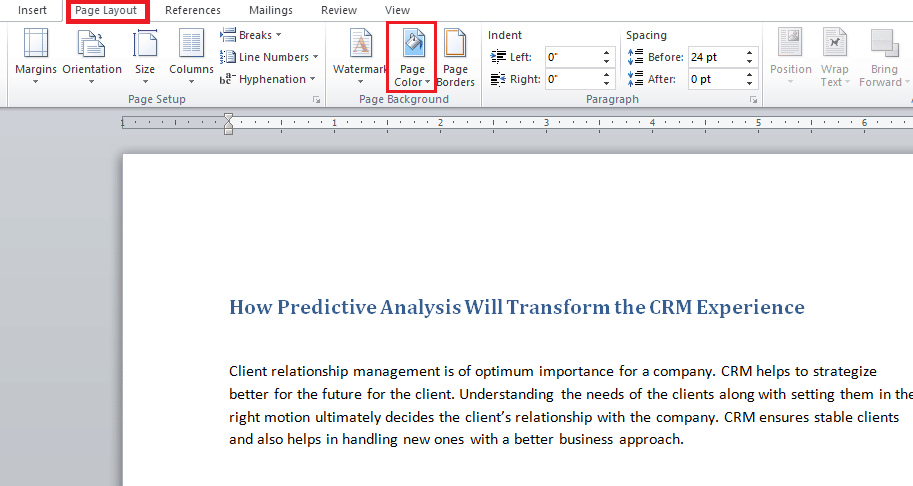
2. Nhấp vào Hiệu ứng tô màu… như được hiển thị.

3. Trên tab Dải màu, chọn một trong các tùy chọn sau:
- một màu
- hai màu
- được lập trình
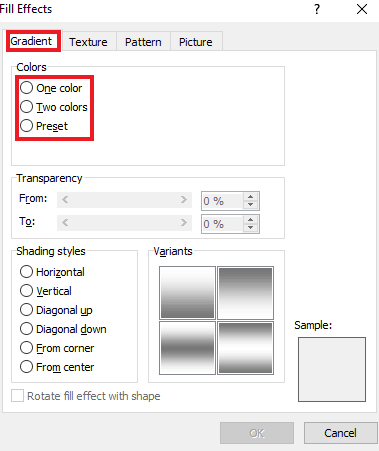
4. Chọn màu 1 và màu 2nếu bạn đã chọn Hai màu.

5. Chọn Kiểu tô bóng và bấm OK.

Phương pháp 6: Tạo nền có hoa văn
Nền có họa tiết là một cách khác để làm cho tài liệu Word của bạn hấp dẫn hơn. Kết cấu cho phép người dùng thêm các màu sắc và hình dạng phức tạp hơn để nâng cao tệp. Để tìm hiểu cách thay đổi màu nền trong Word ở dạng họa tiết, hãy xem hướng dẫn từng bước được liệt kê bên dưới.
1. Nhấp vào Bố cục trang trong tài liệu Word mong muốn.
2. Nhấn vào Page Color như hình bên dưới.
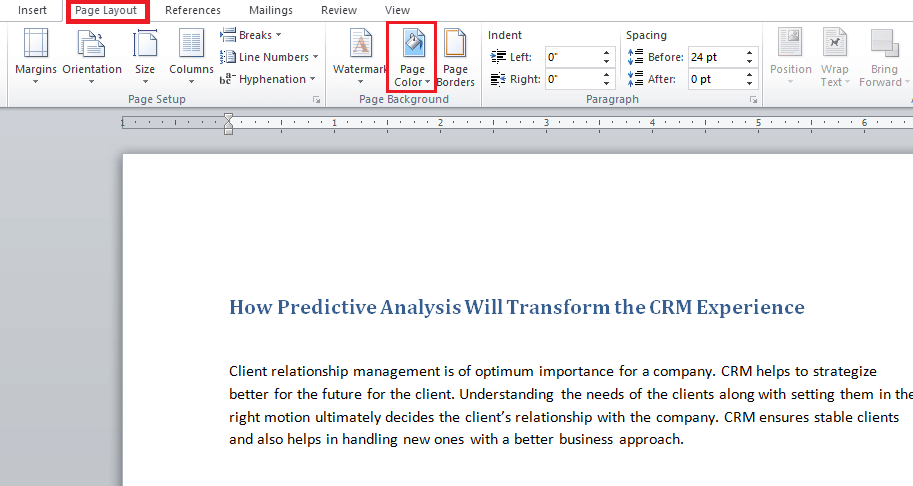
3. Nhấp vào Hiệu ứng tô.
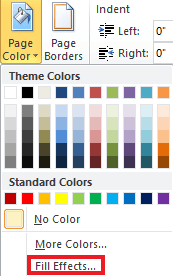
4A. Nhấp vào tab Kết cấu và chọn kết cấu ưa thích của bạn. Sau đó bấm OK.
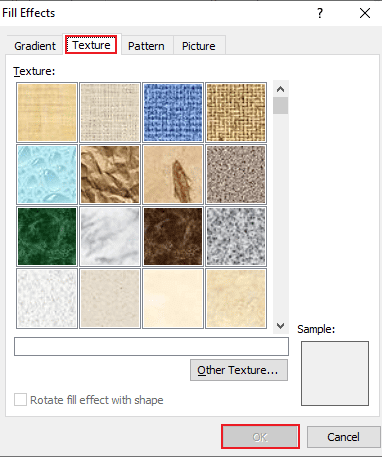
4B. Nếu bạn muốn có nhiều tùy chọn hơn, hãy nhấp vào Kết cấu khác.

5. Thêm ảnh ưa thích có kích thước phù hợp vào tài liệu của bạn và nhấp vào Chèn. hình ảnh mong muốn sẽ được thêm làm nền trong tài liệu Word đích.
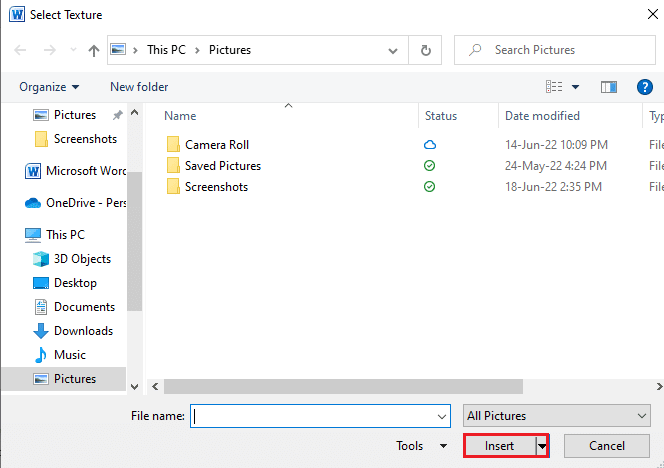
Phương pháp 7: Tạo nền có hoa văn
Tính năng chính của Word là một cách khác để thêm màu nền trước và màu nền vào tài liệu của bạn. Từ chấm và sóng cho đến họa tiết lưới, tất cả những gì bạn cần là nền có hoa văn. Các bước sau đây sẽ giúp bạn thêm nền này vào tài liệu của mình.
1. Mở tài liệu Word mong muốn trên máy tính của bạn.
2. Nhấp vào Bố cục trang > Màu trang như được lưu ý bên dưới.
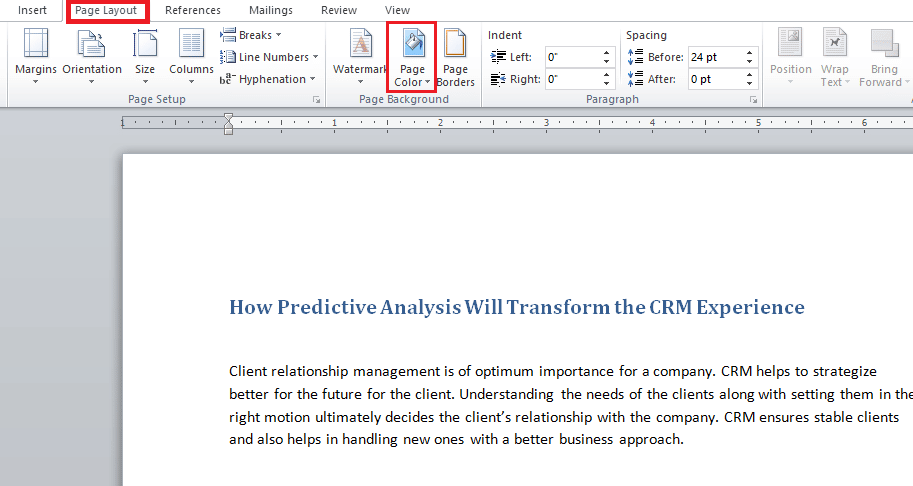
3. Nhấp vào Hiệu ứng tô màu từ trình đơn thả xuống Màu trang.
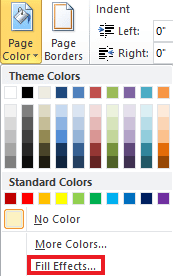
4. Nhấn vào tab Pattern và chọn màu thích hợp cho nền trước và nền sau như hình minh họa.
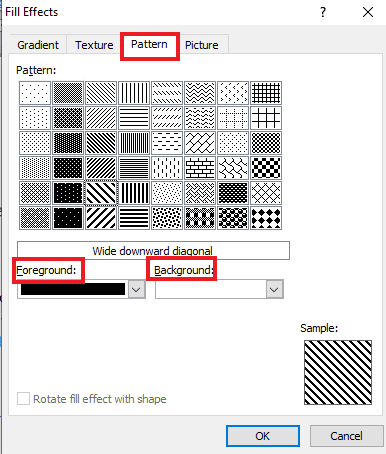
5. Nhấn OK để áp dụng các thay đổi.
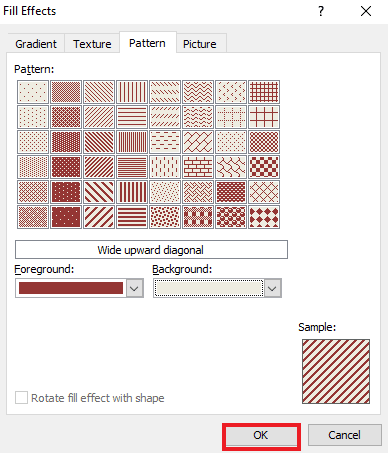
Phương pháp 8: Đặt hình ảnh làm nền
Nếu bạn đang tìm kiếm một cách khác để học cách thay đổi màu nền trong Word, bạn có thể làm như vậy bằng cách sử dụng một hình ảnh trong chức năng nền trong các hiệu ứng tô màu. Bạn có thể thêm bất kỳ ảnh nào vào tài liệu của mình. Điều duy nhất bạn cần quan tâm là kích thước của hình ảnh phải phù hợp với kích thước chữ của tài liệu. Hãy xem các bước bên dưới để tìm hiểu cách thêm ảnh vào tệp của bạn.
1. Nhấp vào Bố cục trang > Màu trang trong tài liệu Word của bạn.
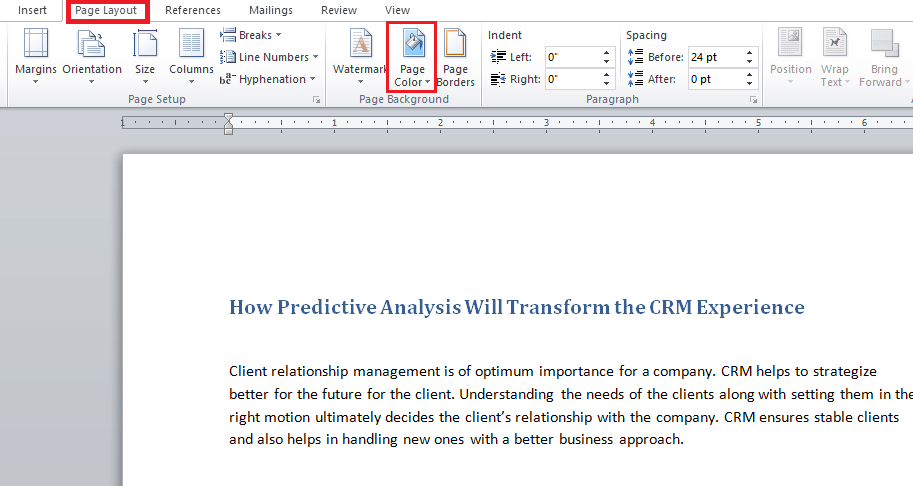
2. Mở hiệu ứng tô màu trang.
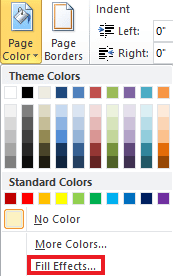
3. Nhấp vào tab Hình ảnh > Chọn Hình ảnh để chọn hình ảnh thích hợp từ hệ thống của bạn.

4. Tải lên hình ảnh mong muốn và nhấp vào OK.

Câu hỏi thường gặp (FAQ)
Q1. Tôi có thể có màu nền khác nhau cho mỗi trang trong tài liệu Word của mình không?
câu trả lời Có, bạn có thể thay đổi màu nền cho từng trang trong tài liệu Word. Để thực hiện việc này, bạn cần chọn một kiểu hoặc màu khác từ tùy chọn Màu trang trong Word. Bạn có thể chọn chủ đề màu tiêu chuẩn hoặc tạo chủ đề riêng cho tệp.
Q2. Tôi có thể chọn nền khác nhau cho mỗi trang trong Word không?
câu trả lời Có, bạn có thể có nền khác nhau cho mỗi trang trong tài liệu Word. Trong tùy chọn màu trang, bạn có thể chọn các hiệu ứng tô màu, cho phép bạn chọn các tùy chọn chuyển màu, hoa văn, hình ảnh hoặc kết cấu mà bạn muốn thêm vào tệp Word của mình.
Q3. Làm cách nào để thay đổi màu một trang trong Word?
câu trả lời Nếu bạn chỉ muốn thêm màu vào một trang trong tài liệu của mình, bạn có thể làm như vậy bằng cách thêm hình chữ nhật có kích thước bằng trang, sau đó tô hình trên trang mà bạn muốn thêm màu bằng màu đã chọn.
Q4. Nếu không muốn đổi màu nền trong Word nữa có được không?
câu trả lời Có, bạn có thể xóa hoặc thay đổi màu nền của trang trong tệp. Điều này có thể được thực hiện bằng cách mở tab màu của trang và sau đó chọn không có màu nào để đưa mọi thứ trở lại bình thường.
P5. Tôi cũng có thể in màu nền không?
câu trả lời Có, bạn có thể in màu mà bạn đã đặt cho nền của tài liệu. Để lấy màu nền bạn cần sử dụng máy in màu.
***
Chúng tôi hy vọng bạn thấy hướng dẫn này hữu ích và bạn biết cách thay đổi màu nền trong Word. Hãy cho chúng tôi biết phương pháp thêm màu vào nền tài liệu mà bạn yêu thích. Nếu bạn có bất kỳ câu hỏi hoặc đề xuất nào về vấn đề này, vui lòng gửi chúng trong phần bình luận bên dưới.
