
Nếu muốn làm cho bảng tính Google Trang tính của mình dễ đọc hơn, bạn có thể áp dụng tô bóng xen kẽ cho các hàng hoặc cột. Chúng tôi sẽ hướng dẫn bạn thực hiện!
Thêm màu thay thế cho hàng
Bạn có thể áp dụng bảng màu thay thế cho các hàng trong bảng tính Google Trang tính trực tiếp bằng cách sử dụng tính năng định dạng “Màu thay thế”.
Để thực hiện việc này, hãy mở bảng tính Google Trang tính và chọn dữ liệu của bạn. Bạn có thể thực hiện thủ công hoặc chọn một ô trong tập dữ liệu rồi nhấn Ctrl + A để chọn dữ liệu tự động.
Với dữ liệu của bạn được chọn, nhấp vào Định dạng > Màu biến.
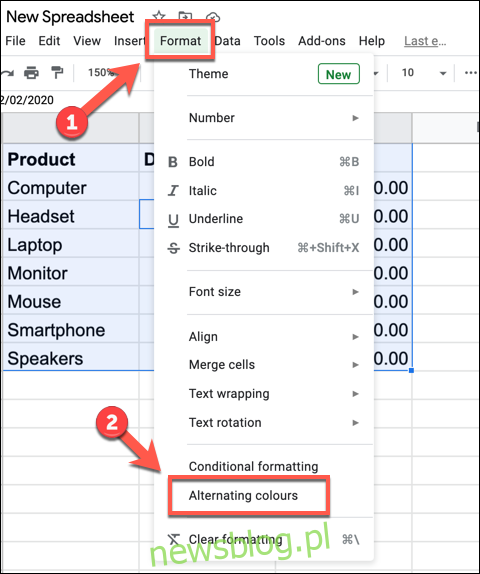
Thao tác này sẽ áp dụng bảng màu thay thế cơ bản cho từng hàng của tập dữ liệu và sẽ mở bảng “Màu thay thế” ở bên phải để thực hiện các thay đổi tiếp theo.
Bạn cũng có thể chọn từ một số chủ đề cài sẵn, với nhiều màu thay thế khác nhau được liệt kê trong phần “Kiểu mặc định”.
Ngoài ra, bạn có thể tạo kiểu tùy chỉnh của riêng mình bằng cách nhấp vào một trong các tùy chọn bên dưới “Kiểu tùy chỉnh” và chọn màu mới. Bạn sẽ cần lặp lại điều này cho từng màu được liệt kê.
Ví dụ: nếu bạn thay đổi màu “Tiêu đề”, nó cũng sẽ thay đổi bảng màu được áp dụng cho hàng tiêu đề.
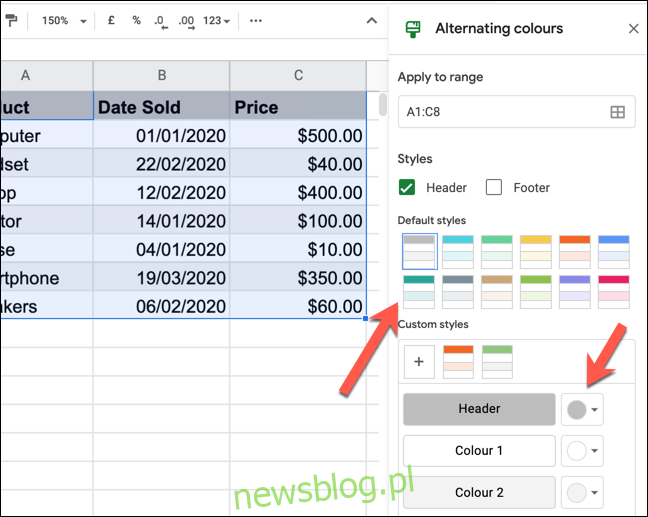
Nếu bạn muốn xóa hoàn toàn bảng màu xen kẽ khỏi các hàng, hãy nhấp vào “Xóa màu xen kẽ” ở cuối bảng điều khiển.
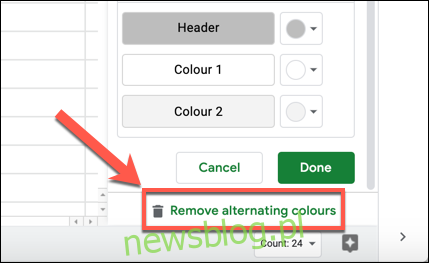
Thêm màu thay thế vào cột
Tính năng “Màu thay thế” thay đổi màu của các hàng nhưng không làm như vậy đối với các cột. Để áp dụng các màu thay thế cho các cột, thay vào đó, bạn cần sử dụng định dạng có điều kiện.
Để thực hiện việc này, hãy chọn tập dữ liệu trong bảng tính Google Trang tính. Bạn có thể thực hiện việc này theo cách thủ công hoặc bằng cách chọn một ô rồi nhấn Ctrl + A để chọn dữ liệu.
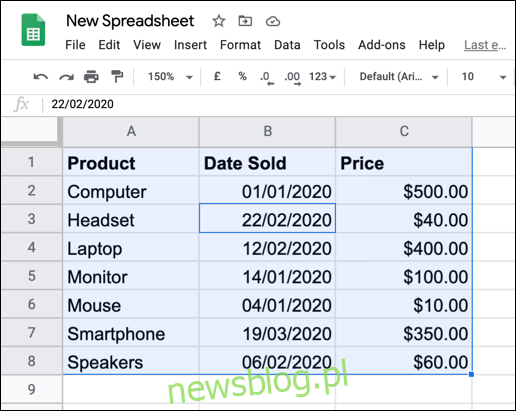
Với dữ liệu được chọn, nhấp vào Định dạng > Định dạng có điều kiện trong thanh menu.
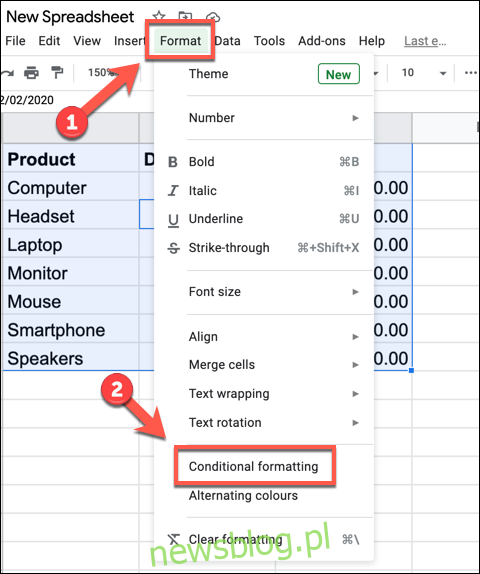
Bảng “Quy tắc định dạng có điều kiện” ở bên phải sẽ mở ra. Trong menu “Quy tắc định dạng”, nhấp vào “Công thức tùy chỉnh là”.
Trong trường bên dưới, nhập công thức sau:
=ISEVEN(COLUMN())
Sau đó, trong hộp “Kiểu định dạng”, chọn màu, phông chữ và kiểu định dạng bạn muốn áp dụng.
Nhấp vào “Xong” để thêm quy tắc.
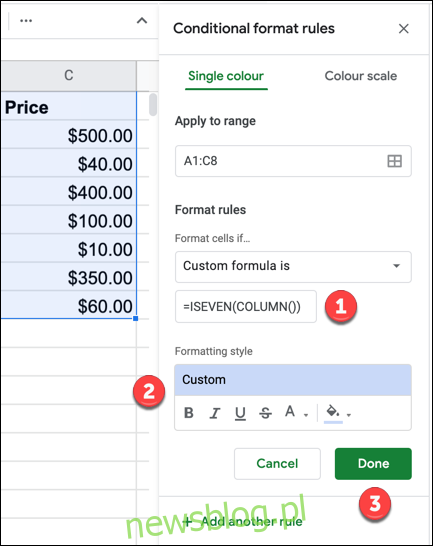
Thao tác này sẽ áp dụng các tùy chọn định dạng đã chọn cho mọi cột được đánh số chẵn (cột B là viết tắt của cột 2cột D biểu thị một cột 4 và như thế).
Để thêm quy tắc định dạng mới cho cột số lẻ (cột A là cột 1cột C biểu thị một cột 3 v.v.), nhấp vào “Thêm quy tắc khác”.
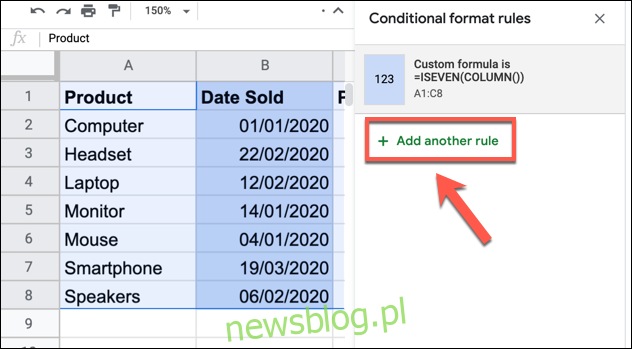
Giống như trước đây, chọn “Công thức tùy chỉnh là” từ menu “Quy tắc định dạng”. Trong trường thích hợp, nhập:
=ISODD(COLUMN())
Sau đó, chọn định dạng ưa thích của bạn trong hộp tùy chọn ‘Kiểu định dạng’ và nhấp vào ‘Xong’.
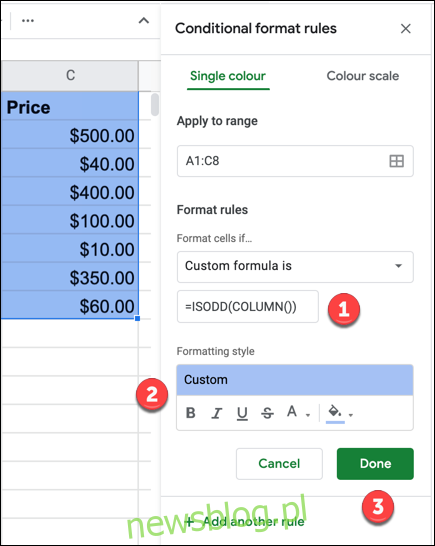
Sau khi lưu, tập dữ liệu sẽ xuất hiện với định dạng khác nhau cho từng cột thay thế.
Nếu bạn muốn áp dụng định dạng tùy chỉnh cho hàng tiêu đề, bạn có thể tạo quy tắc để áp dụng định dạng cho hàng cột trước (hàng 1), sau đó lặp lại các bước ở trên cho phần còn lại của dữ liệu.
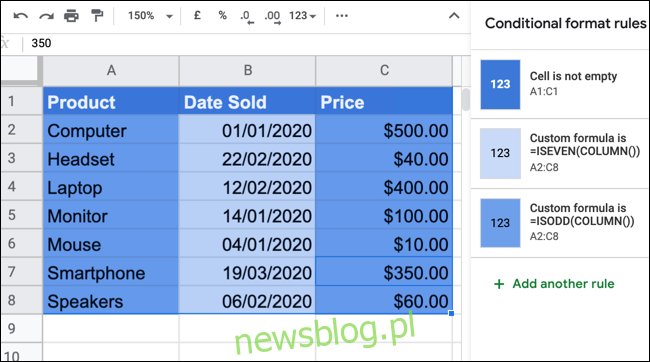
Điều này sẽ cho phép bạn điều chỉnh định dạng tiêu đề để làm cho nó nổi bật. Bạn cũng có thể trực tiếp chỉnh sửa định dạng nhưng các quy tắc định dạng có điều kiện sẽ ghi đè bất kỳ điều gì bạn áp dụng.
Nếu bạn muốn chỉnh sửa quy tắc định dạng có điều kiện đã áp dụng, hãy nhấp vào quy tắc đó trong bảng ‘Quy tắc định dạng có điều kiện’. Sau đó, bạn có thể xóa nó hoàn toàn bằng cách nhấp vào nút Xóa xuất hiện khi bạn di chuột qua quy tắc.
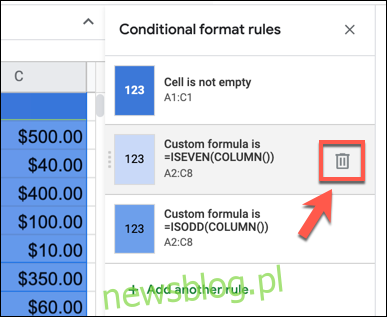
Thao tác này sẽ xóa ngay quy tắc định dạng có điều kiện khỏi dữ liệu đã chọn và cho phép bạn áp dụng quy tắc mới sau này.
