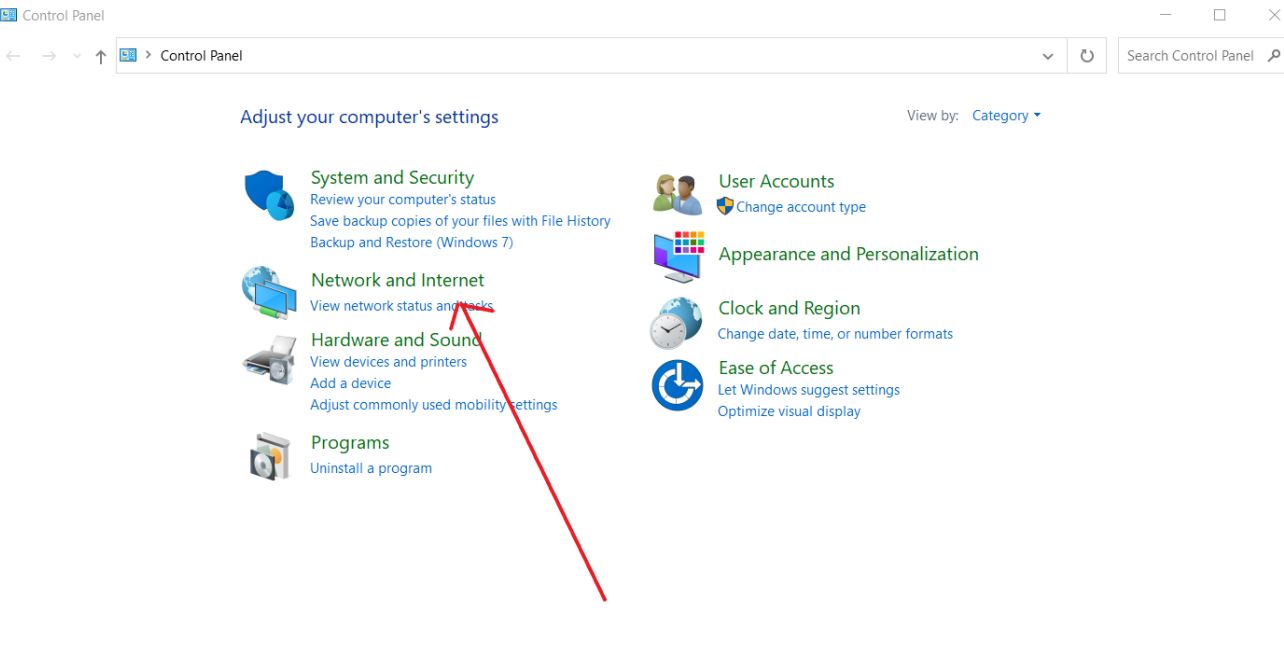
Thay đổi cài đặt DNS của máy tính cho phép bạn sử dụng thứ gì đó an toàn hơn và đáng tin cậy hơn những gì ISP của bạn cung cấp.
DNS tích hợp, là máy chủ tên miền của ISP của bạn, có thể chậm hơn, không ổn định và không riêng tư lắm. Để tối ưu hóa trải nghiệm internet của mình, bạn luôn có thể sử dụng các tỷ lệ chuyển đổi khác nhau từ các nhà cung cấp bên thứ ba.
Trong bài viết này, chúng tôi sẽ xem xét cách thay đổi cài đặt DNS để duyệt web nhanh hơn trên cả hệ thống của bạn. Windowscũng như Linux.
DNS là gì?
Máy chủ Hệ thống tên miền (DNS) phân giải tên miền và xác định địa chỉ IP của trang web. Điều này cho phép truy cập nhanh vào bất kỳ trang web nào có tên đặc biệt. Nó chỉ là một danh bạ điện thoại trực tuyến, giống như lưu danh bạ theo tên cho số điện thoại di động.
Không có chúng, lướt Internet sẽ khó khăn.
Kết nối Internet của bạn trở nên không ổn định nếu DNS của bạn chậm lại hoặc không đáng tin cậy. Trong những trường hợp như vậy, bạn có thể kết nối Internet trên máy tính của mình bằng một DNS thay thế, an toàn và đáng tin cậy.
Việc sửa đổi cài đặt DNS trên mạng Wi-Fi của bạn có thể dễ dàng hơn để tất cả các thiết bị được kết nối có thể sử dụng nó. Tuy nhiên, bạn có thể muốn cập nhật cài đặt DNS trên từng thiết bị, đặc biệt là trên máy tính của mình.
Bạn có thể dễ dàng cập nhật cài đặt DNS trên hệ thống Windows và Android theo nhiều cách khác nhau.
Cài đặt máy chủ DNS
OpenDNS, Cloudflare, Comodo Secure DNS và Google Public DNS là một số máy chủ DNS công cộng miễn phí và tốt nhất hiện có.
DNS của đám mây: 1.1.1.1 và 1.0.0.1
DNS của Google: 8.8.8.8 và 8.8.4.4
Comodo an toàn: 8.26.56.26 và 8.20.247.20
Mở DNS: 208.67.222.222 và 208.67.220.220
Có những lý do khác khiến mọi người muốn thay đổi DNS của họ bên cạnh việc cải thiện tính bảo mật và độ tin cậy, chẳng hạn như sử dụng kiểm soát của phụ huynh và lọc web.
Thay đổi DNS trong Linux
Cấu hình máy chủ DNS trong Linux rất đơn giản. Bạn cần thêm máy chủ tên vào tệp cấu hình.
Trên hầu hết các hệ điều hành dựa trên Linux, tệp /etc/resolv.conf chỉ định các máy chủ DNS mà các công cụ hệ thống sử dụng để phân giải tên. Tệp phải chứa ít nhất một dòng máy chủ tên. Máy chủ DNS được xác định bởi mỗi dòng máy chủ tên. Mức độ ưu tiên của máy chủ tên được xác định theo thứ tự mà hệ thống đặt chúng trong tệp.
Chỉ cần làm theo các bước bên dưới để thay đổi cài đặt DNS của máy chủ Linux của bạn.
Bươc 1: Mở terminal và chạy lần lượt các lệnh sau ở chế độ root.
rm -r /etc/resolv.conf nano /etc/resolv.conf
Bươc 2: Nhập các dòng sau vào trình soạn thảo văn bản khi nó mở ra.
nameserver 1.1.1.1 nameserver 1.0.0.1
Các địa chỉ được liệt kê ở trên là địa chỉ máy chủ DNS của Google. Tại đây bạn có thể sử dụng bất kỳ địa chỉ máy chủ DNS nào. Hãy chắc chắn rằng bạn thêm địa chỉ chính xác.
Bươc 3: Bước tiếp theo là lưu và đóng tài liệu. Để lưu và đóng tệp, hãy nhấn Ctrl + X, sau đó là Y. Tiếp tục nhập vào terminal.
Bươc 4: Nhập lệnh sau vào terminal để giữ cho resolv.conf không bị sửa đổi.
sudo chattr +i /etc/resolv.conf
Bươc 5: Sau khi lưu các tệp, bạn có thể thực hiện các thay đổi bằng cách khởi động lại hoặc chạy lệnh bên dưới.
sudo /etc/init.d/networking restart
Đó là nó! Bạn hiện đang sử dụng máy chủ DNS mới mà bạn đã thêm.
thay đổi DNS trong Windows
Cài đặt DNS hệ thống Windows chúng ta có thể thay đổi thủ công hoặc bằng các công cụ miễn phí và đáng tin cậy.
Sử dụng bảng điều khiển
Bươc 1: Mở Bảng điều khiển.
Bươc 2: Chọn Mạng & Internet từ trình đơn thả xuống.
Bươc 3: Chọn Trung tâm mạng và chia sẻ
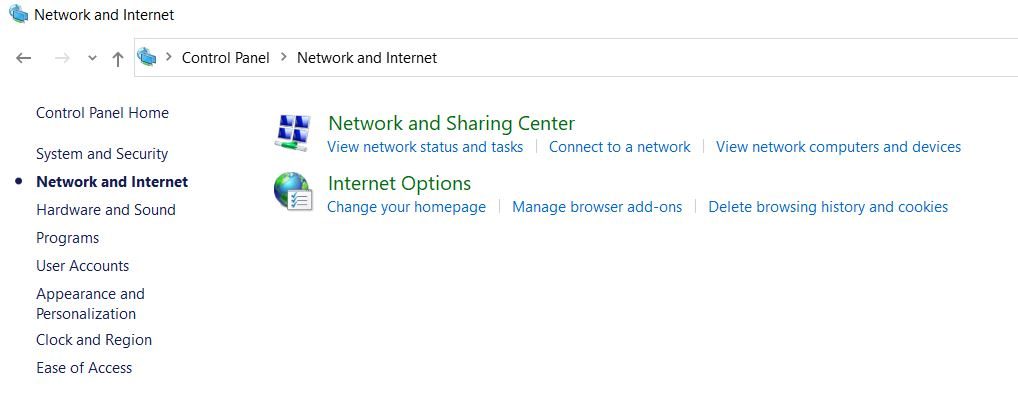
Bươc 4: Trong ngăn bên trái, chọn Thay đổi cài đặt bộ điều hợp
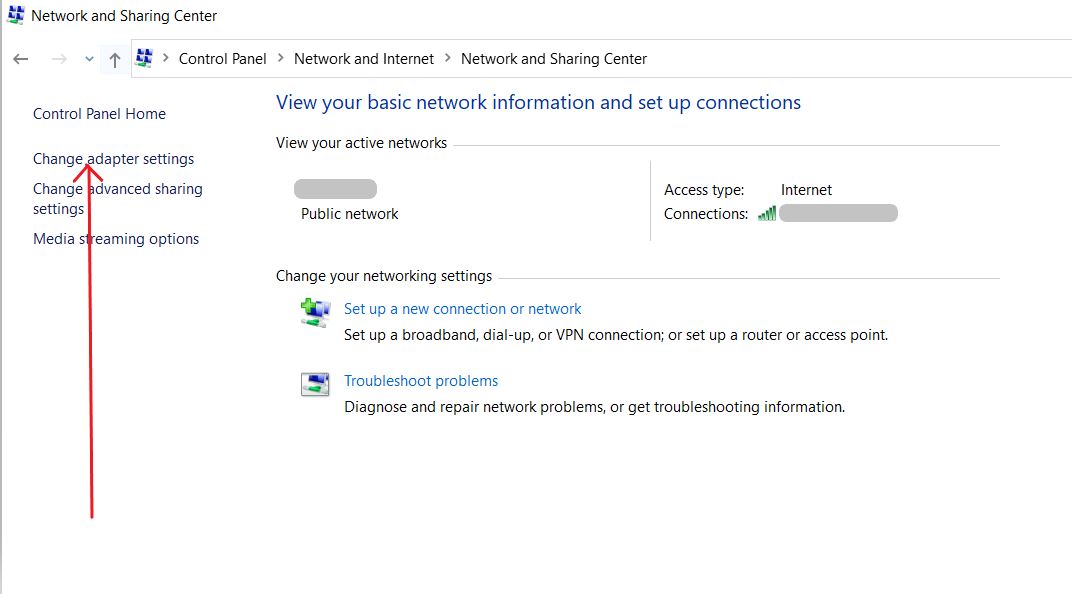
Bươc 5: Chọn Properties từ menu chuột phải của giao diện web.
Bươc 6: Chọn Phiên bản Giao thức Internet 4 (TCP/IPv4).
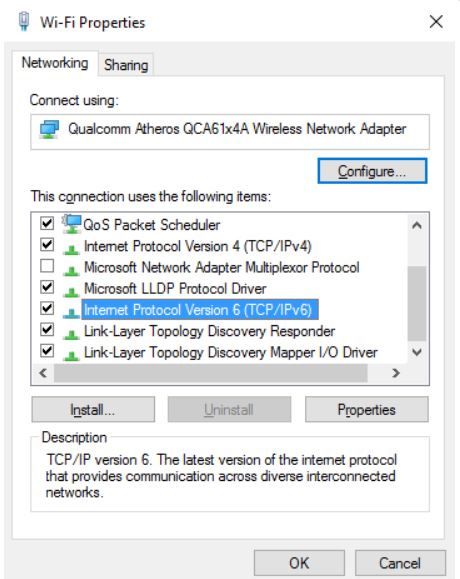
Bươc 7: Nhấp vào nút Thuộc tính.
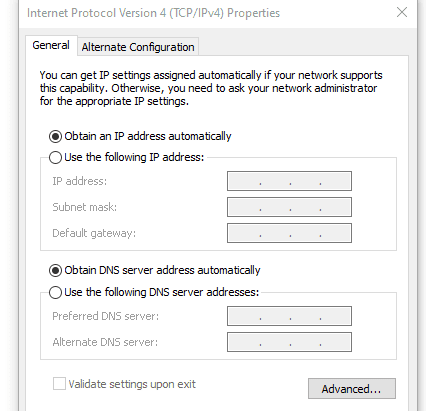
Bươc 8: Nhập địa chỉ DNS “ưa thích” và “thay thế” của bạn vào các trường được cung cấp. Sau khi quy trình hoàn tất, thiết bị sẽ ngay lập tức bắt đầu sử dụng cài đặt DNS đã chọn.
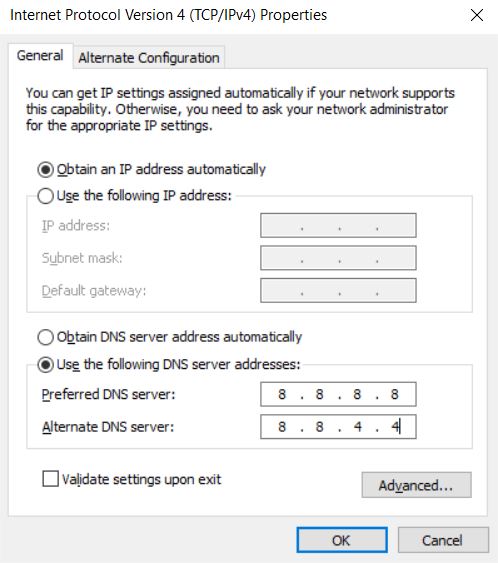
Thay đổi DNS trên hệ thống Windows sử dụng dòng lệnh
Ngoài ra, bạn có thể sửa đổi cài đặt DNS trên hệ thống của mình Windows sử dụng dòng lệnh. Thực hiện theo các quy trình bên dưới để thay đổi cài đặt DNS của thiết bị bằng dòng lệnh.
Bươc 1: Mở dấu nhắc lệnh và chạy với tư cách quản trị viên.
Bươc 2: Để mở tiện ích thay đổi cài đặt mạng, gõ lệnh sau và nhấn Enter.
netsh
Bươc 3: Sử dụng lệnh sau và nhấn Enter để xem tên bộ điều hợp mạng.
interface show interface
Bươc 4: Để đặt địa chỉ IP DNS chính, gõ lệnh sau và nhấn Enter.
interface ip set dns name="ADAPTER-NAME" source="static" address="X.X.X.X"
Đảm bảo sửa đổi ADAPTER-NAME cho tên của bộ điều hợp mạng được chọn trong bước 4 và XXXX cho địa chỉ IP của máy chủ DNS mà bạn muốn sử dụng.
Ví dụ:
interface ip set dns name="Wi-Fi 2" source="static" address="8.8.8.8"
Bươc 5: Thêm địa chỉ máy chủ DNS ưa thích của bạn. Để thêm địa chỉ IP DNS thay thế, hãy sử dụng lệnh sau.
interface ip add dns name="ADAPTER-NAME" addr="X.X.X.X" index=2
Sau thủ tục, hệ thống Windows sẽ bắt đầu phân giải tên miền thành địa chỉ số bằng địa chỉ máy chủ DNS mới.
Thay đổi DNS trong MAC
Bạn có thể sửa đổi cài đặt DNS trên Mac OS rất dễ dàng.
Bươc 1: Chọn “Tùy chọn hệ thống” từ menu Apple.
Bươc 2: Chọn bảng điều khiển “Mạng” từ trình đơn thả xuống.
Bươc 3: Chọn giao diện mạng từ danh sách bên trái (ví dụ: “Wi-Fi” hoặc “Ethernet”), sau đó nhấp vào Tiếp theo.
Bươc 4: Ở góc dưới bên phải của cửa sổ Mạng, nhấp vào nút “Nâng cao”.
Bươc 5: Để thay đổi, thêm hoặc xóa bản ghi DNS, hãy chuyển đến tab “DNS” ở đầu màn hình.
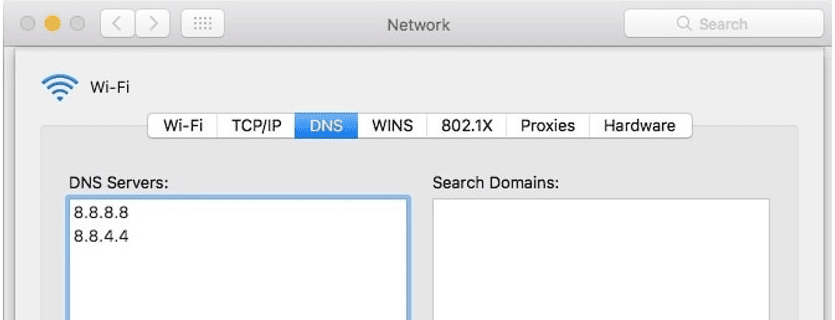
Bươc 6: Khi bạn hoàn tất việc thay đổi DNS, hãy nhấp vào “OK”. Để các thay đổi DNS có hiệu lực, hãy nhấp vào “Áp dụng” rồi thoát khỏi Tùy chọn hệ thống như bình thường.
Các máy chủ DNS cao nhất sẽ được kiểm tra trước, vì vậy hãy đặt các máy chủ hoạt động tốt nhất ở đầu danh sách để có kết quả tối ưu.
gói 👨💻
Khi nói đến việc thay đổi cài đặt DNS của bạn, không có tùy chọn tối ưu hoặc tốt nhất. Mỗi DNS công cộng đều có lợi thế về quyền riêng tư và hiệu suất. Cloudflare và Google DNS được hàng triệu người sử dụng, vì vậy bạn có thể dùng thử cách này để xem nó có phù hợp với mình không.
Chúng tôi mời bạn khám phá các công cụ giám sát DNS tốt nhất để thay đổi cấu hình và hiệu suất.
Ngoài ra, hãy tìm hiểu cách kiểm tra và xóa bộ đệm ARP hoặc phát hiện rootkit trên hệ thống WindowsLinux và Mac.
