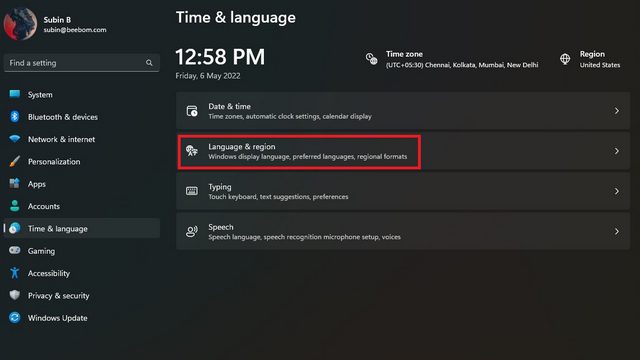
Với quy mô của hệ thống Windows trên thị trường hệ điều hành máy tính để bàn, Microsoft cung cấp nhiều ngôn ngữ khác nhau trong hệ điều hành để người dùng trên toàn thế giới có thể sử dụng hệ thống Windows bằng một ngôn ngữ mà họ cảm thấy thoải mái. Như trong các phiên bản trước của hệ thống Windowshệ thống Windows 11 cũng cho phép bạn thay đổi ngôn ngữ hệ thống và trong bài viết này, chúng tôi sẽ hướng dẫn bạn các bước liên quan đến việc thay đổi ngôn ngữ hệ thống mặc định Windows 11.
Thay đổi ngôn ngữ trong Windows 11 (2022)
Thay đổi ngôn ngữ hệ thống Windows 11 trong cài đặt
1. Mở ứng dụng Cài đặt và chuyển đến tab “Thời gian & Ngôn ngữ” từ thanh bên trái. Khi ở đây, hãy chọn “Ngôn ngữ & Vùng” để thay đổi ngôn ngữ hệ thống.
2. Sau đó nhấp vào “Thêm ngôn ngữ” để thêm ngôn ngữ mới.
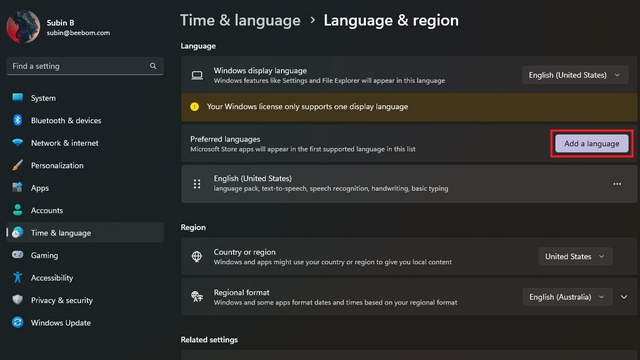
3. Bây giờ bạn sẽ thấy một danh sách tất cả các ngôn ngữ được hỗ trợ. Chọn ngôn ngữ ưa thích của bạn và nhấp vào “Tiếp theo”.
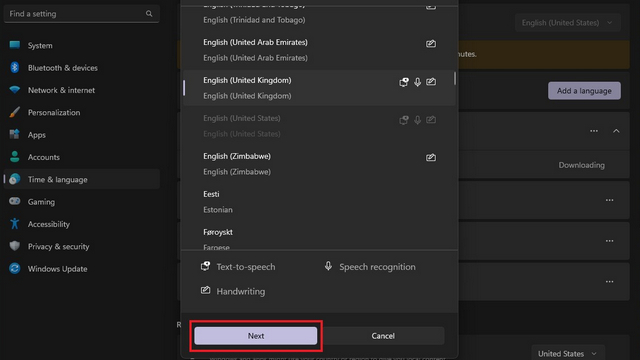
4. Trên màn hình Tùy chọn ngôn ngữ, chọn hộp kiểm “Đặt làm ngôn ngữ hiển thị hệ thống của tôi” Windows” và nhấp vào nút “Cài đặt”. Và đó là tất cả! Bạn đã sửa đổi thành công ngôn ngữ hệ thống trên máy tính đang chạy Windows 11.
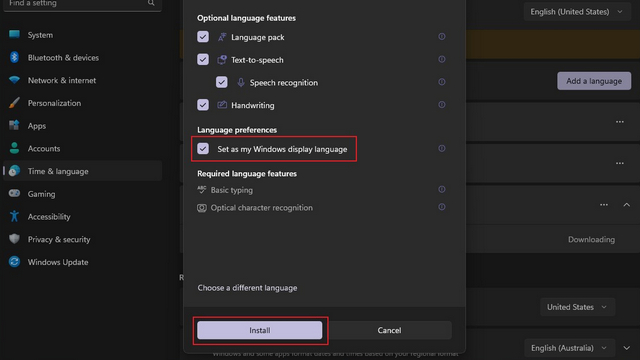
Tắt đồng bộ hóa ngôn ngữ với tài khoản Microsoft của bạn
Khi bạn thay đổi ngôn ngữ hệ thống trên máy tính của mình, các tùy chọn của bạn sẽ được đồng bộ hóa trên tất cả các thiết bị được liên kết với tài khoản Microsoft của bạn. Tuy nhiên, bạn có thể tắt đồng bộ hóa này để có thể sử dụng ngôn ngữ ưa thích của mình trên các máy tính khác nhau. Thực hiện theo các bước bên dưới để tắt đồng bộ hóa ngôn ngữ với tài khoản Microsoft của bạn.
1. Mở ứng dụng Cài đặt và chọn “Sao lưu hệ thống Windowstừ phần “Tài khoản”.
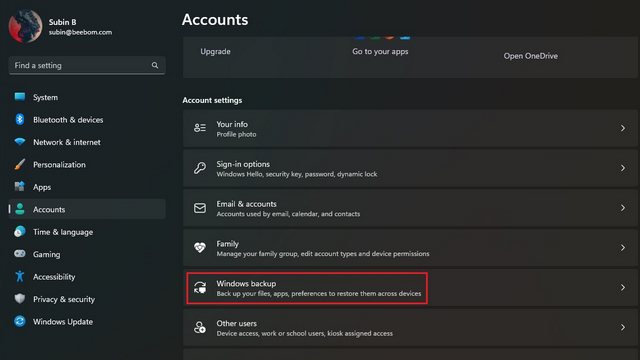
2. Mở rộng phần “Ghi nhớ tùy chọn của tôi”, bỏ chọn tùy chọn “Tùy chọn ngôn ngữ” và bạn đã hoàn tất. Bây giờ bạn có thể sử dụng các ngôn ngữ khác nhau trên thiết bị của mình Windows 11.
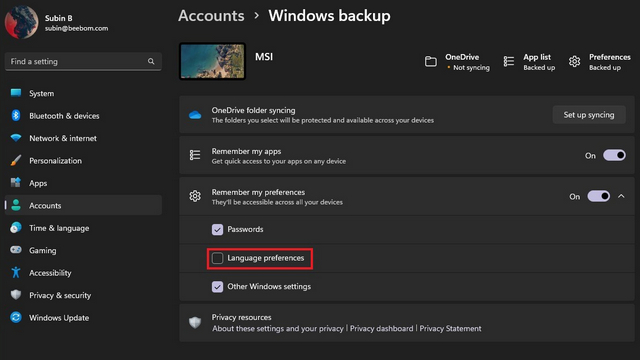
Thay đổi ngôn ngữ bàn phím trong Windows 11
1. Mở ứng dụng Cài đặt, chuyển đến phần “Thời gian & Ngôn ngữ” từ thanh bên trái và chọn “Nhập” trong ngăn bên phải.
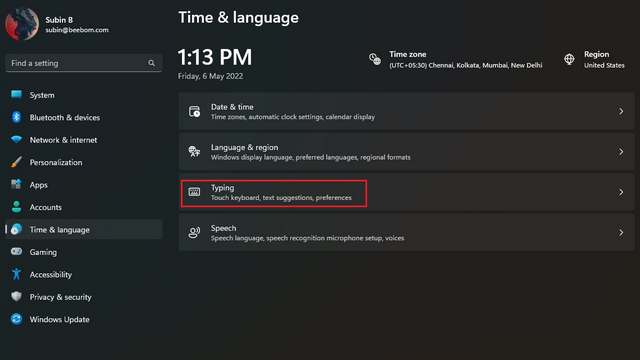
2. Sau đó nhấp vào “Cài đặt bàn phím nâng cao” để chọn ngôn ngữ bàn phím mới cho hệ thống của bạn Windows 11.
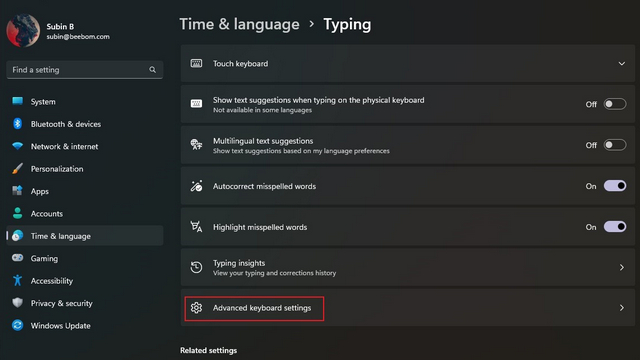
3. Chọn ngôn ngữ ưa thích của bạn từ danh sách các ngôn ngữ có sẵn và thế là xong. Bây giờ bạn có thể bắt đầu nhập bằng ngôn ngữ bạn đã chọn. Lưu ý thêm, bạn có thể kiểm tra phương pháp đầu tiên để thêm ngôn ngữ mới vào máy tính của mình.
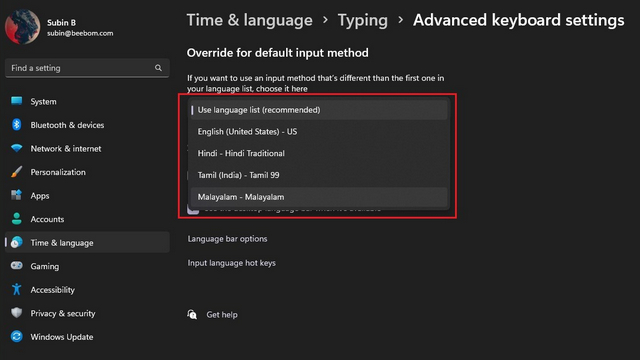
4. Nếu bạn thường xuyên chuyển đổi giữa các ngôn ngữ bàn phím, bạn có thể bật trình chuyển đổi ngôn ngữ trên thanh tác vụ. Chỉ cần chọn hộp kiểm “Sử dụng thanh ngôn ngữ máy tính để bàn khi khả dụng” trong “Cài đặt bàn phím nâng cao” trên PC của bạn Windows 11. Và tốt, nếu bạn tin rằng chuyển đổi ngôn ngữ trong hệ thống Windows 11 gây phiền nhiễu, bạn có thể tắt nó bằng hướng dẫn được liên kết.
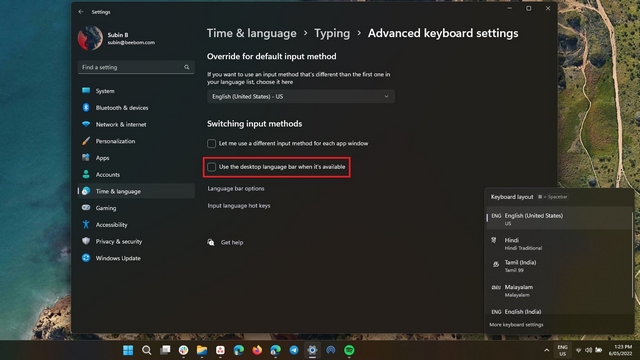
Chuyển sang ngôn ngữ ưa thích của bạn trên hệ thống Windows 11
Vâng, bạn đã nhận nó! Đây là cách bạn có thể thay đổi ngôn ngữ hệ thống trên hệ thống của mình Windows 11. Tùy chọn thay đổi ngôn ngữ thuận tiện cho người song ngữ hoặc bất kỳ ai không muốn sử dụng tiếng Anh để điều hướng máy tính của họ. Trong khi bạn đang ở đó, đừng quên xem các hướng dẫn hệ thống khác của chúng tôi Windows 11 để tùy chỉnh các cử chỉ trên bàn di chuột và tắt tính năng tìm kiếm nổi bật.
