Một tài khoản Quản trị viên trong Windows cung cấp cho bạn nhiều lợi ích mà tài khoản người dùng Chuẩn không có. Điều đó bao gồm khả năng thay đổi cài đặt bảo mật, cài đặt phần mềm cho tất cả người dùng, truy cập tất cả các tệp trên thiết bị, thực hiện các thay đổi đối với tài khoản người dùng khác, v.v. Trong khi các tài khoản người dùng mới được tạo trong Windows 11 là Tiêu chuẩn theo mặc định, bạn có thể thay đổi chúng thành Quản trị viên bất kỳ lúc nào.
Thay đổi Quản trị viên trong Windows 11 (năm 2021)
Chúng tôi sẽ chỉ cho bạn cách thay đổi quản trị viên trên Windows 11 máy tính trong bài viết này. Với hướng dẫn của chúng tôi, bạn có thể chỉ định đặc quyền quản trị viên cho bất kỳ người dùng nào trên Windows 11 PC để chúng cũng có thể thực hiện các thay đổi tương tự như bạn có thể. Chúng tôi cũng sẽ cho bạn biết về tất cả những điều quan trọng cần nhớ trước khi cấp đặc quyền quản trị cho tài khoản người dùng tiêu chuẩn. Vậy hãy bắt đầu.
Thay đổi loại tài khoản trong Windows 11: Những điều cần nhớ
- Như đã đề cập ở trên, khi bạn tạo một tài khoản mới trong Windows 11, nó mặc định là loại “Tiêu chuẩn”, đi kèm với các đặc quyền hạn chế. Người dùng tài khoản Chuẩn có thể chạy các ứng dụng hiện có (miễn là chúng đã được cài đặt cho tất cả người dùng), thực hiện các tác vụ cơ bản và sửa đổi cài đặt hệ thống chỉ liên quan đến tài khoản của họ.
- Mặt khác, quản trị viên có quyền hạn sâu rộng cho phép họ thực hiện hầu như bất kỳ thay đổi nào trên toàn hệ thống ảnh hưởng đến tất cả các tài khoản người dùng. Tài khoản có đặc quyền quản trị có thể thực hiện nhiều thay đổi, từ cài đặt phần mềm đến bổ sung phần cứng, từ truy cập các tệp hệ thống được bảo vệ đến thay đổi cài đặt bảo mật, v.v.
- Một điều quan trọng cần lưu ý ở đây là chỉ những người dùng có quyền quản trị trên Windows 11 có thể thay đổi loại tài khoản của người dùng khác. Vì vậy, cho dù bạn muốn nâng cấp người dùng Tiêu chuẩn lên Quản trị viên hoặc hạ cấp tài khoản Quản trị viên thành người dùng Tiêu chuẩn, bạn cần phải đăng nhập từ tài khoản Quản trị viên để có thể thực hiện điều đó.
- Cuối cùng, tài khoản người dùng ban đầu trong Windows 11 luôn có quyền quản trị theo mặc định. Để thu hồi các quyền đó, trước tiên bạn cần tạo một tài khoản quản trị khác trên máy tính của mình. Sau đó, bạn có thể đăng nhập từ tài khoản quản trị mới để thay đổi tài khoản người dùng ban đầu từ Quản trị viên sang Chuẩn.
Bây giờ bạn đã biết những điều cơ bản về hai loại tài khoản người dùng trên Windows 11, hãy xem cách bạn có thể thay đổi tài khoản từ Tiêu chuẩn thành Quản trị viên.
Note: Các phương pháp sau hoạt động cho cả tài khoản người dùng cục bộ cũng như tài khoản Microsoft.
Phương pháp 1: Thay đổi Loại tài khoản qua Cài đặt
Cách dễ nhất để cấp hoặc thu hồi quyền quản trị viên cho một tài khoản là thông qua Windows 11 Cài đặt. Đây là cách thực hiện:
- Mở Cài đặt PC của bạn bằng cách sử dụng Windows 11 phím tắt Windows phím + I. Trên bảng Cài đặt, nhấp vào “Tài khoản” ở thanh bên trái và chọn “Gia đình và những người dùng khác”Trên ngăn bên phải.
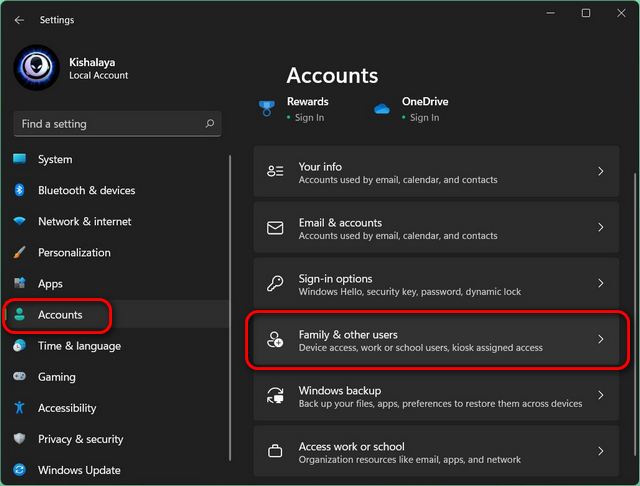
- Trên trang tiếp theo, nhấp vào tài khoản mục tiêu bạn muốn thay đổi từ Chuẩn thành Quản trị viên. Bây giờ, hãy nhấp vào “Thay đổi loại tài khoản”Bên cạnh“ Tùy chọn tài khoản ”.
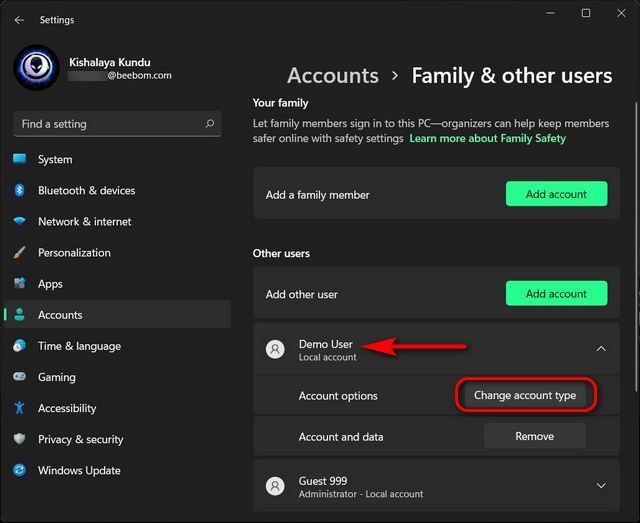
- Bây giờ, bạn sẽ thấy một cửa sổ bật lên, nơi bạn có thể thay đổi loại tài khoản cho người dùng đó. Trên cửa sổ bật lên, nhấp vào menu thả xuống và chọn “Người quản lý“. Cuối cùng, nhấp vào nút OK để thực hiện thay đổi.
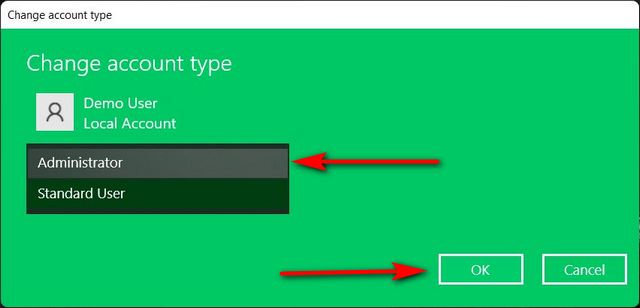
Bạn đã thay đổi thành công tài khoản người dùng demo Chuẩn thành Quản trị viên trên Windows 11 MÁY TÍNH.
Phương pháp 2: Thay đổi Tài khoản Quản trị viên qua Bảng Điều khiển
Bạn cũng có thể thay đổi người dùng Chuẩn thành Quản trị viên từ Bảng điều khiển trên Windows 11 máy tính. Đây là cách bạn làm điều đó:
- Mở Bảng điều khiển trên Windows 11 MÁY TÍNH. Để làm điều đó, hãy tìm kiếm “control” (không có dấu ngoặc kép) trong Windows thanh tìm kiếm và chọn “Bảng điều khiển”Từ kết quả.
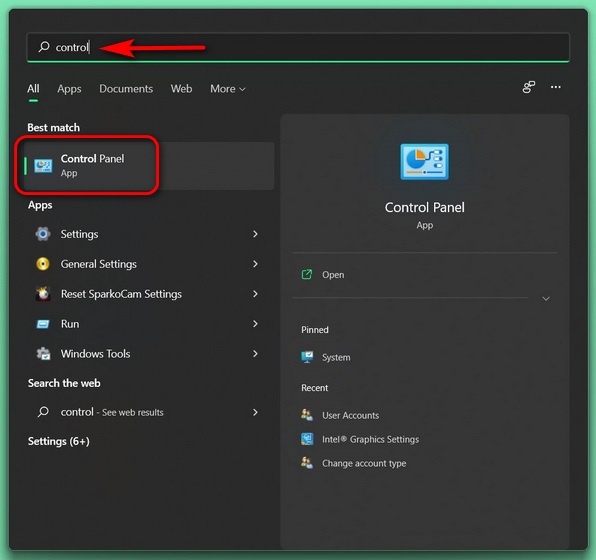
- Trên Bảng điều khiển, nhấp vào “Tài khoản người dùng”Bất kể bạn đang sử dụng chế độ xem“ Biểu tượng ”(nhỏ hay lớn) hay chế độ xem“ Danh mục ”.
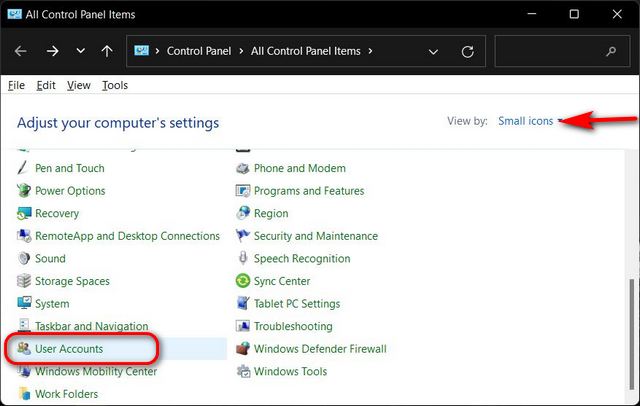
Note: Những người sử dụng chế độ xem “Danh mục” trên Bảng điều khiển bây giờ sẽ nhấp vào “Tài khoản người dùng” một lần nữa trên trang tiếp theo và chuyển sang bước tiếp theo. Tuy nhiên, nếu bạn đang sử dụng chế độ xem “Biểu tượng” (nhỏ hoặc lớn), hãy chuyển thẳng sang bước tiếp theo.
- Bấm vào “Quản lý tài khoản khác“.
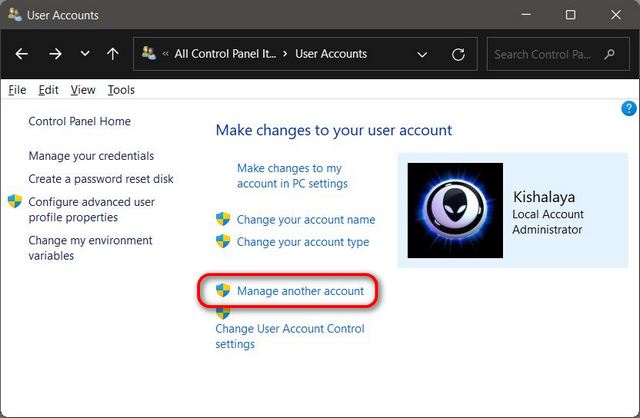
- Trên trang tiếp theo, hãy chọn tài khoản mục tiêu.
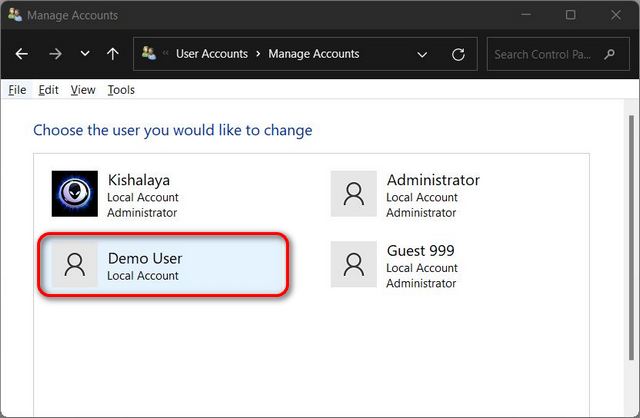
- Bây giờ, hãy nhấp vào “Thay đổi loại tài khoản“.
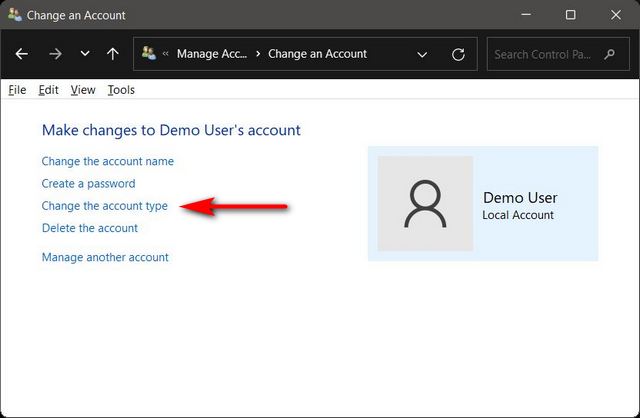
- Trên trang tiếp theo, hãy thay đổi loại tài khoản từ Chuẩn thành Quản trị viên. Cuối cùng, nhấp vào nút “Thay đổi loại tài khoản”Ở dưới cùng.
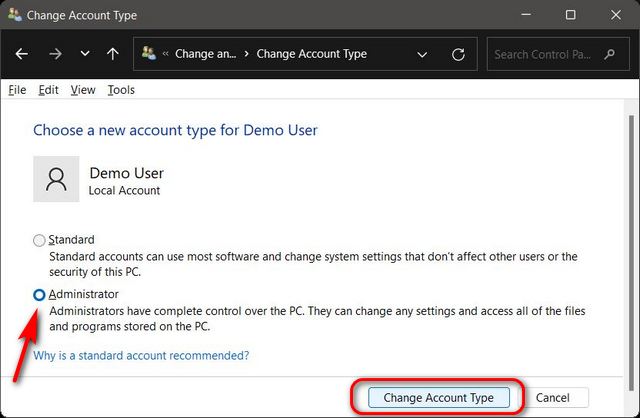
- Bây giờ bạn sẽ tự động quay lại màn hình trước đó, nơi bạn có thể xác minh rằng tài khoản người dùng hiện có đặc quyền của quản trị viên.
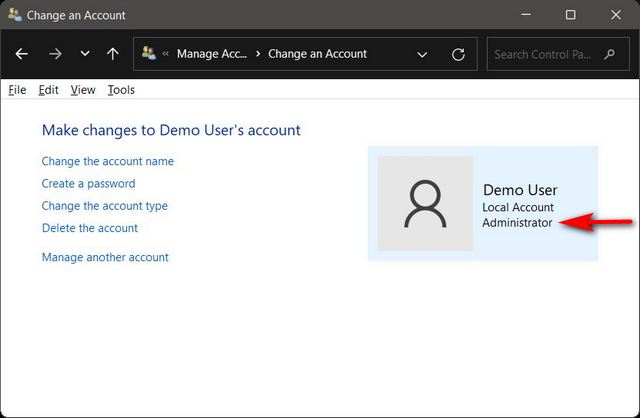
Phương pháp 3: Thay đổi loại tài khoản bằng cách sử dụng bảng điều khiển tài khoản người dùng
Phương pháp thứ ba để thay đổi quản trị viên trong Windows 11 là thông qua Bảng tài khoản người dùng. Làm theo hướng dẫn bên dưới để tìm hiểu cách thực hiện:
- Mở “Chạy”Bằng cách sử dụng phím tắt Windows phím + R. Bây giờ, hãy nhập “netplwiz”(Không có dấu ngoặc kép) trong hộp văn bản và nhấn Enter.
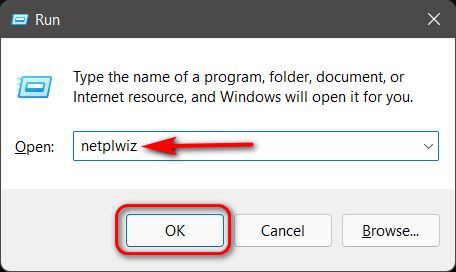
- Trong cửa sổ Tài khoản Người dùng, hãy chọn tài khoản bạn muốn cấp quyền Quản trị viên và nhấp vào “Tính chất“. Thao tác này sẽ mở cửa sổ Thuộc tính cho tài khoản đó.
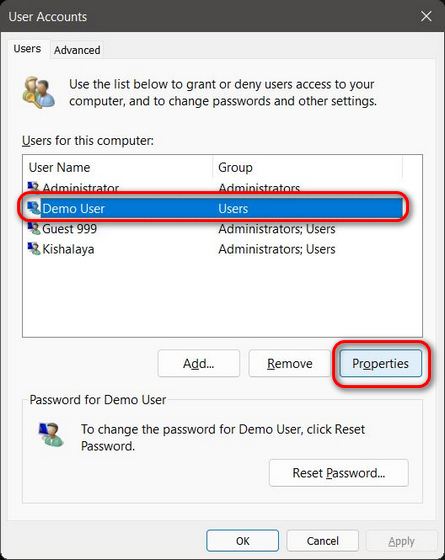
Note: Bạn cũng có thể nhấp đúp vào tài khoản người dùng mục tiêu để mở cửa sổ Thuộc tính.
- Trên cửa sổ Thuộc tính, điều hướng đến “Tư cách thành viên nhóm” chuyển hướng. Tại đây, chọn “Người quản lý”Và nhấp vào“ Áp dụng ”ở dưới cùng để lưu các thay đổi.
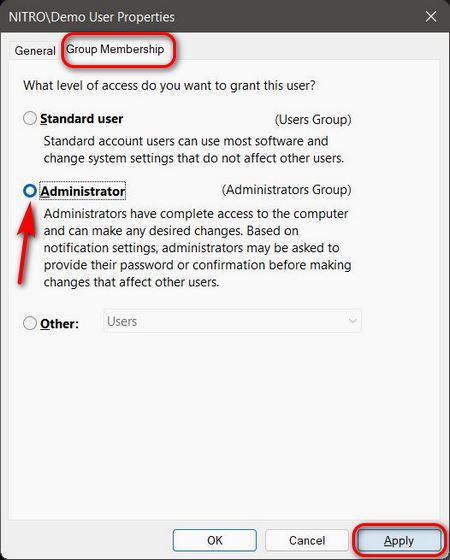
Tài khoản người dùng đã chọn của bạn bây giờ sẽ có quyền quản trị trên PC của bạn. Di chuyển khỏi các tùy chọn GUI, hãy xem cách bạn có thể sử dụng Command prompt và Windows Powershell để thay đổi Quản trị viên trong Windows 11.
Phương pháp 4: Thay đổi tài khoản quản trị viên bằng Command Prompt
Command Prompt là một cách khác mà bạn có thể thay đổi quản trị viên trên Windows 11 máy tính. Đây là cách bạn làm về nó:
- Trước hết, hãy mở cửa sổ Command Prompt ở chế độ Quản trị viên. Để làm điều đó, hãy tìm kiếm “cmd” (không có dấu ngoặc kép) trong Windows thanh tìm kiếm và chọn “Chạy như quản trị viên“.
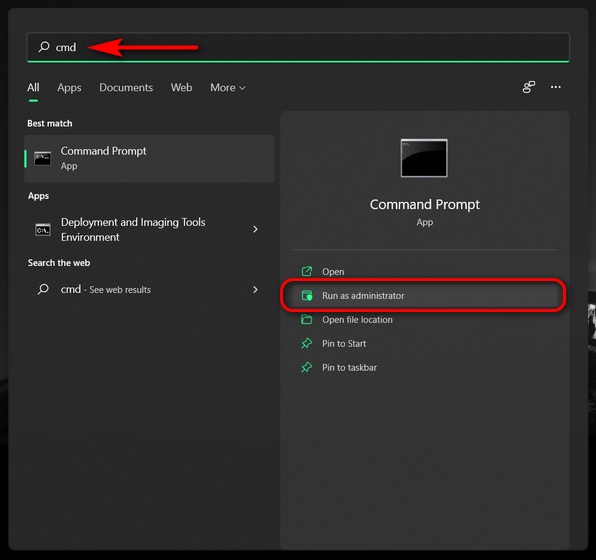
- Bây giờ sao chép + dán lệnh sau vào cửa sổ Command Prompt: net localgroup Administrators “Demo User” / thêm và nhấn Enter. Thay thế “Người dùng demo” bằng tên tài khoản thực mà bạn muốn cấp đặc quyền quản trị viên. Bạn sẽ nhận được một thông báo nói rằng “Lệnh đã hoàn tất thành công”.
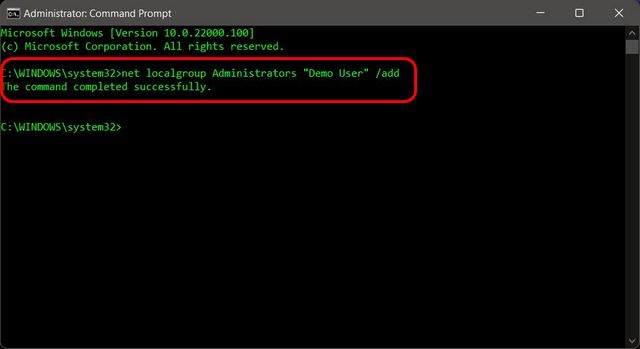
- Để xóa quyền Quản trị viên khỏi tài khoản, hãy thực hiện lệnh sau: net localgroup Administrators “Demo User” / delete. Một lần nữa, thay thế Người dùng Demo bằng tên tài khoản thực của người dùng mục tiêu.
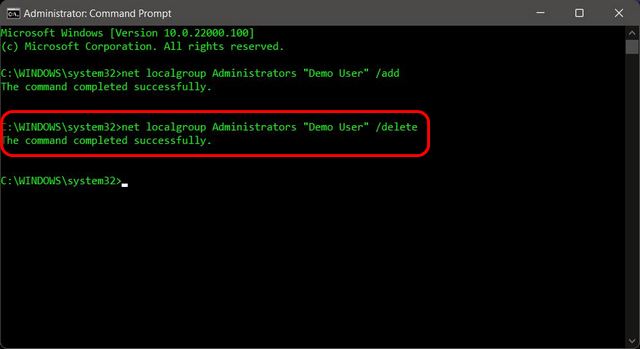
Phương pháp 5: Thay đổi loại tài khoản bằng PowerShell
Một cách khác để thay đổi tài khoản người dùng Chuẩn thành Quản trị viên trong Windows 11 là bằng cách sử dụng Windows PowerShell. Đây là cách bạn làm điều đó:
- Mở ra Windows PowerShell ở chế độ Quản trị viên. Để làm điều đó, hãy tìm kiếm “powershell” trong Windows Thanh tìm kiếm và chọn “Chạy như quản trị viên“.
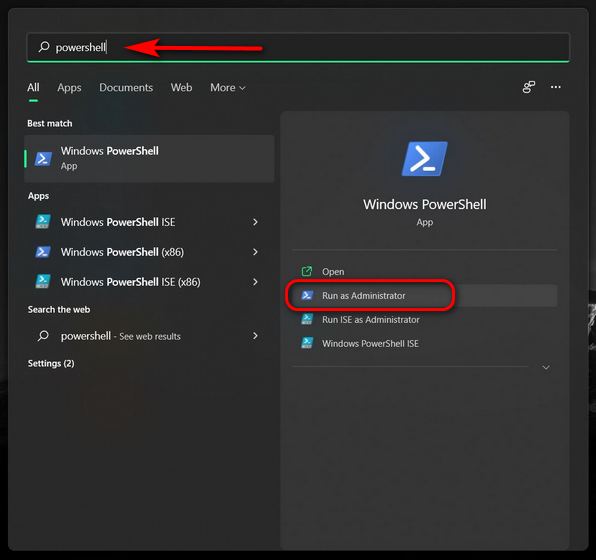
- Bây giờ sao chép + dán lệnh sau và nhấn Enter: Add-LocalGroupMember -Group “Administrators” -Member “Demo User”.
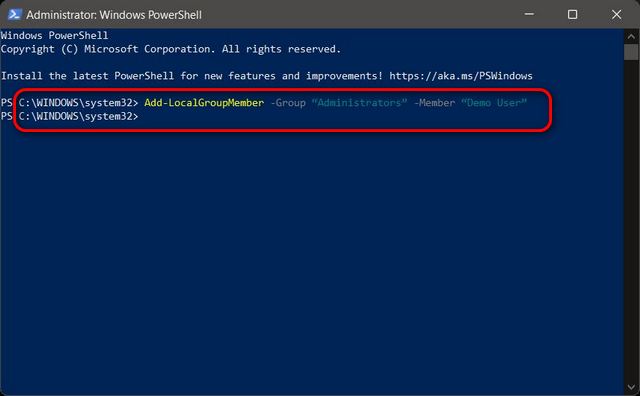
Note: Không giống như Command Prompt, bạn sẽ không nhận được bất kỳ phản hồi nào về việc thực hiện thành công lệnh. Miễn là bạn không nhận được thông báo lỗi, điều đó có nghĩa là nỗ lực thay đổi đặc quyền tài khoản người dùng của bạn đã thành công.
- Bạn có thể hoàn nguyên thay đổi bằng lệnh sau: Remove-LocalGroupMember -Group “Administrators” -Member “Demo User”
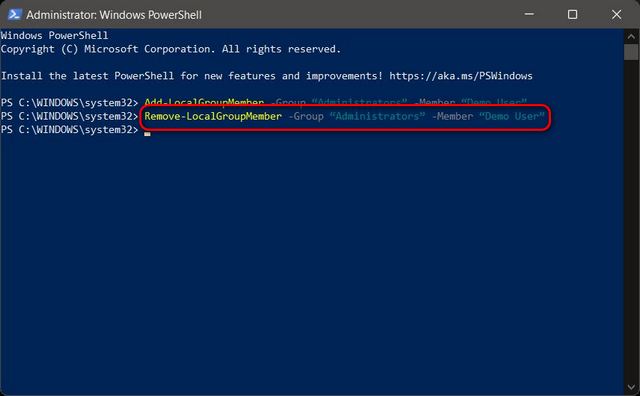
Note: Trong cả hai trường hợp, hãy thay thế Người dùng Demo bằng tên của tài khoản người dùng thực mà bạn đang muốn thăng cấp lên Quản trị viên. Giữ lại dấu ngoặc kép trong mỗi trường hợp.
Thay đổi loại tài khoản người dùng từ Chuẩn thành Quản trị viên trong Windows 11
Tài khoản Standard là tất cả những gì bạn cần khi giao máy tính của mình cho con cái hoặc bạn bè. Điều đó đảm bảo rằng họ sẽ không có khả năng xem trộm các tệp của bạn hoặc thay đổi các cài đặt có thể tàn phá thiết bị của bạn. Tuy nhiên, nếu bạn bị thuyết phục rằng bạn cần nâng tài khoản người dùng của ai đó lên quản trị viên, thì bây giờ bạn biết cách thực hiện điều đó. Về chủ đề tài khoản người dùng trong Windows 11, bạn cũng có thể xem một số hướng dẫn liên quan khác của chúng tôi, bao gồm cả cách xóa tài khoản Microsoft khỏi Windows 11 PC và cách đổi tên máy tính của bạn trong Windows 11.
