Thay đổi tên hồ sơ của bạn trên Zoom tương đối dễ dàng và bạn có thể thực hiện trên máy tính để bàn, thiết bị di động và trên web. Trên thực tế, bạn không chỉ có thể đăng nhập bằng tên mới để tham gia cuộc họp, bạn thậm chí có thể thay đổi tên của mình khi đang tham gia cuộc họp trên Zoom. Cả hai tùy chọn đều có sẵn trên máy tính để bàn và thiết bị di động, cũng như trên web. Vì vậy, chúng ta hãy xem cách thay đổi tên của bạn trên Zoom trong một vài bước đơn giản.
Thay đổi tên của bạn khi thu phóng (Cập nhật tháng 5 năm 2021)
Trong bài viết này, chúng tôi sẽ hướng dẫn cách bạn có thể thay đổi tên của mình trên Zoom bất kể bạn đang sử dụng ứng dụng dành cho máy tính để bàn, ứng dụng dành cho thiết bị di động hay trang web. Chúng tôi cũng sẽ hướng dẫn chi tiết cách thay đổi tên của bạn từ cài đặt chung hoặc ngay cả khi bạn đang họp. Vì vậy, không cần thêm quảng cáo, chúng ta hãy bắt đầu:
Thay đổi tên thu phóng của bạn vĩnh viễn từ cài đặt
Zoom cho phép bạn chỉnh sửa tên người dùng của mình một cách dễ dàng bằng cách sử dụng trang web của nó, ứng dụng khách trên máy tính để bàn và các ứng dụng dành cho thiết bị di động Android và iOS. Đây là cách bạn làm điều đó:
Sử dụng trang web thu phóng
- Trước tiên, hãy đăng nhập vào Zoom (liên kết trang web) trên trình duyệt máy tính để bàn mà bạn chọn và chuyển đến phần “Hồ sơ”Từ thanh bên trái. Bây giờ, hãy nhấp vào nút “Chỉnh sửa”Bên cạnh tên của bạn.
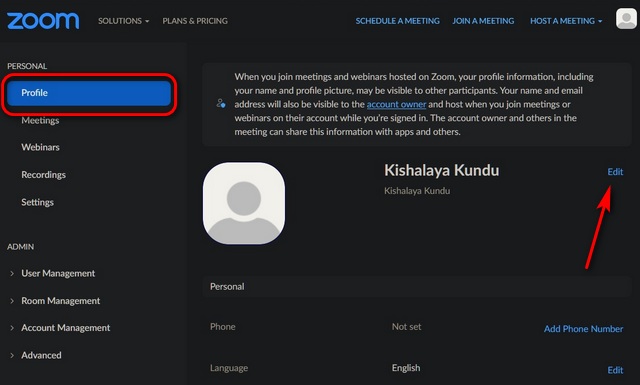
- Trên trang tiếp theo, bạn có thể thay đổi tên hiển thị của bạn, tên người dùng của bạn hoặc cả hai trên Zoom. Cuối cùng, nhấn “Cứu”Để áp dụng thay đổi.

Sử dụng Windows hoặc Ứng dụng máy tính Mac
- Mở Zoom Windows khách hàng và đăng nhập nếu bạn chưa đăng nhập. Bây giờ hãy nhấp vào nút “Cài đặt”(Biểu tượng bánh răng) ở góc trên bên phải.
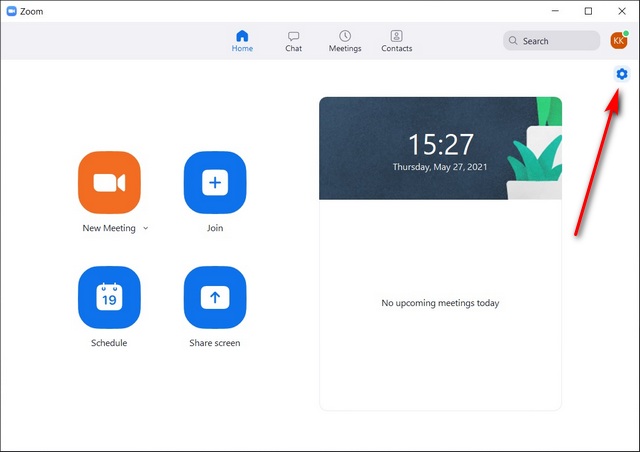
- Trên trang cài đặt, chọn “Hồ sơ”Trên thanh bên trái và sau đó nhấp vào“Chỉnh sửa hồ sơ của tôi”Trên bảng điều khiển bên phải.
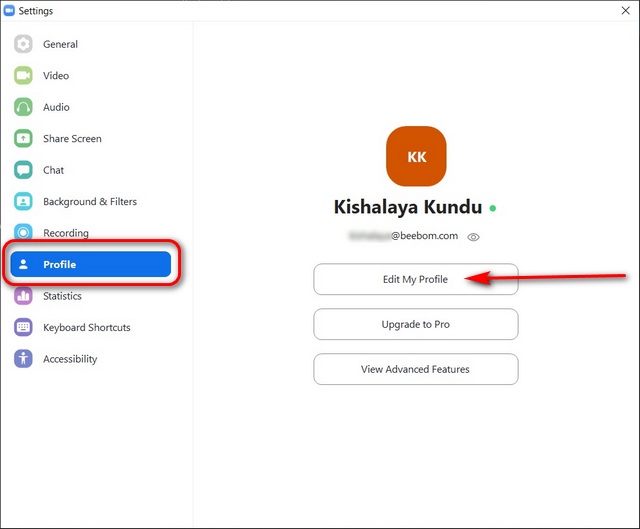
Bây giờ bạn sẽ được chuyển hướng đến cổng web để thay đổi tên của mình. Đó là bởi vì Thu phóng không còn cho phép người dùng thay đổi tên của họ trên ứng dụng khách trên máy tính để bàn. Vì vậy, hãy đăng nhập vào trang web Zoom và làm theo hướng dẫn chi tiết ở trên để thay đổi tên hiển thị của bạn. Quá trình này cũng giống như trên máy khách Zoom Mac.
Sử dụng ứng dụng Android và iOS
Các bước thay đổi tên hiển thị trên Zoom vẫn được giữ nguyên trên ứng dụng di động Android và iOS. Chúng tôi đã trình bày các bước trên Android tại đây:
- Trước tiên, hãy mở ứng dụng và nhấn vào nút “Cài đặt”(Biểu tượng bánh răng) ở góc dưới cùng bên phải. Trên tab Cài đặt, bấm vào tên hoặc hình ảnh hồ sơ của bạn. Sau đó, trên trang tiếp theo, hãy nhấp vào “Tên hiển thị“.
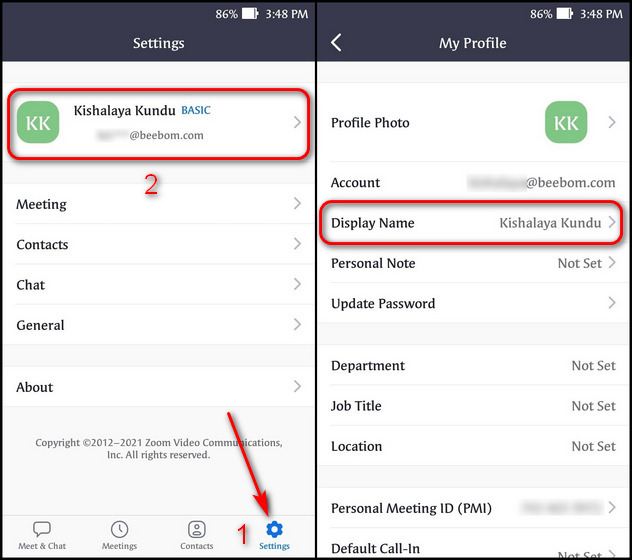
- Bây giờ bạn có thể thay đổi tên hiển thị Thu phóng của mình. Bạn cũng có thể thay đổi Tên và Họ của mình nếu muốn. Sau khi bạn hoàn thành, nhấn vào “Lưu” ở trên cùng bên phải để lưu tùy chọn của bạn. Khởi động lại ứng dụng để xem tên mới trên trang hồ sơ.
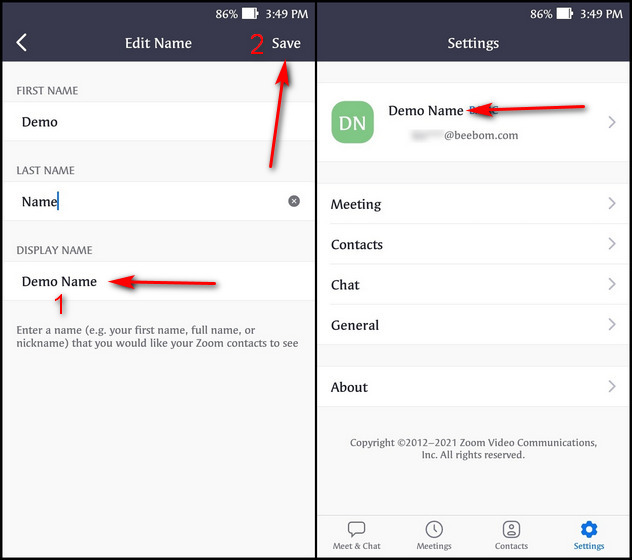
Thay đổi tên của bạn trong cuộc họp thu phóng
Bạn thậm chí có thể thay đổi tên của mình trên Phóng to giữa cuộc họp, bất kể bạn đang sử dụng nền tảng nào. Sau đây, chúng tôi sẽ trình bày chi tiết các phương pháp cập nhật tên Zoom trên trang web, Windows và ứng dụng Mac cũng như ứng dụng dành cho thiết bị di động.
Sử dụng trang web thu phóng
- Để thay đổi tên của bạn trên trang web Thu phóng sau khi bạn tham gia cuộc họp, trước tiên hãy nhấp vào nút “Những người tham gia”Ở cuối cửa sổ Thu phóng.
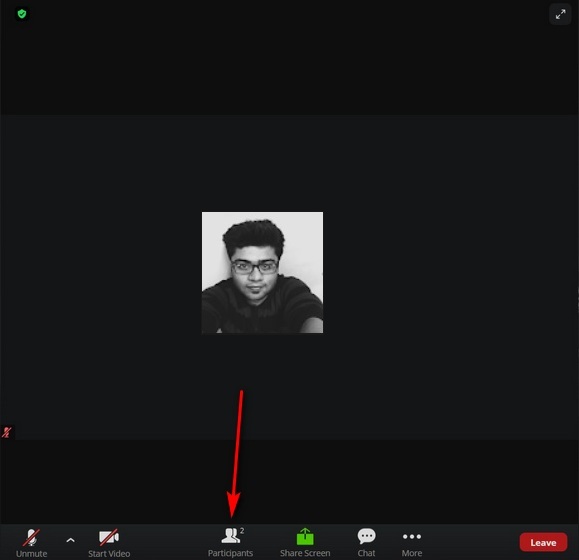
- Bây giờ, hãy di con trỏ chuột qua tên của bạn trong danh sách Người tham gia ở góc trên cùng bên phải và nhấp vào “Đổi tên“.
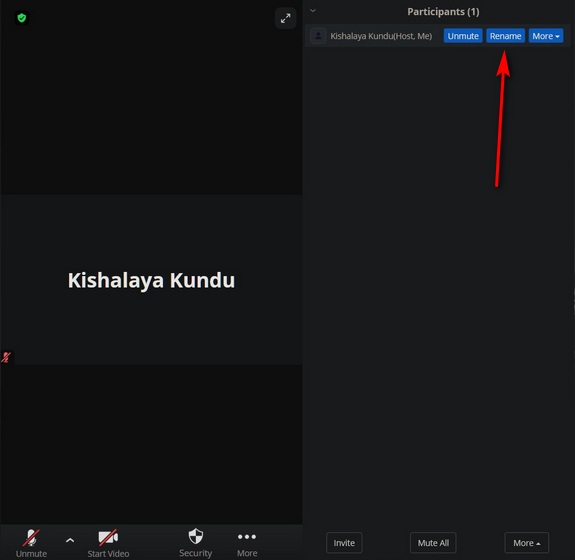
- Trong hộp bật lên, nhập tên bạn muốn những người khác nhìn thấy trong cuộc họp Thu phóng và sau đó nhấp vào “Cứu“.
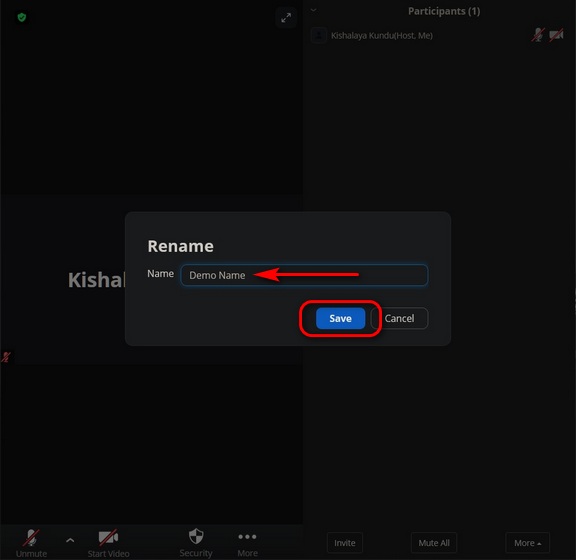
Đó là nó! Tên mới của bạn bây giờ sẽ được hiển thị cho những người tham gia khác trong cuộc họp Thu phóng.
Sử dụng Windows hoặc Mac Client
- Để thay đổi tên hiển thị của bạn trên Windows hoặc ứng dụng khách macOS khi bạn đang họp, hãy nhấp vào “Những người tham gia” ở cuối màn hình.
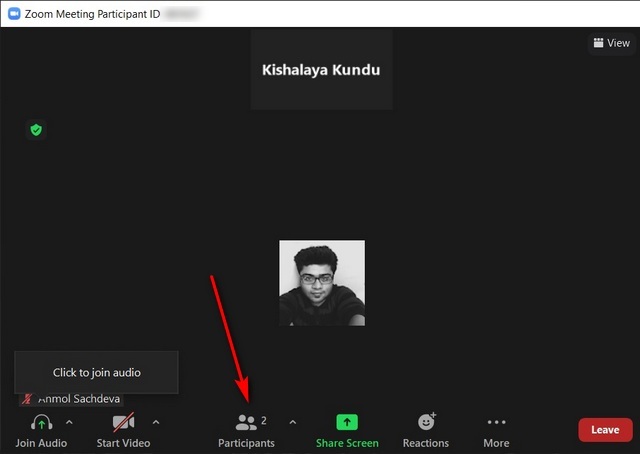
- Trên bảng điều khiển trượt ra ở phía bên phải của cửa sổ Thu phóng, di con trỏ chuột qua tên của bạnvà nhấp vào “Thêm”.
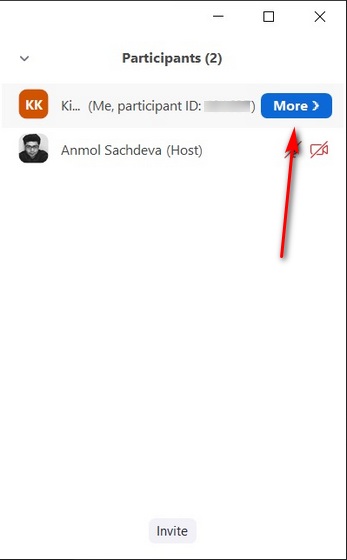
- Sau đó, nhấp vào nút “Đổi tên” cái nút.
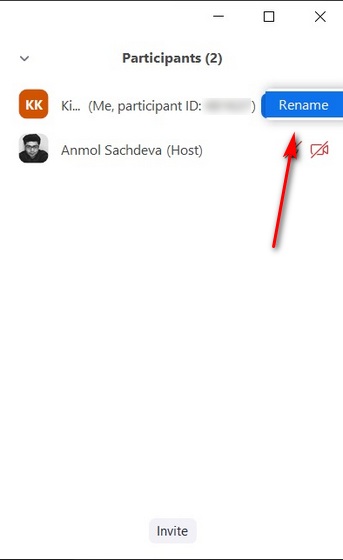
- Cuối cùng, nhập tên mới trên Zoom và nhấp vào “VÂNG”Để lưu các thay đổi của bạn. Bạn cũng có thể đánh dấu “Hãy nhớ tên tôi cho các cuộc họp sau này” nếu bạn có kế hoạch tham gia các cuộc họp khác có cùng tên trong tương lai.
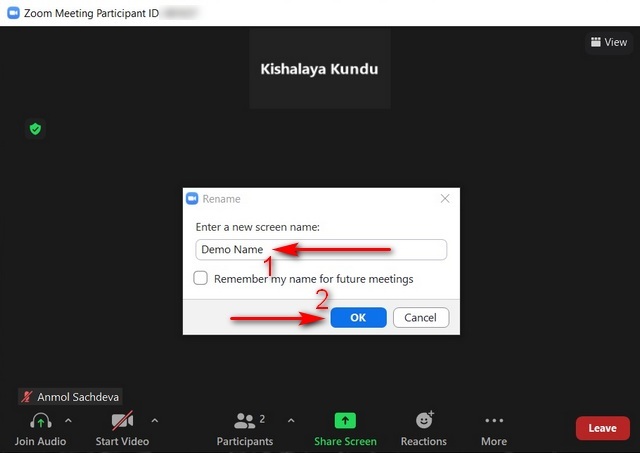
- Tên mới của bạn bây giờ sẽ xuất hiện trong cửa sổ Người tham gia và sẽ hiển thị với những người tham gia khác.
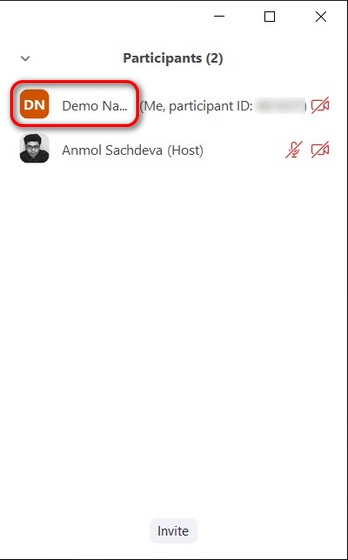
Sử dụng ứng dụng Android hoặc iOS
- Để thay đổi tên Thu phóng trên điện thoại của bạn khi bạn đang họp, trước tiên hãy nhấn vào nút “Những người tham gia”Ở cuối màn hình. Trên màn hình tiếp theo, nhấn vào tên hồ sơ của bạn.
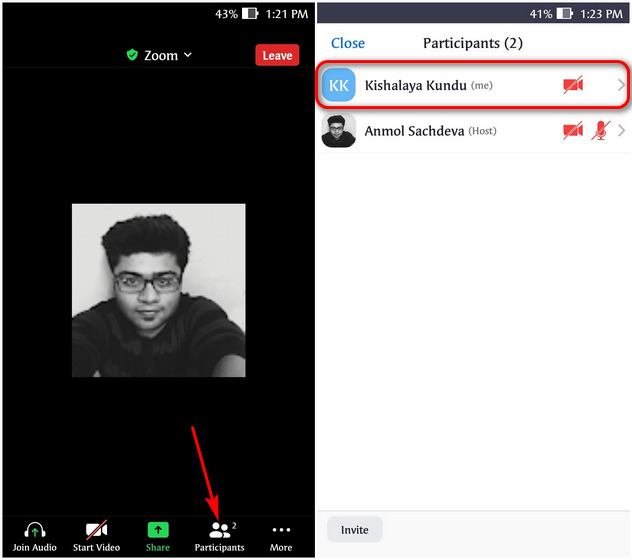
Note: Nếu bạn không thể thấy các tùy chọn ở dưới cùng, hãy nhấn vào vùng trống trên màn hình để hiển thị thanh tùy chọn.
- Bây giờ hãy nhấn vào “Đổi tên”Trên hộp bật lên và nhập tên mới bạn muốn sử dụng trên Phóng to trường văn bản. Cuối cùng, hãy nhấn vào “VÂNG”Để lưu các thay đổi.
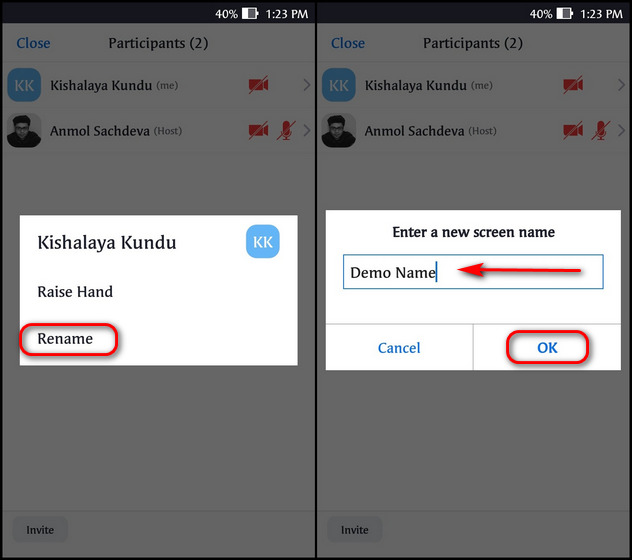
- Sau khi bạn khởi động lại ứng dụng, tên mới của bạn sẽ xuất hiện bên trong danh sách Người tham gia và sẽ hiển thị với mọi người.
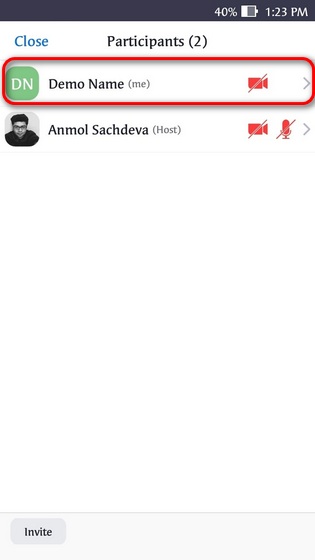
Bên cạnh việc thay đổi tên của bạn, hãy tiếp tục và xem các mẹo và thủ thuật Zoom thú vị khác để sử dụng ứng dụng hội nghị truyền hình như một người chuyên nghiệp. Nếu Zoom không phải là tách trà của bạn, bạn có thể đọc về các lựa chọn thay thế Zoom phổ biến trong hướng dẫn chi tiết của chúng tôi được liên kết tại đây.
Thay đổi tên người dùng thu phóng của bạn trên mọi thiết bị
Chúng tôi hy vọng hướng dẫn của chúng tôi sẽ giúp bạn thay đổi tên hiển thị hoặc tên người dùng của mình trên Zoom một cách dễ dàng, bất kể nền tảng bạn sử dụng cho các cuộc họp. Chúng tôi đã giải thích cách đổi tên trên Zoom trước khi tham gia cuộc họp, trong phòng chờ và khi đang họp trong bài viết này. Nếu bạn gặp bất kỳ vấn đề nào, vui lòng bỏ câu hỏi của bạn trong phần bình luận bên dưới. Chúng tôi sẽ cố gắng hết sức để trả lời họ nhanh nhất có thể.
