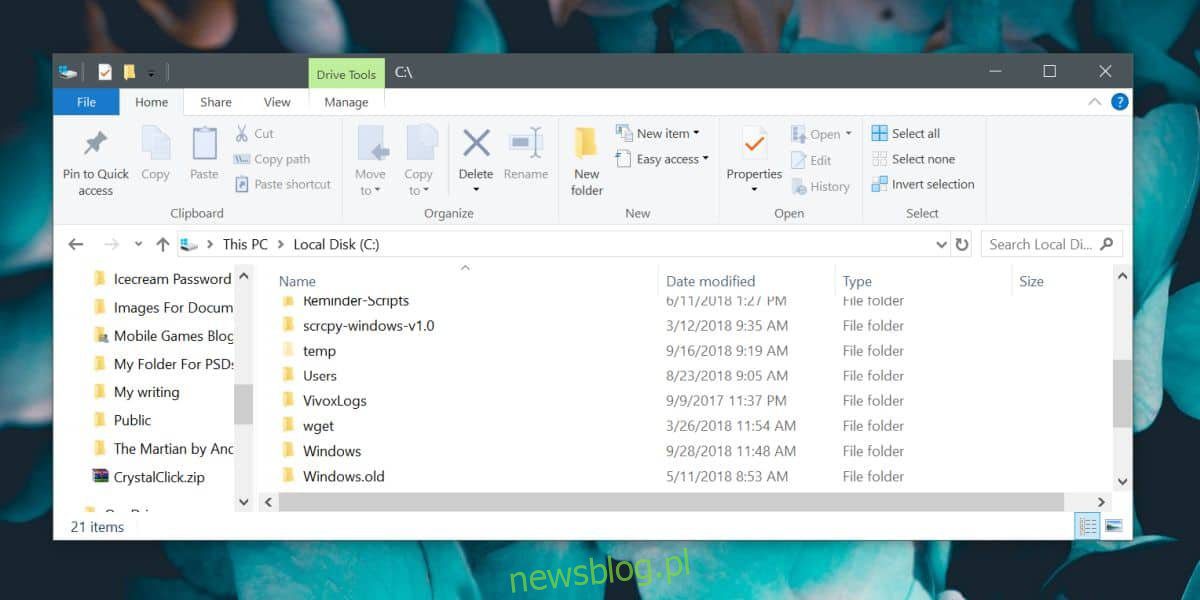
Cập nhật tính năng hệ thống lớn tiếp theo Windows 10 sẽ đến vào tuần đầu tiên của tháng 10. Nhiều người dùng thích đợi một vài tháng trước khi cập nhật. Điều này cho phép họ xem bản cập nhật mới sẽ bị lỗi gì và liệu có nên đợi thêm nữa cho đến khi sự cố được khắc phục hay không. Một cách khác để xử lý bản cập nhật có vấn đề là quay lại phiên bản trước của hệ thống Windows 10 nếu bản cập nhật mới gây ra sự cố. hệ thống mặc định Windows 10 cho phép bạn quay lại phiên bản trước trong vòng 30 ngày kể từ ngày cập nhật. Nếu bạn muốn kéo dài thời gian chờ “Quay lại phiên bản trước”, có hai cách để thực hiện.
sao lưu bên ngoài Windowscũ
Khi cập nhật hệ thống Windows 10 thư mục có tên Windows.old được tạo trong thư mục gốc của ổ đĩa hệ thống Windows (thông thường đây là ổ C). Đây là nơi hệ thống Windows 10 lưu trữ hình ảnh khôi phục hệ thống. Sau khi hết thời hạn 30 ngày, nội dung của thư mục này sẽ tự động bị xóa. Nếu bạn muốn có thể khôi phục nó sau 30 ngày, hãy sao chép nó vào một ổ đĩa ngoài.
Nếu bạn muốn trở lại phiên bản cũ hơn, hãy sao chép thư mục này trở lại ổ đĩa hệ thống của bạn Windows. Tùy chọn khôi phục nằm trong ứng dụng Cài đặt trong nhóm cài đặt Cập nhật & Bảo mật. Chuyển đến tab Sao lưu và bạn sẽ thấy nó.
Thay đổi thời gian chờ khôi phục
Nếu muốn, bạn có thể thay đổi thời gian chờ của tính năng khôi phục. Nó được đặt thành 30 ngày, nhưng một lệnh dòng lệnh duy nhất có thể thay đổi nó thành 60 ngày, giúp bạn có gấp đôi thời gian để cân nhắc gắn bó với bản cập nhật mới hoặc hạ cấp xuống phiên bản cũ hơn. Bạn chỉ có thể làm điều này sau khi nâng cấp lên phiên bản mới hơn của hệ thống Windows 10
Mở PowerShell với quyền quản trị viên và chạy lệnh sau và thay thế ngày bằng số ngày bạn muốn giữ các tệp khôi phục.
DISM /Online /Set-OSUninstallWindow /Value:days
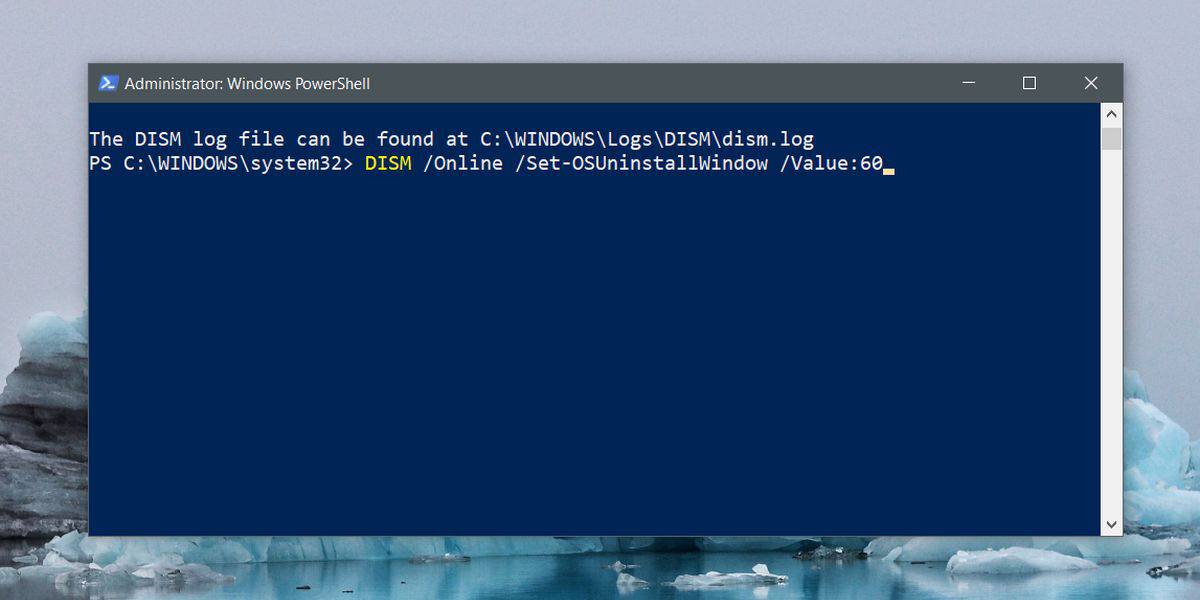
Sau khi chạy dòng lệnh này cho thư mục Windows.old sẽ được mở rộng hoặc thu nhỏ thành bất kỳ số nào bạn đã đặt. Nếu bạn cần kiểm tra xem một thư mục sẽ được lưu giữ trong bao lâu, hãy chạy lệnh này.
DISM /Online /Get-OSUninstallWindow
Một lần nữa, bạn chỉ có thể chạy lệnh này nếu bạn có một thư mục mà bạn có thể khôi phục để hiển thị trên ổ C. Chúng tôi cũng nên đề cập rằng nếu bạn gặp xui xẻo với các bản cập nhật hệ thống Windows 10 và bạn không muốn tin vào chức năng khôi phục tích hợp, bạn luôn có thể tạo điểm khôi phục hệ thống và sử dụng điểm đó để quay lại điểm ổn định trước đó.
