
Thanh trạng thái ở dưới cùng của ứng dụng khách Outlook chứa rất nhiều thông tin. Tuy nhiên, bạn có thể sử dụng menu ngữ cảnh đơn giản để tùy chỉnh và thêm hoặc xóa các giá trị và lối tắt khác nhau. Đây là cách thiết lập nó.
Thanh trạng thái thường là một phần không thích, bị bỏ qua của ứng dụng. Thật đáng tiếc vì chúng thường là phần duy nhất của ứng dụng luôn hiển thị. Điều này làm cho chúng trở thành nơi hoàn hảo cho thông tin và lối tắt.
Ứng dụng khách Outlook hiển thị cả thông tin và lối tắt trong thanh trạng thái. Bạn cũng có thể chọn những gì được hiển thị ở đó. Theo mặc định, số lượng thư đã đọc và chưa đọc, thông tin kết nối máy chủ thư, công tắc ngăn đọc và thông tin thu phóng được hiển thị trên thanh trạng thái.
Để tùy chỉnh thanh trạng thái, nhấp chuột phải vào nó để mở menu “Tùy chỉnh Thanh trạng thái”.
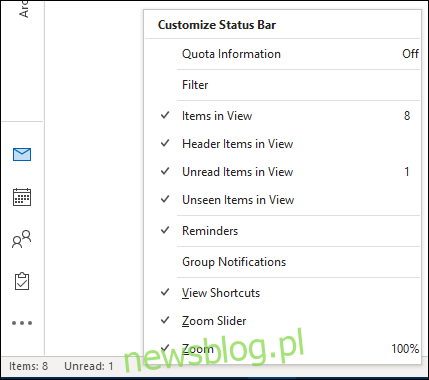
Menu này rất đơn giản để sử dụng; nhấp vào bất kỳ mục nào trong đó để chuyển đổi giữa hiển thị (có dấu kiểm) và ẩn (không có dấu kiểm). Các tùy chọn như sau:
“Thông tin Hạn ngạch”: Dung lượng hiện có trong hộp thư của bạn. Thao tác này sẽ chỉ hiển thị thông tin tài khoản email Microsoft của bạn. Outlook không thể xác định kích thước hộp thư cho tài khoản email không phải của Microsoft (chẳng hạn như Gmail).
“Bộ lọc”: Liệu bộ lọc có được áp dụng cho chế độ xem hiện tại hay không.
“Các mục trong Chế độ xem”: Tổng số mục trong chế độ xem thư mục hiện tại.
“Các mục tiêu đề trong chế độ xem”: Tổng số mục tiêu đề trong chế độ xem thư mục hiện tại. Các phần tử tiêu đề ngày nay rất hiếm. Khi ổ cứng nhỏ hơn, Outlook thường bị giới hạn chỉ tải xuống các tiêu đề email. Sau đó, người đó có thể quyết định xem họ có muốn tải xuống toàn bộ email theo cách thủ công hay không.
“Các mục chưa đọc trong chế độ xem”: Số mục chưa đọc trong chế độ xem thư mục hiện tại. Điều này hữu ích chủ yếu trong hộp thư đến.
“Các mục vô hình trong chế độ xem”: Giá trị này thường sẽ bằng không. Tuy nhiên, nếu bạn đang xem hộp thư dùng chung, bạn có thể xem bản vẽ tại đây. Các mục ẩn là những email mà người khác đã đánh dấu là riêng tư.
“Lời nhắc”: Bất kỳ mục nào có lời nhắc không bị tạm ẩn hoặc loại bỏ.
“Thông báo nhóm”: Số lượng thông báo từ một nhóm Office 365. Thông báo này chỉ được sử dụng nếu bạn là thành viên của nhóm Office 365 (O365), nhóm này chủ yếu được các tổ chức sử dụng.
“Hiển thị phím tắt”: Hai nút cho phép bạn chuyển đổi giữa hiển thị và ẩn bảng “Việc cần làm” được ghim. Điều này đặc biệt hữu ích trên màn hình nhỏ hơn khi bạn cần thêm một chút không gian màn hình khi đọc email.
“Thanh trượt thu phóng”: Bạn có thể tăng hoặc giảm mức độ phóng đại của email bạn đang đọc.
“Thu phóng”: Phần trăm thực tế của mức thu phóng hiện tại (mặc định là 100 phần trăm).
Bạn có thể bật hoặc tắt bất kỳ số tùy chọn này. Mọi tùy chọn từ “Bộ lọc” đến “Thông báo nhóm” đều áp dụng cho thư mục bạn đang xem. “Xem lối tắt”, “thanh trượt thu phóng” và “thu phóng” áp dụng cho toàn bộ Outlook.
Một câu “Tôi hiểu rồi!” Điều cần biết: Nếu bộ lọc được áp dụng cho chế độ xem hiện tại, “Các mục trong chế độ xem” và “Các mục chưa đọc trong chế độ xem” có thể không hiển thị. Điều này là do bộ lọc ẩn một số email. Điều này đặc biệt phổ biến nếu bạn sử dụng IMAP để truy cập email của mình vì nó thường sử dụng bộ lọc “Ẩn các email đã xóa”. Để hiển thị giá trị “Các mục trong chế độ xem” và “Các mục chưa đọc trong chế độ xem”, bạn có thể thay đổi chế độ xem và xóa bộ lọc.
