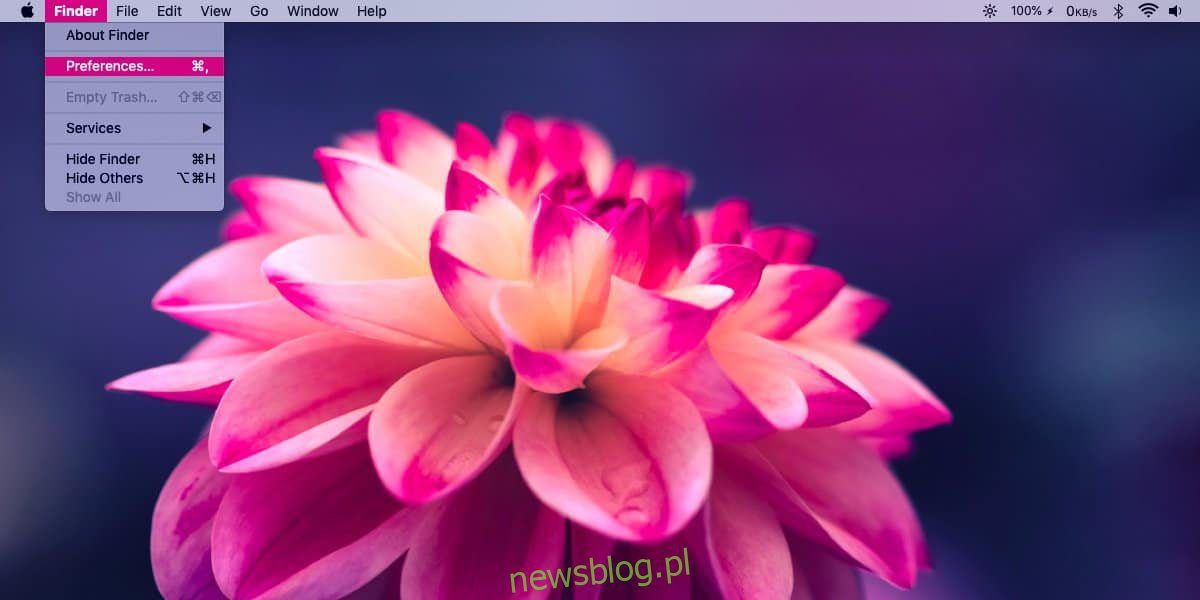
Tất cả các trình quản lý tệp cần mở ở vị trí này hay vị trí khác. Có nhiều trình quản lý tệp của bên thứ ba có sẵn cho hầu hết mọi máy tính để bàn, nhưng trên macOS Finder thường không thay thế được. Đó là trình quản lý tệp có khả năng hỗ trợ thẻ và duyệt theo thẻ. Nếu bạn không thích vị trí Finder mở khi bạn khởi chạy nó, bạn có thể thay đổi điều đó khá dễ dàng. Tùy chọn này được tích hợp sẵn và cho phép bạn chọn bất kỳ vị trí nào làm thư mục Finder mặc định trên macOS.
Thư mục Finder mặc định
Mở Finder và thu nhỏ nó. Trong thanh menu, đi tới Finder > Preferences. Ngoài ra, hãy chạm vào Command+, một phím tắt, để mở Tùy chọn Finder.
Trong cửa sổ Tùy chọn, bạn sẽ thấy menu thả xuống “Hiển thị cửa sổ Finder mới”. Mở nó và nó sẽ liệt kê một số vị trí phổ biến mà Finder có thể mở, cũng như tùy chọn “Khác…”.
Tuy nhiên, bạn có thể chọn một trong các tùy chọn được liệt kê, nếu chúng không nằm ở nơi bạn cần Finder mở, hãy chọn “Khác…”. Một cửa sổ chọn thư mục sẽ mở ra nơi bạn có thể chọn bất kỳ thư mục nào. Khi bạn thực hiện việc này, Finder sẽ luôn mở ở vị trí bạn đã đặt.
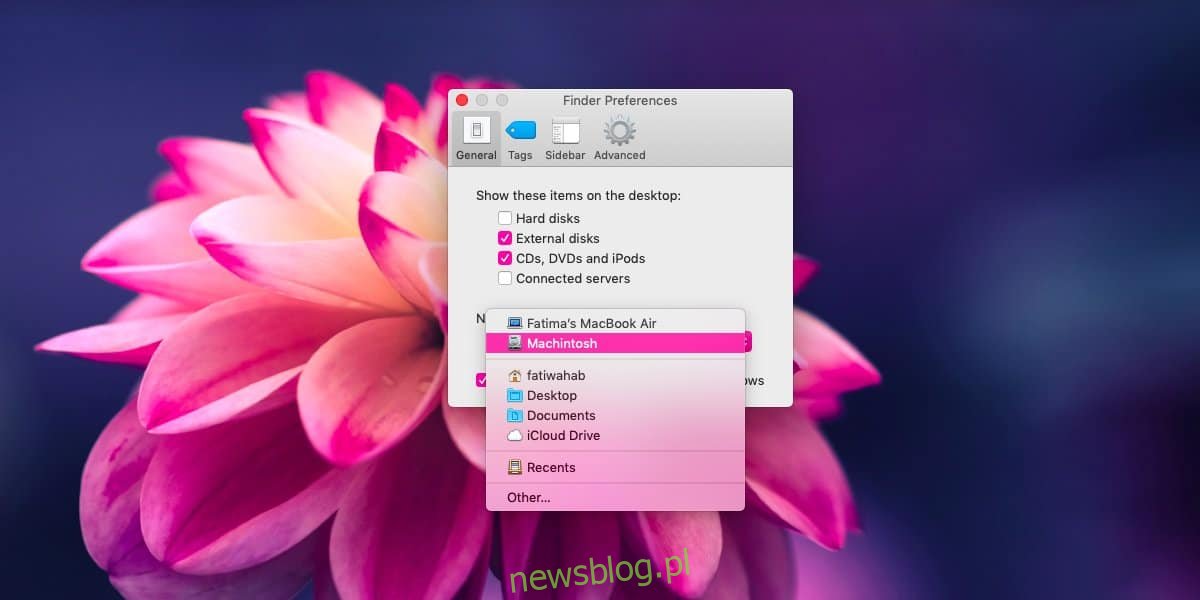
Thay đổi này dành riêng cho người dùng, vì vậy nếu bạn có nhiều người dùng được thiết lập trên máy Mac của mình, bạn sẽ không thể thay đổi thư mục Finder mặc định cho những người dùng khác. Điều đáng nói là thay đổi này không yêu cầu đặc quyền quản trị. Người dùng có thể thay đổi vị trí thư mục Finder mặc định nếu không thích.
Không có vị trí nào không thể đặt trong Finder ngoại trừ các vị trí bị ẩn. Bạn cũng có thể chọn ổ đĩa mạng hoặc ổ đĩa ngoài, nhưng những ổ đĩa đó phải được kết nối để Finder mở chúng. Nếu Finder không thể truy cập vào ổ đĩa, nó có thể sẽ chỉ mặc định ở vị trí cuối cùng mà nó được đặt để mở.
Apple nó thường bị chỉ trích vì mức độ hạn chế của phần mềm và điều này đúng trong nhiều lĩnh vực. Tuy nhiên, điều này không áp dụng ở đây. Apple giúp người dùng linh hoạt hơn với Finder so với Microsoft với File Explorer. Nếu bạn muốn thực hiện thay đổi tương tự đối với hệ thống của mình Windows 10, bạn phải vượt qua một số vòng để làm điều đó và thậm chí sau đó bạn chỉ có một cách giải quyết và không có gì vững chắc như những gì bạn có thể làm trên macOS.
