
Biết cách thay đổi thư mục trong CMD hoặc Dấu nhắc Lệnh có thể rất hữu ích để khắc phục sự cố hoặc thực hiện các chức năng quản trị nâng cao trên máy tính của bạn. Thay đổi thư mục trong CMD là một quá trình tương đối đơn giản, không mất quá vài phút. Tuy nhiên, nếu bạn chưa từng sử dụng CMD trước đây thì ứng dụng này dành cho hệ thống Windows lúc đầu có thể hơi khó hiểu.

Trong bài viết này, chúng tôi sẽ hướng dẫn bạn cách thay đổi thư mục trong CMD hoặc Command Prompt trên các hệ điều hành khác nhau. Ngoài ra, chúng ta sẽ thảo luận về lý do tại sao không thể thay đổi thư mục trong CMD và cách giải quyết vấn đề này.
Thay đổi thư mục trong CMD
Dấu nhắc lệnh còn được gọi là CMD hoặc shell lệnh Windows Bộ xử lý lệnh Nó là một ứng dụng gốc có sẵn trên tất cả các hệ điều hành Windows dựa trên hệ thống NT. Hoạt động như một trình thông dịch dòng lệnh để đưa ra nhiều loại lệnh khác nhau cho hệ thống, thực hiện các chức năng quản trị nâng cao và khắc phục sự cố hệ thống Windows. Mục đích chính của nó là thực hiện các lệnh đã nhập.
Bạn cũng có thể sử dụng dòng lệnh cho các tác vụ tự động, giúp bạn có khả năng chạy nhiều lệnh cùng lúc. Lưu ý rằng không phải tất cả các phiên bản hệ điều hành Windows chúng sử dụng các lệnh giống nhau, vì vậy lệnh bạn nhập để thay đổi thư mục tùy thuộc vào phiên bản hệ thống của bạn Windows. Một thực tế quan trọng khác là bạn sẽ không thể thực thi nhiều lệnh trừ khi bạn đang sử dụng ứng dụng Dấu nhắc Lệnh với tư cách quản trị viên.
Nếu bạn có một phiên bản mới hơn của hệ thống Windows, CMD có thể được tìm thấy trực tiếp trong menu Bắt đầu. Vị trí của phím tắt có thể khác nhau tùy thuộc vào phiên bản hệ điều hành của bạn. Dù sao, đây là vị trí ban đầu của nó: “Local Disk (C:)Windowssystem32cmd.exe” và giống nhau cho tất cả các phiên bản của hệ thống Windows.
Nhiều người dùng hệ thống Windows không nhận ra rằng dòng lệnh thực sự là một trong những ứng dụng mạnh mẽ nhất của hệ điều hành này. Mặc dù ứng dụng này khá đơn giản và chỉ yêu cầu kiến thức về cú pháp máy tính, nhưng nó có thể phức tạp nếu bạn chưa từng sử dụng nó trước đây. Điều đó đang được nói, một khi bạn hiểu rõ về nó, CMD thường dễ sử dụng. Sau khi khởi chạy ứng dụng, bạn chỉ cần nhập đúng cú pháp cùng với các tham số tùy chọn và nhấn “Enter”.
Nếu bạn muốn thay đổi thư mục trong CMD, cú pháp đúng là “cd”, có nghĩa là “thay đổi thư mục”. Không giống như nhiều lệnh bị giới hạn trong hệ điều hành Windowslệnh “cd” có trên mọi phiên bản của hệ thống Windows. Lệnh “cd” cũng được sử dụng để hiển thị ký tự ổ đĩa và thư mục bạn đang ở. Nói một cách đơn giản, lệnh này cho phép bạn chuyển từ thư mục (thư mục) này sang thư mục (thư mục) khác.
Chúng tôi sẽ sử dụng cái gọi là phương pháp kéo và thả để hiển thị cách thức hoạt động của nó. Trước khi bắt đầu, hãy đảm bảo rằng thư mục bạn muốn thay đổi trong cửa sổ Dấu nhắc Lệnh nằm ở đâu đó gần đó. Thực hiện theo các bước bên dưới để tìm hiểu cách thay đổi thư mục trong CMD:
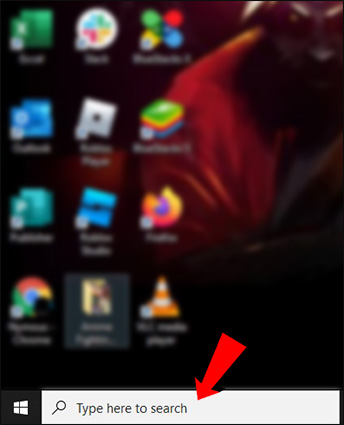
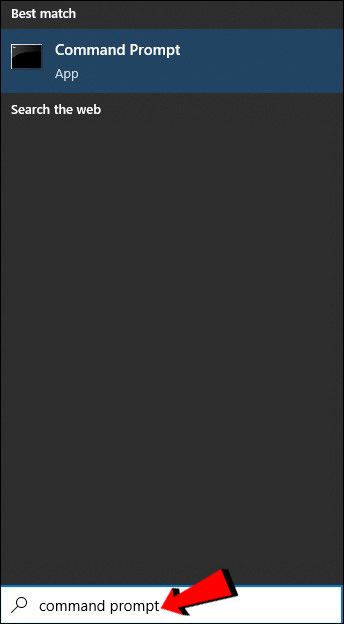
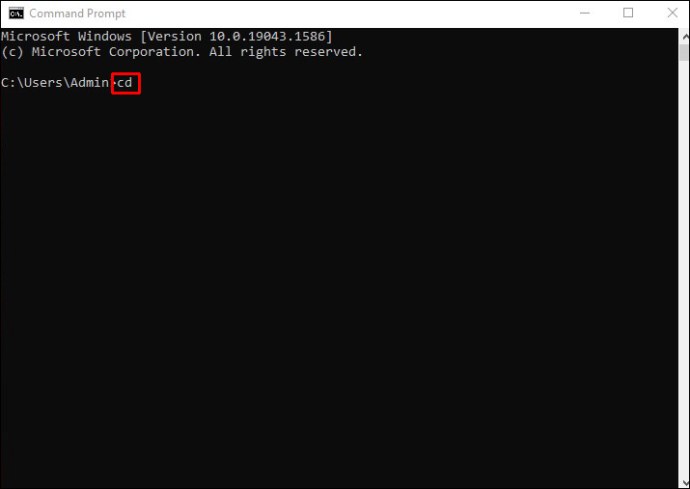
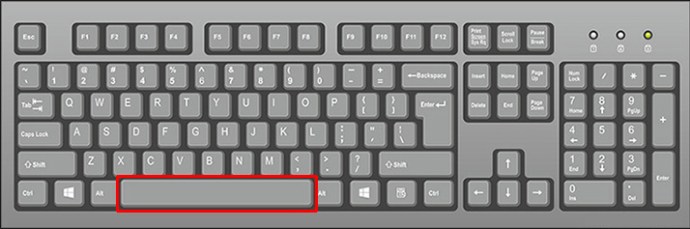
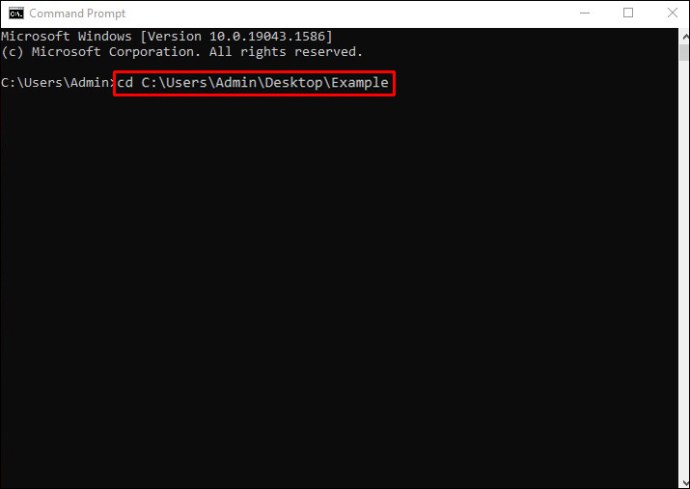
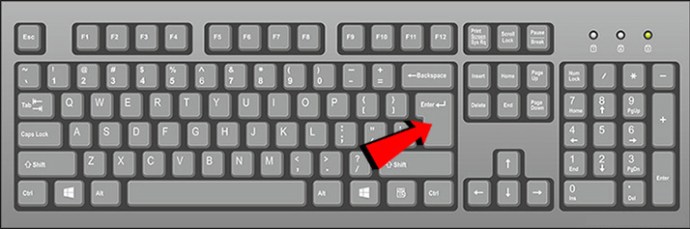
Đó là tất cả. Đây là cách dễ nhất để thay đổi thư mục trong CMD. Nếu bạn muốn xóa lệnh vừa nhập, chỉ cần gõ “cls” và nhấn “Enter”. Mọi thứ sẽ trở lại bình thường ngay lập tức.
Lệnh “cd” thực chất là phiên bản ngắn hơn của lệnh “chdir”, được dùng để thay đổi ổ đĩa hoặc thư mục trong CMD. “Chdir” cũng có nghĩa là “thay đổi thư mục”.
Thay đổi thư mục trong CMD thành ổ C
Bạn cũng có thể sử dụng thao tác kéo và thả để thay đổi thư mục trong CMD sang ổ C. Cách thực hiện như sau:
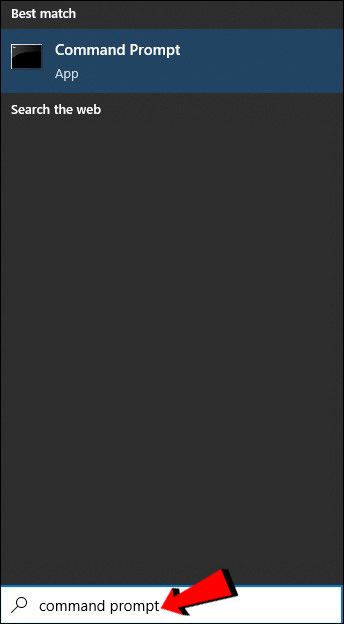
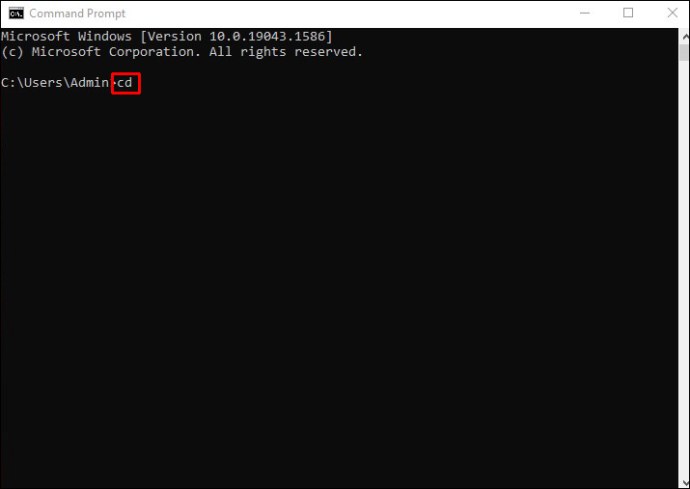
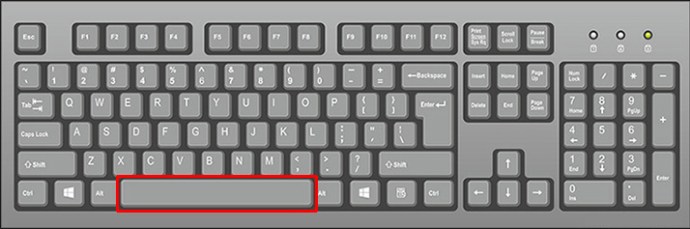
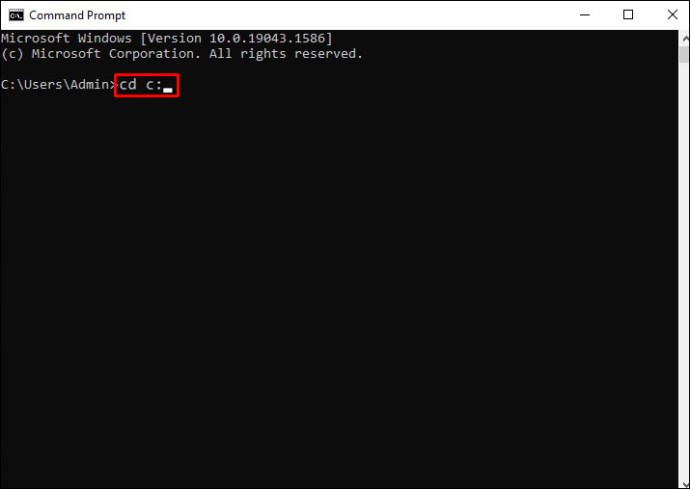
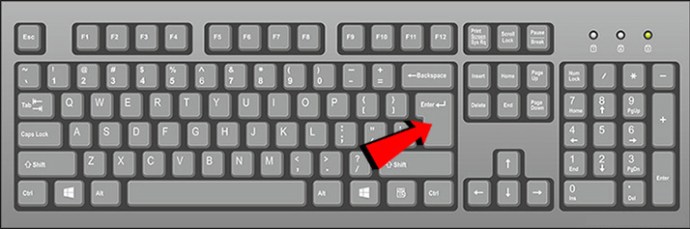
Bạn sẽ ngay lập tức được chuyển đến ổ đĩa cục bộ (C:). Lệnh này giúp thay đổi toàn bộ thư mục. Nếu bạn đang ở ổ C rồi thì không cần chạy lệnh này. Điều tuyệt vời về CMD là nó không phân biệt chữ hoa chữ thường, vì vậy nếu bạn vô tình gõ ‘c:’ và nhấn ‘Enter’, nó vẫn sẽ đưa bạn đến ổ đĩa đó.
Thay đổi thư mục trong CMD Mac
Trên các thiết bị Mac, bạn có thể tìm thấy ứng dụng Dấu nhắc Lệnh trên màn hình Ứng dụng. Lưu ý rằng trên Mac, ứng dụng Dấu nhắc Lệnh được gọi là Terminal, là cổng mặc định cho Dấu nhắc Lệnh. Mặc dù cửa sổ Dấu nhắc Lệnh trông hơi khác một chút trên máy Mac, lệnh thay đổi thư mục là như nhau.
Như đã đề cập trước đó, ứng dụng Terminal nằm trong thư mục Ứng dụng hoặc Tiện ích. Bạn cũng có thể mở nó bằng Finder. Đây là những gì bạn cần làm để thay đổi thư mục trong CMD trên Mac:
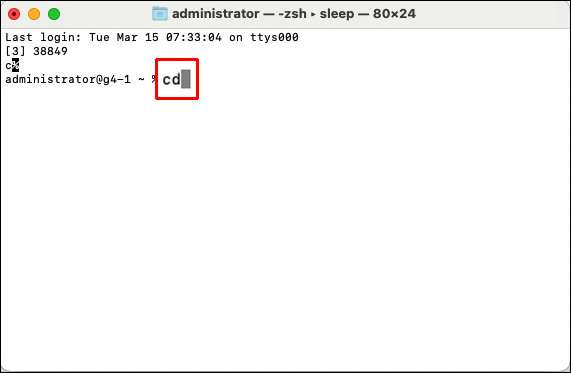

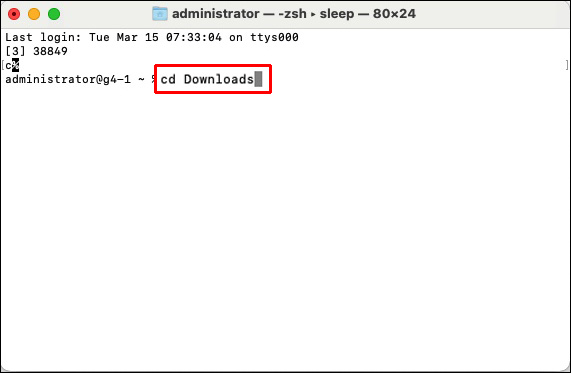
Đó là tất cả những gì bạn phải làm. Nếu bạn muốn vào thư mục này, hãy gõ “~” sau “cd”. Nếu bạn chỉ nhấn “Return” sau “cd”, nó sẽ đưa bạn trở lại thư mục chính của bạn.
Thay đổi thư mục trong CMD Linux
Tương tự với Dấu nhắc lệnh trên thiết bị đang chạy Windows và Mac, bạn cần sử dụng lệnh “cd” để thay đổi thư mục. Đây là cách nó được thực hiện trong Linux:
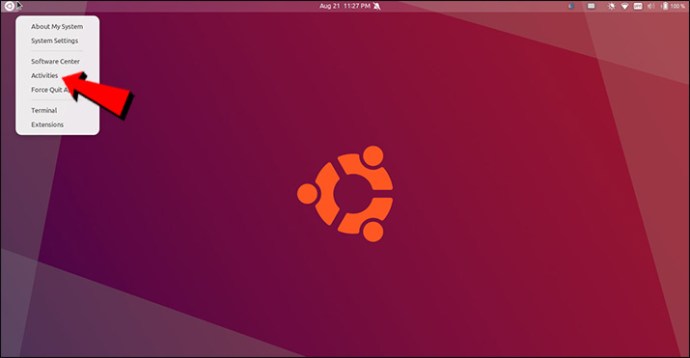
Lưu ý: Một số phiên bản hệ điều hành Linux cho phép bạn sử dụng phím tắt “Ctrl + Alt + T” để mở CMD.
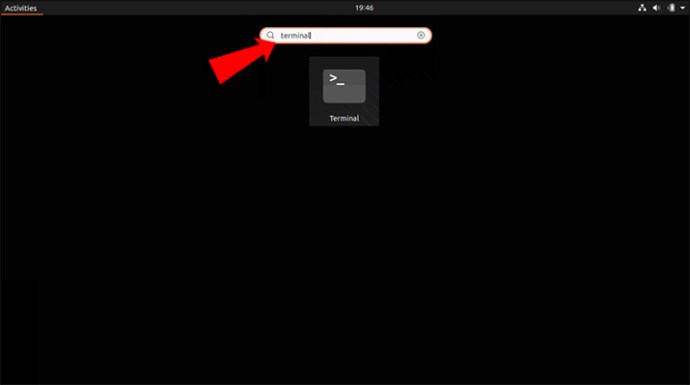
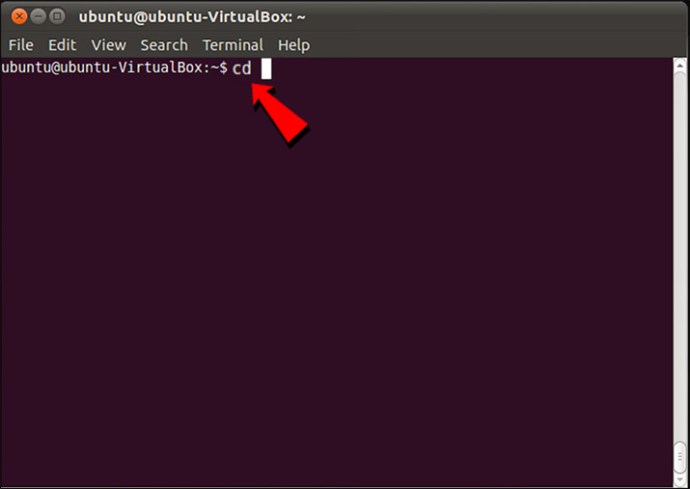
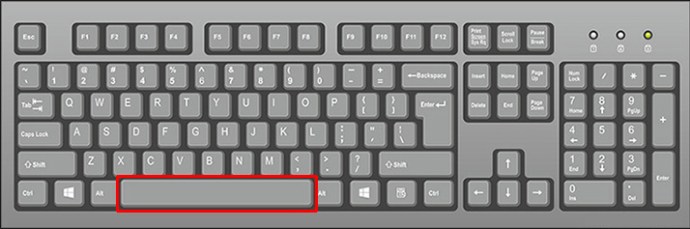
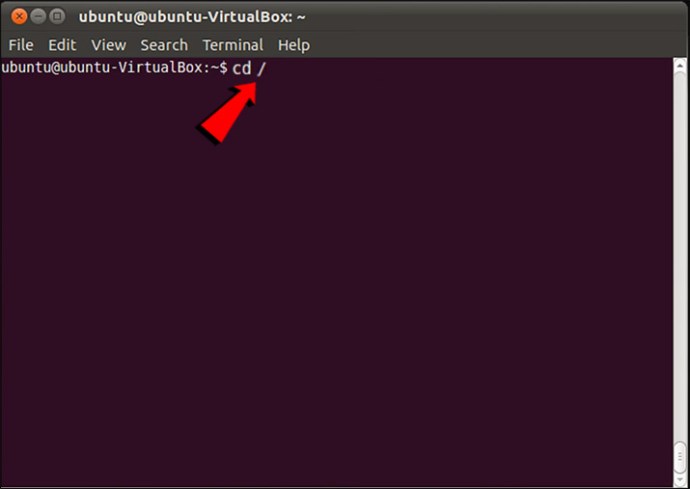
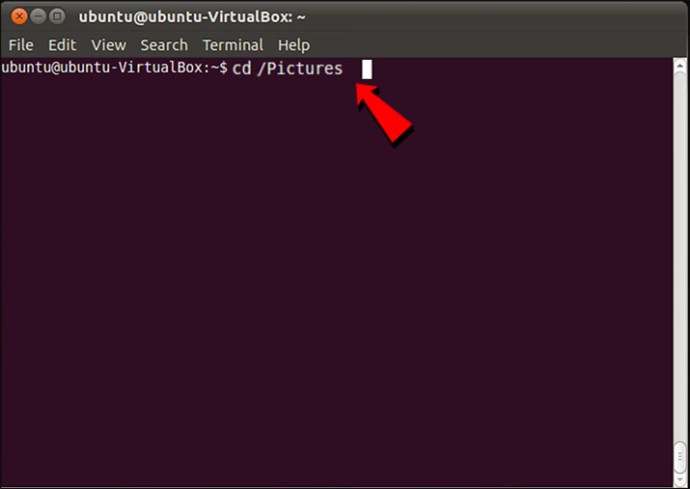
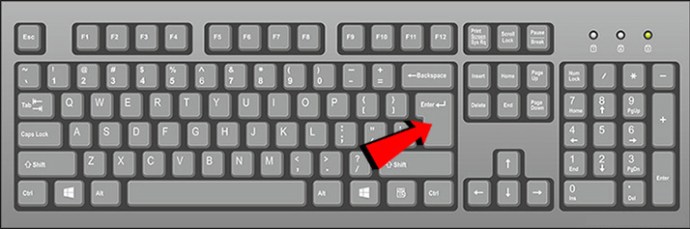
Trái ngược với Windows và Mac, Linux CMD có phân biệt chữ hoa và chữ thường, vì vậy hãy cẩn thận khi gõ.
Thay đổi thư mục trong CMD không hoạt động
Nếu bạn đã thử thay đổi thư mục trên dòng lệnh và nó dường như không hoạt động, thì có thể có một số lý do. Một trong những lý do phổ biến nhất khiến bạn không thể thay đổi thư mục trong CMD là do cú pháp sai. Đây là điều đầu tiên bạn nên kiểm tra xem thư mục CMD có bị hỏng không. Ngoài ra, hãy đảm bảo rằng có một khoảng cách giữa “cd” và thư mục.
Xin lưu ý rằng bạn phải là quản trị viên tài khoản của mình để tính năng này hoạt động Windows. Nếu bạn không phải là quản trị viên hoặc không có quyền quản trị, bạn sẽ không thể làm được gì nhiều với trình thông dịch dòng lệnh này.
Điều khác cần làm là kiểm tra xem thư mục bạn muốn sử dụng có tồn tại trên thiết bị của bạn không. Nếu thư mục đã bị xóa bằng cách nào đó hoặc nếu nó hoàn toàn không tồn tại, thì dòng lệnh sẽ thất bại. Cuối cùng, hãy chắc chắn rằng bạn chọn đúng ổ cứng. Nếu bạn có nhiều ổ cứng trong máy tính, dòng lệnh có thể bị lẫn lộn và lộn xộn.
Sử dụng CMD như một chuyên gia
Ứng dụng Dấu nhắc Lệnh có thể gây nhầm lẫn cho người dùng mới làm quen, nhưng khi bạn đã hiểu rõ về nó, bạn sẽ có thể sử dụng nó để làm lợi thế cho mình. Để thay đổi thư mục trong CMD, chỉ cần gõ “cd” theo sau là tên của thư mục bạn muốn thay đổi, thế là xong.
Bạn đã bao giờ thử thay đổi một thư mục trong CMD chưa? Bạn đã thử các tác vụ dòng lệnh khác chưa? Cho chúng tôi biết trong phần ý kiến dưới đây.
