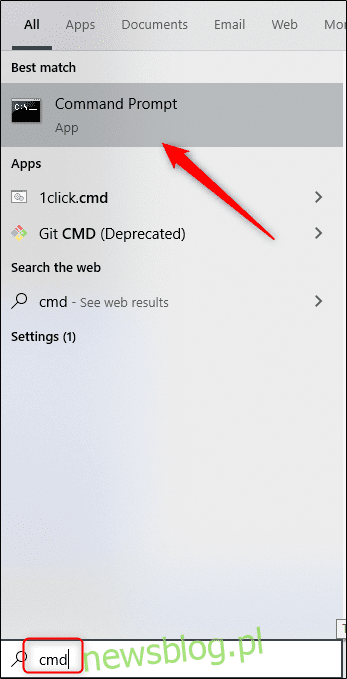
Một trong những điều đầu tiên bạn cần học khi trở nên quen thuộc hơn với dấu nhắc lệnh trên hệ thống của mình Windows 10, là cách thay đổi thư mục trong hệ thống tệp của hệ điều hành. Có một số cách để thực hiện việc này, vì vậy chúng tôi sẽ hướng dẫn bạn thực hiện các cách đó.
Đầu tiên, gõ “cmd” trong thanh tìm kiếm hệ thống Windowsđể mở dấu nhắc lệnh, sau đó chọn “Dấu nhắc lệnh” từ kết quả tìm kiếm.
Khi dấu nhắc lệnh được mở, bạn có thể thay đổi thư mục.
Thay đổi thư mục bằng cách kéo và thả
Nếu thư mục bạn muốn mở trong Dấu nhắc Lệnh nằm trên màn hình của bạn hoặc đã được mở trong File Explorer, bạn có thể nhanh chóng điều hướng đến thư mục đó. Nhập cd theo sau là dấu cách, kéo và thả thư mục vào cửa sổ, sau đó nhấn Enter.
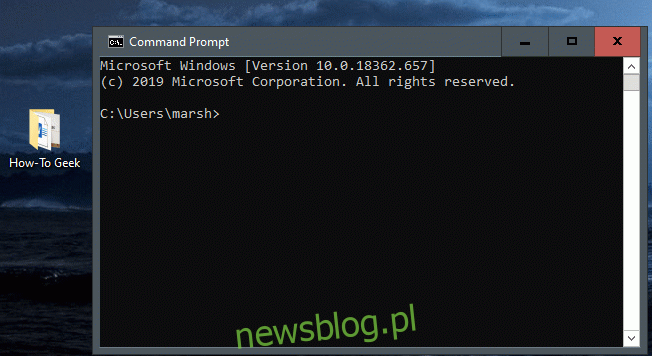
Thư mục bạn đã chuyển sang sẽ được phản ánh trên dòng lệnh.
Thay đổi thư mục trên dòng lệnh
Không phải lúc nào việc mở File Explorer và kéo thả cũng thuận tiện. Đó là lý do tại sao thật tuyệt khi bạn cũng có thể gõ lệnh để thay đổi thư mục trực tiếp trong dấu nhắc lệnh.
Ví dụ: giả sử bạn đang ở trong thư mục người dùng của mình và đường dẫn tệp tiếp theo là thư mục “Tài liệu”. Bạn có thể nhập lệnh sau tại dấu nhắc lệnh để thay đổi thư mục này:
tài liệu CD
Lưu ý rằng điều này chỉ hoạt động khi bạn đang ở cấu trúc tệp trực tiếp. Trong trường hợp của chúng tôi, nó sẽ là (thư mục người dùng) > Tài liệu. Trong thư mục hiện tại của chúng tôi, chúng tôi không thể sử dụng phương pháp này để chuyển đến thư mục lồng nhau ở hai cấp độ.
Vì vậy, hãy giả sử rằng chúng tôi hiện đang ở trong thư mục người dùng và chúng tôi muốn chuyển đến thư mục “newsblog.pl”, được lồng trong “Tài liệu”. Nếu chúng tôi cố gắng truy cập trực tiếp vào “newsblog.pl” mà không đi tới “Tài liệu” trước, chúng tôi sẽ gặp lỗi hiển thị trong hình ảnh bên dưới.
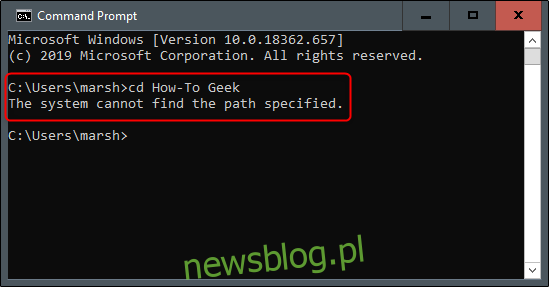
Hiện tại, chúng ta hãy xử lý từng thư mục một. Như chúng tôi đã đề cập trước đó, chúng tôi hiện đang ở trong thư mục người dùng của mình. Chúng tôi gõ Documents cd trong dấu nhắc lệnh để chuyển đến “Documents”.
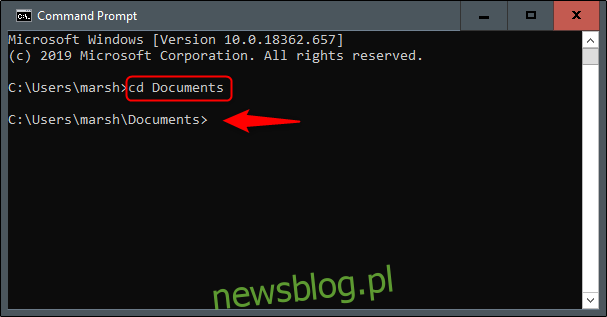
Bây giờ chúng tôi đang ở trong thư mục “Tài liệu”. Để đi xuống một cấp, hãy nhập cd tại dấu nhắc lệnh, sau đó là tên của thư mục đó.
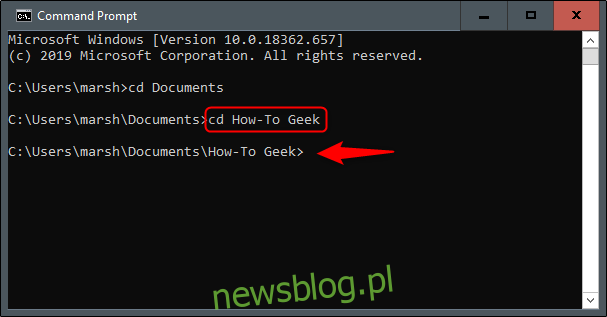
Bây giờ, giả sử chúng ta quay lại thư mục người dùng và muốn bỏ qua bước bổ sung này và chuyển xuống hai thư mục. Trong trường hợp của chúng tôi, nó sẽ là thư mục “newsblog.pl” của chúng tôi. Chúng ta nhập lệnh sau:
cd DocumentsHow-To Geek
Điều này cho phép chúng tôi di chuyển hai cấp độ của một thư mục bằng một lệnh duy nhất.
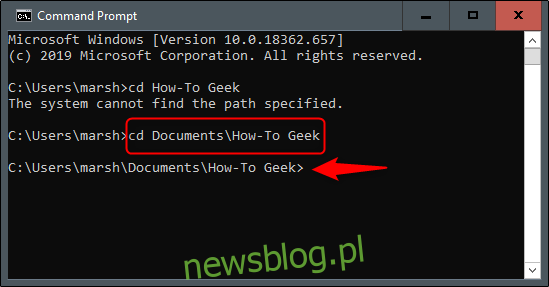
Nếu bạn vào nhầm thư mục và muốn quay lại, hãy gõ lệnh sau:
cd . .
Điều này sẽ đưa bạn đến cấp độ tiếp theo.
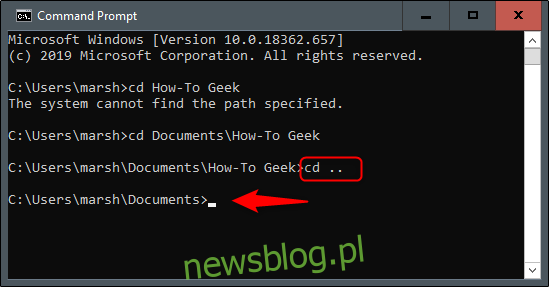
mẹo điều hướng
Nếu bạn muốn thay đổi thư mục hiệu quả hơn một chút, hãy nhập cd tại dấu nhắc lệnh, sau đó là một vài chữ cái đầu tiên của thư mục mong muốn. Sau đó nhấn phím Tab để tự động hoàn thành tên thư mục.
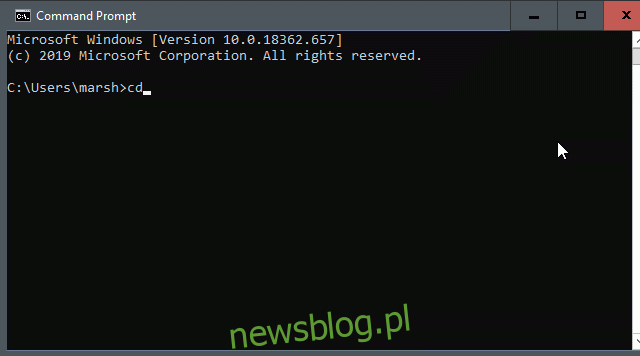
Ngoài ra, bạn có thể nhập cd theo sau là chữ cái đầu tiên của thư mục, sau đó nhấn phím Tab liên tục cho đến khi thư mục chính xác xuất hiện.
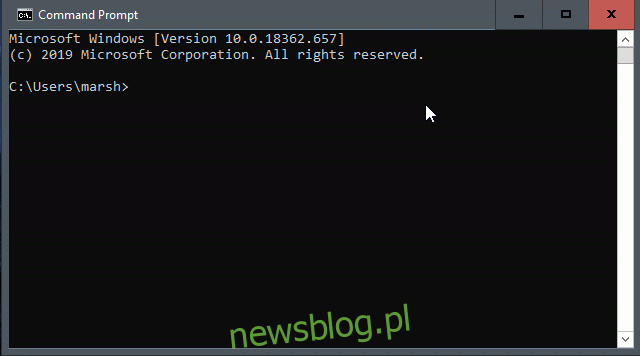
Xem nội dung thư mục
Nếu bạn bị lạc và không biết phải đi đâu tiếp theo, bạn có thể liệt kê nội dung của thư mục hiện tại bằng cách gõ dir trên dòng lệnh.
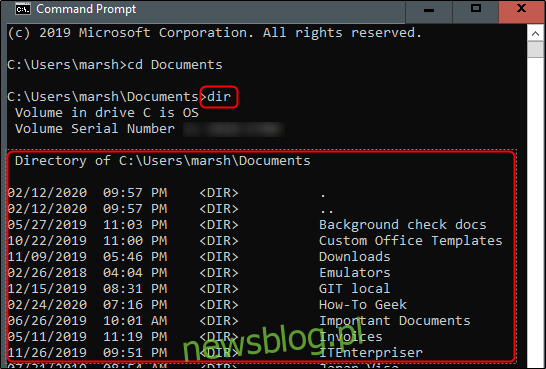
Điều này sẽ cung cấp cho bạn gợi ý về thư mục tiếp theo.
