
Trong hệ thống Windows 10 Tốc độ làm mới của màn hình xác định tần suất hình ảnh hiển thị được cập nhật mỗi giây. Cao hơn thường là tốt hơn. Nếu bạn muốn thay đổi tốc độ làm mới của màn hình, hệ thống Windows 10 làm cho nó dễ dàng hơn. Đây là cách.
Tốc độ làm mới của màn hình là gì?
Tốc độ làm mới của màn hình là tần suất cập nhật hình ảnh trên màn hình. Ví dụ: tốc độ làm mới 60 Hz có nghĩa là hình ảnh trên màn hình làm mới 60 lần mỗi giây. Vì tốc độ làm mới 120 Hz có nghĩa là hình ảnh được cập nhật 120 lần mỗi giây. Tốc độ làm mới càng cao, chuyển động trên màn hình càng mượt mà.
Trên các màn hình CRT cũ hơn, một số người nhận thấy hiện tượng nhấp nháy ở tốc độ làm mới thấp hơn, vì vậy màn hình hỗ trợ tốc độ làm mới cao hơn sẽ mang lại hình ảnh ổn định hơn, đẹp mắt hơn. Màn hình LCD không bị nhấp nháy, vì vậy tốc độ làm mới thấp hơn thường phù hợp với hầu hết người dùng. Thông thường, bạn muốn sử dụng tốc độ làm mới cao nhất được màn hình hỗ trợ ở độ phân giải gốc của nó.
Cách thay đổi tốc độ làm mới trong cài đặt hiển thị
Bắt đầu với một bản cập nhật hệ thống Windows Kể từ ngày 10 tháng 10 năm 2020, giờ đây bạn có thể chọn tốc độ làm mới trực tiếp trong ứng dụng Cài đặt mới. Đây là cách. (Nếu bạn đang sử dụng phiên bản cũ hơn của hệ thống Windows 10, xem phần bên dưới).
Đầu tiên, nhấp chuột phải vào màn hình nền và chọn “Cài đặt hiển thị” trong menu xuất hiện. (Ngoài ra, bạn có thể mở “Cài đặt” và đi tới Hệ thống > Hiển thị).
Trong phần “Cài đặt hiển thị”, cuộn xuống và nhấp vào “Cài đặt hiển thị nâng cao”.
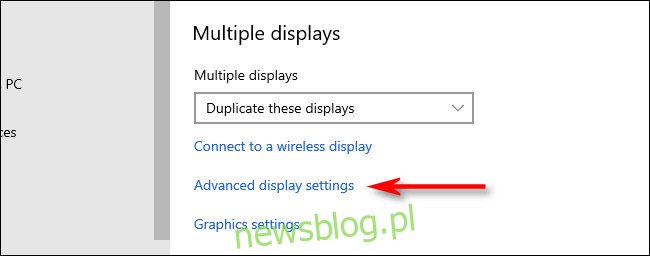
Trong “Cài đặt hiển thị nâng cao”, hãy tìm phần “Tốc độ làm mới”. Nhấp vào menu thả xuống “Tốc độ làm mới”. Trong menu xuất hiện, hãy chọn tốc độ làm mới bạn muốn sử dụng.
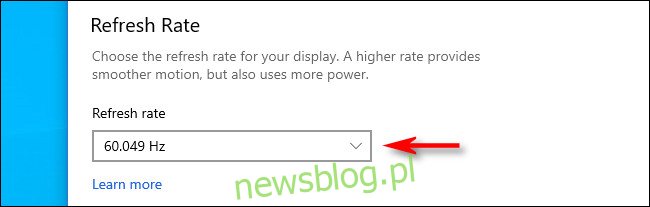
Hệ thống Windows sẽ kiểm tra tốc độ làm mới mới trong khoảng 15 giây. Nếu hình ảnh đẹp, hãy nhấp vào “Lưu”. Nếu không, hãy nhấp vào “Khôi phục” hoặc đợi quá trình đếm ngược kết thúc và màn hình sẽ tự động chuyển về tốc độ làm mới trước đó.

Khi bạn hài lòng với tốc độ làm mới, hãy đóng Cài đặt.
Chọn tốc độ làm mới trên các phiên bản cũ hơn của hệ thống Windows 10
Nếu bạn đang sử dụng phiên bản cũ hơn của hệ thống Windows 10, đây là cách thay đổi tốc độ làm mới màn hình của bạn. Đầu tiên, nhấp chuột phải vào màn hình nền và chọn “Cài đặt hiển thị”.
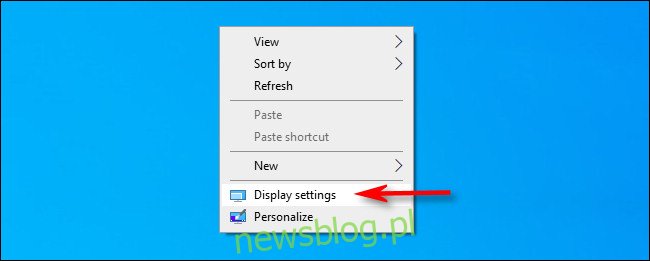
Trong phần “Cài đặt hiển thị”, cuộn xuống và chọn “Cài đặt hiển thị nâng cao”.
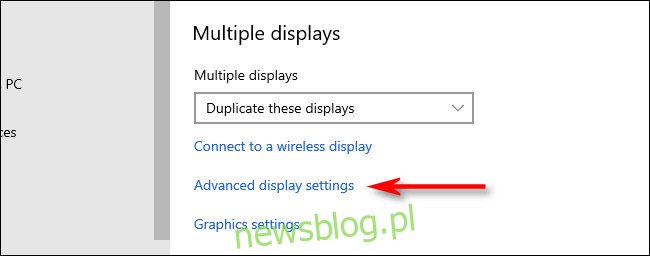
Nếu bạn có nhiều màn hình, hãy chọn màn hình bạn muốn định cấu hình từ danh sách thả xuống “Chọn màn hình”. Sau đó cuộn xuống và nhấp vào “Hiển thị thuộc tính bộ điều hợp”.
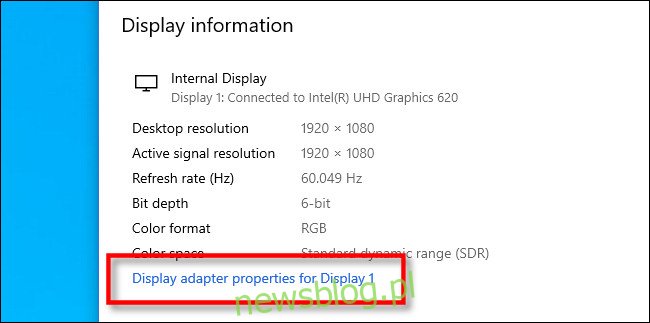
Trong cửa sổ bật lên, nhấp vào tab “Màn hình”, sau đó nhấp vào menu thả xuống “Tốc độ làm mới màn hình” và chọn tốc độ làm mới bạn muốn sử dụng.
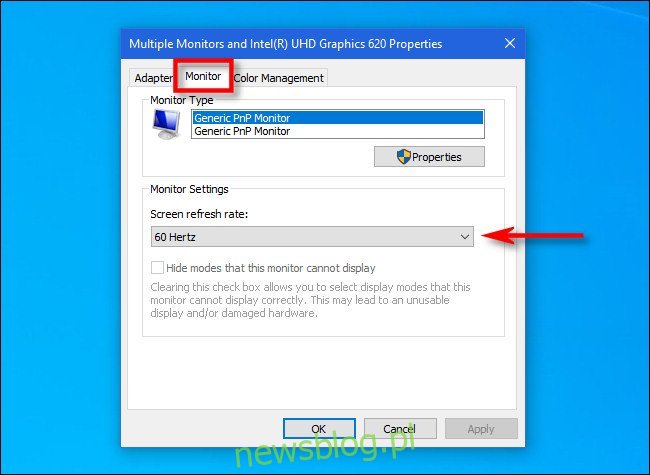
Sau đó nhấp vào “OK” để lưu các thay đổi và cửa sổ sẽ đóng lại. Sau đó, bạn có thể đóng Cài đặt. Chúc một ngày mới tốt lành!
body #primary .entry-content ul #nextuplist {list-style-type: none; lề trái: 0px; đệm-trái: 0px;}
body #primary .entry-content ul # nextuplist li a {text-decoration: none; màu: #1d55a9;}
