
Bogdan Glisik / Shutterstock
Chúng tôi thường duyệt qua một tập phim hoặc bộ phim trên Netflix mặc dù cảm thấy như bị kéo. Đôi khi tất cả những gì nó cần là tốc độ. Với bộ tăng tốc độ phát lại Netflix, bạn có thể tăng tốc độ của một bộ phim hoặc chương trình. Đây là cách sử dụng nó.
Truy cập trang web Netflix trên máy tính, đăng nhập vào tài khoản của bạn và phát phim, phim bộ hoặc chương trình bạn muốn xem.
Khi video đã được tải và bắt đầu phát, hãy di chuyển con trỏ của bạn để hiển thị các nút điều khiển trình phát ở cuối màn hình.
Di chuột qua nút trông giống như đồng hồ tốc độ ở góc dưới bên phải.
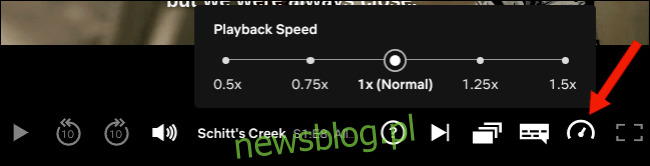
Cửa sổ menu “Tốc độ phát lại” mới sẽ xuất hiện. Chọn từ năm cài đặt tốc độ khác nhau để dễ dàng tăng hoặc giảm tốc độ video Netflix của bạn.
Bạn không cần điều chỉnh bất kỳ cài đặt Netflix nào để truy cập tính năng này. Tính năng này sẽ có sẵn theo mặc định, nhưng nếu không, Netflix có thể chưa cung cấp tính năng này ở quốc gia của bạn. Bạn cũng có thể thử đăng xuất và đăng nhập lại.
Cài đặt này không áp dụng cho toàn bộ hồ sơ Netflix của bạn và được giới hạn trong một phiên xem riêng lẻ. Vì vậy, nếu bạn muốn giữ tốc độ phát lại ở một tốc độ nhất định, bạn phải điều chỉnh nó mỗi khi phát video.
Phụ đề sẽ tự động bắt kịp với tốc độ phát lại mới. Vì vậy, bạn không phải lo lắng về việc thiếu đoạn hội thoại nếu bạn dựa vào văn bản trên màn hình.
Công cụ tốc độ phát lại Netflix cũng có sẵn trên điện thoại của bạn. Trước tiên, hãy đảm bảo bạn có phiên bản Netflix mới nhất trên Android, iPhone hoặc iPad.
Sau đó khởi chạy ứng dụng Netflix và phát tập hoặc phim. Nhấn vào nút “Tốc độ” ở góc dưới bên trái để hiển thị các điều khiển tốc độ phát lại.
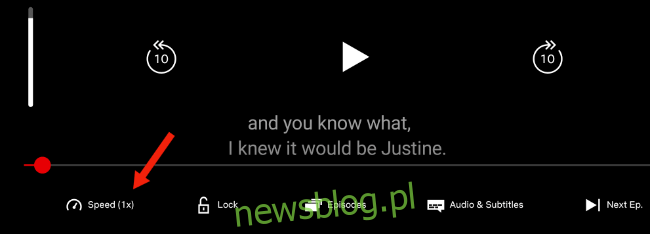
Giờ đây, bạn có thể điều chỉnh tốc độ phát lại của Netflix để làm cho nó nhanh hơn hoặc chậm hơn.

Tương tự, bạn có thể cá nhân hóa giao diện của phụ đề Netflix và thậm chí điều khiển phát lại chỉ bằng bàn phím.
body #primary .entry-content ul #nextuplist {list-style-type: none; lề trái: 0px; đệm-trái: 0px;}
body #primary .entry-content ul # nextuplist li a {text-decoration: none; màu: #1d55a9;}
