Trong khi giao diện người dùng được đại tu trong Windows 11 đang gây ra một phản ứng hỗn hợp, việc loại bỏ vô số tính năng đang khiến nhiều người phẫn nộ Windows người dùng. Đầu tiên, chúng tôi biết rằng nút Làm mới bị thiếu và bị ẩn trong menu ngữ cảnh trong Windows 11. Và bây giờ, ngay cả một tác vụ cơ bản, như thiết lập ứng dụng mặc định, cũng trở nên khó hiểu hơn bao giờ hết. Vì vậy, nếu bạn đang tự hỏi làm thế nào bạn có thể đặt trình duyệt mặc định trong Windows 11, chúng tôi đã giúp bạn được bảo hiểm. Làm theo hướng dẫn từng bước này để thay đổi trình duyệt mặc định của bạn trong Windows 11.
Thay đổi trình duyệt mặc định trong Windows 11 (năm 2021)
Windows 11 có thể đã mang đến một số tính năng mới thú vị, nhưng nó cũng khiến nhiều thứ trở nên phức tạp một cách không cần thiết vì những lý do mà Microsoft biết đến nhiều nhất. Khả năng thiết lập một ứng dụng mặc định dường như là một trong những lĩnh vực giờ đây phức tạp hơn bao giờ hết trong các phiên bản trước của HĐH. Nhưng đừng lo, hãy xem hướng dẫn này để tìm hiểu cách bạn thay đổi trình duyệt mặc định trong Windows 11.
Note: Hướng dẫn này dành cho phiên bản xem trước chính thức của Windows 11 được phát hành vào tháng 6 năm 2021 thông qua kênh Insider. Các phương pháp được mô tả ở đây có thể đúng hoặc có thể không đúng với các phiên bản RC / RTM cuối cùng của Hệ điều hành.
Cài đặt Trình duyệt web của bên thứ ba mà bạn lựa chọn
Microsoft Edge là trình duyệt web mặc định trong Windows 11. Bước đầu tiên để thay đổi đó là cài đặt một trình duyệt bạn chọn. Có rất nhiều trình duyệt bên thứ ba chất lượng cao có sẵn trên Windows, bao gồm Chrome (Miễn phí), Firefox (Miễn phí), Opera (Miễn phí) và nhiều hơn nữa.
Bất kỳ trình duyệt nào tương thích với Windows 10 cũng tương thích với Windows 11. Vì vậy, hãy cài đặt trình duyệt web bạn chọn và làm theo hướng dẫn bên dưới để thay đổi trình duyệt mặc định trong Windows 11.
Note: Chúng tôi đang sử dụng Google Chrome cho mục đích demo tại đây. Quá trình này sẽ vẫn giống hệt đối với Firefox, Opera hoặc bất kỳ trình duyệt nào khác. Nếu bạn không thích Google Chrome vì tất cả các tác động đến quyền riêng tư, hãy xem các lựa chọn thay thế Chrome tốt nhất mà bạn có thể sử dụng Windows.
Các bước để đặt trình duyệt mặc định trong Windows 11
- Trước hết, hãy mở Cài đặt (sử dụng Windows phím tắt Win + I) và đi tới “Ứng dụng”Từ trên ngăn bên trái. Sau đó, nhấp vào “Ứng dụng mặc định”Từ ngăn bên phải.
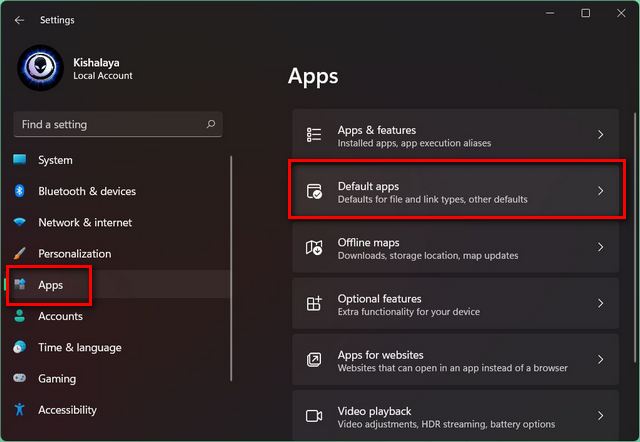
Note: Bạn cũng có thể nhấp vào nút “Làm mặc định”Trong cài đặt Chrome (hoặc Firefox) để truy cập trực tiếp vào trang Ứng dụng mặc định trong Windows 11.
- Bây giờ, trong “Tìm kiếm ứng dụngTrường ”, nhập tên của ứng dụng hiện là trình duyệt mặc định trên Windows 11 MÁY TÍNH. Trong trường hợp của tôi, đó là Mozilla Firefox, nhưng nếu bạn không chắc chắn, đó có thể là Microsoft Edge.
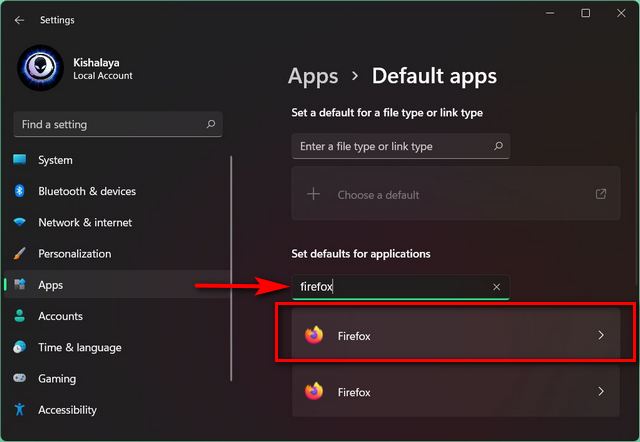
Note: Trình duyệt mặc định trong Windows 11 là Edge Chromium, vì vậy bạn cần tìm kiếm Microsoft Edge tại đây nếu bạn đã cài đặt hệ điều hành sạch sẽ. Nếu bạn đã nâng cấp từ một Windows 10 cài đặt, cài đặt mặc định của bạn đã được chuyển sang, vì vậy bạn cần tìm kiếm ứng dụng trình duyệt mặc định của mình trong Windows 10.
- Bây giờ, bạn sẽ thấy danh sách các phần mở rộng và loại tệp, bao gồm .html, .svg, .pdf, .php, v.v. mà Firefox là ứng dụng mặc định. Nhấp lần lượt vào các tiện ích mở rộng và sử dụng menu bật lên để thay đổi cài đặt mặc định thành trình duyệt bạn muốn sử dụng Windows 11.
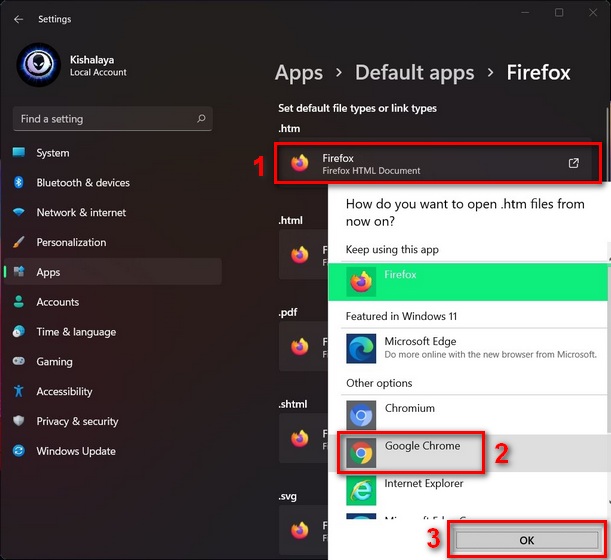
- Sau khi bạn thay đổi trình duyệt mặc định cho tất cả các tiện ích mở rộng, khởi động lại của bạn Windows 11 máy tính. Chrome bây giờ sẽ là ứng dụng mặc định để mở tất cả các tiện ích mở rộng và các loại tệp đó, làm cho nó trở thành trình duyệt web mặc định trên Windows 11 cài đặt.
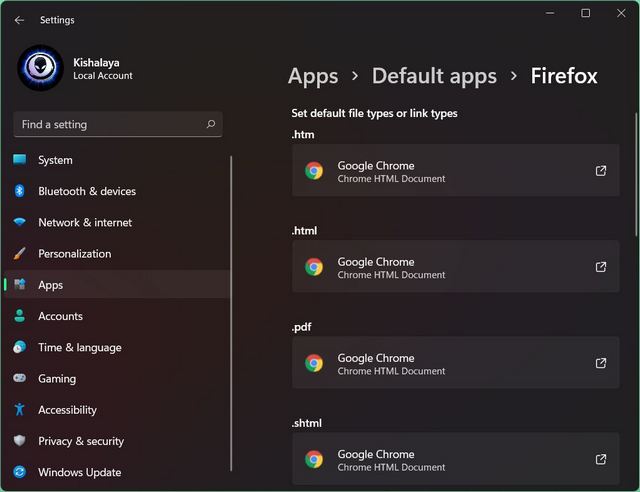
Note: Theo kinh nghiệm của tôi, quá trình thay đổi trình duyệt mặc định trong Windows 11 không chỉ dài dòng một cách không cần thiết mà còn cực kỳ lỗi. Bạn phải thử các bước giống nhau nhiều lần để chuyển đổi hoạt động như mong đợi. Điều đó đặc biệt đúng khi bạn cố gắng hoàn nguyên các thay đổi của mình và quay lại cài đặt ban đầu.
Thay đổi trình duyệt mặc định từ Microsoft Edge thành Google Chrome trong Windows 11
Thiếu tùy chọn một cú nhấp chuột để đặt trình duyệt mặc định trong Windows 11 là khó chịu. Chúng tôi hy vọng Microsoft sẽ khắc phục điều đó trong phiên bản RTM cuối cùng của hệ điều hành, được thiết lập để phát hành vào cuối năm nay. Bạn có thể kiểm tra khi nào PC của bạn sẽ nhận được Windows 11 cập nhật ngay tại đây. Như đã nói, bây giờ bạn biết cách thay đổi trình duyệt mặc định trong Windows 11. Mặc dù quá trình này khá tẻ nhạt, nhưng hy vọng bạn sẽ có thể sử dụng trình duyệt của mình thay vì buộc phải sử dụng tùy chọn mặc định của Microsoft.
Nếu bạn đang tìm cách hoàn tác một số việc khác Windows 11 thay đổi không ai yêu cầu, hãy xem cách bạn có thể chuyển về Windows 10 kiểu thiết kế Start Menu. Nếu ngay cả điều đó không gây ấn tượng với bạn, hãy học cách hạ cấp xuống Windows 10 từ Windows 11. Mặt khác, nếu bạn hoàn toàn hài lòng với Microsoft Edge và muốn tiếp tục sử dụng nó, hãy xem cách bật Chế độ hiệu quả trong Microsoft Edge để cải thiện tuổi thọ pin.
