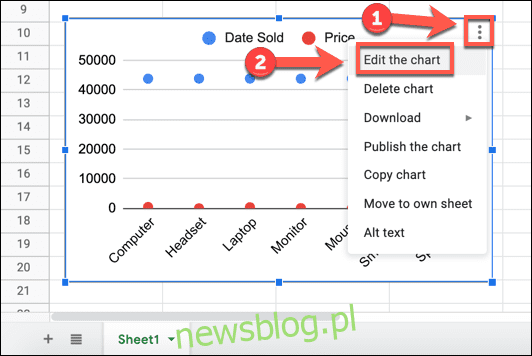
Khi tạo đồ thị hoặc biểu đồ trong Google Trang tính, bạn không cần phải sử dụng bố cục mặc định. Google Trang tính sẽ cố gắng tự động chọn trục X và Y mà bạn có thể muốn thay đổi hoặc chuyển đổi.
Để thực hiện việc này, bạn cần mở bảng tính Google Trang tính và chọn biểu đồ hoặc đồ thị. Với biểu đồ được chọn, nhấp vào biểu tượng menu ba chấm ở góc trên bên phải, sau đó chọn “Chỉnh sửa biểu đồ” từ menu thả xuống.
Bạn cũng có thể nhấp chuột phải vào biểu đồ và chọn “Phạm vi dữ liệu” từ menu bật lên.
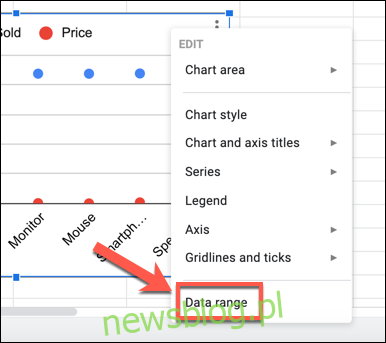
Cả hai tùy chọn sẽ hiển thị bảng “Trình chỉnh sửa biểu đồ” ở bên phải nơi bạn có thể thay đổi cài đặt và kiểu dữ liệu biểu đồ.
Trong tab “Cấu hình”, bạn sẽ thấy các cột hiện được sử dụng cho trục X và Y trong tùy chọn “Trục X” và “Chuỗi”. Cột đầu tiên được liệt kê trong “Sê-ri” được sử dụng làm trục Y.
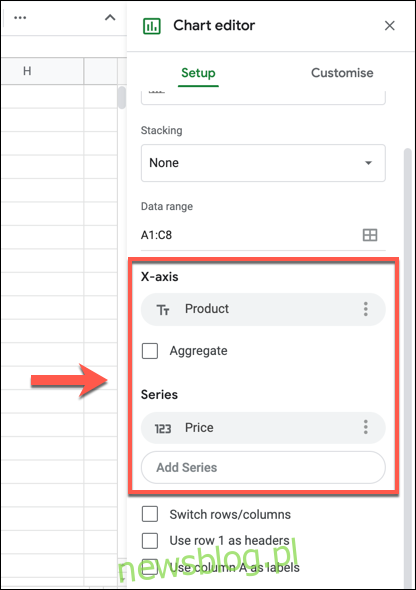
Nếu muốn thay đổi, bạn có thể thực hiện thủ công bằng cách tráo đổi các nhãn trong tùy chọn “X Axis” và “Series”.
Ví dụ: biểu đồ bên dưới hiển thị doanh số bán sản phẩm máy tính có giá và ngày bán. Giá hiện được sử dụng trên trục X và ngày bán hàng trên trục Y.
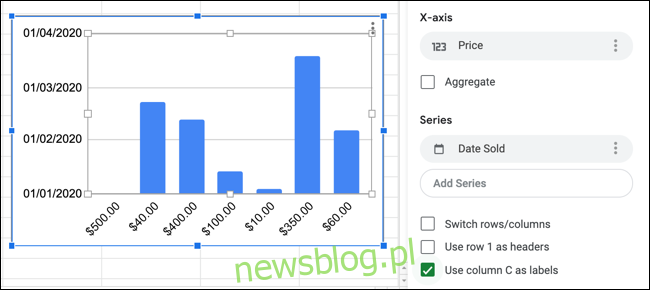
Để thay đổi dữ liệu này, hãy nhấp vào cột hiện tại được liệt kê là “Trục X” trong bảng “Trình chỉnh sửa biểu đồ”. Điều này sẽ liệt kê các cột có sẵn trong tập dữ liệu trong trình đơn thả xuống.
Chọn nhãn trục Y hiện tại để thay thế nhãn trục X hiện có từ menu này. Trong ví dụ này, “Ngày bán” sẽ thay thế “Giá” ở đây.

Nếu dữ liệu chính xác, điều này sẽ để lại cho bạn một biểu đồ chứa dữ liệu giống như trục X và Y. Bạn cần lặp lại các bước này cho cột đầu tiên được liệt kê trong “Chuỗi” để thay thế trục Y tiếp theo.
Trong trường hợp này, hãy thay thế “Date Solid” (trục Y hiện tại và nhãn trục X mới) trong trường “Sê-ri” bằng cột “Giá” (nhãn trục X ban đầu) từ menu thả xuống.
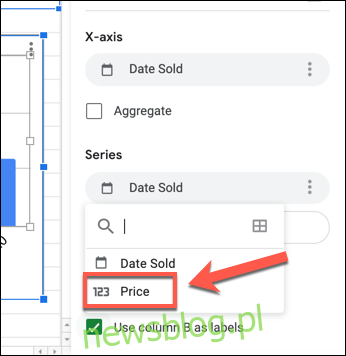
Nếu các cột cung cấp dữ liệu chính xác để tạo trục X và Y của biểu đồ, thì biểu đồ sẽ cập nhật để cho biết rằng các trục đã được hoán đổi.
Trong ví dụ này, trong biểu đồ, cột “Giá” hiện được hiển thị trên trục y dọc ở bên trái và cột “Ngày bán hàng” (có ngày bán hàng) được hiển thị trên trục x ngang ở đáy.
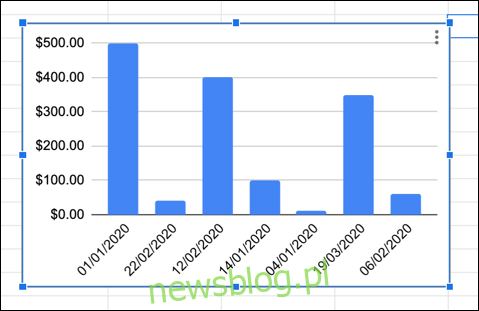
Nếu các cột đã chọn không hợp lệ, bạn hoàn toàn có thể xóa chúng khỏi biểu đồ bằng cách nhấp vào biểu tượng menu ba chấm bên cạnh cột được liệt kê trong “Trục X” hoặc “Chuỗi” rồi nhấp vào “Xóa” khỏi menu thả xuống .
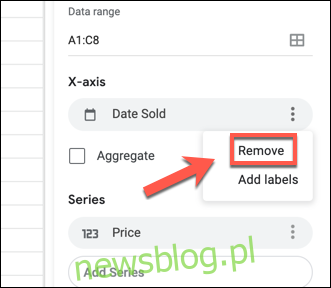
Khi bạn đã xóa một cột khỏi trục X hoặc Y, bạn sẽ cần thêm lại cột đó bằng cách nhấp vào hộp “Thêm trục X” hoặc “Thêm chuỗi”, sau đó chọn một cột mới từ trình đơn menu.
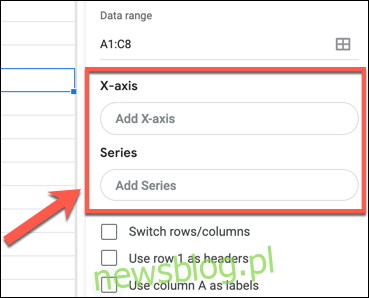
Thao tác này sẽ cập nhật biểu đồ để hiển thị trục X hoặc Y mới bằng cách sử dụng dữ liệu đã chọn.
