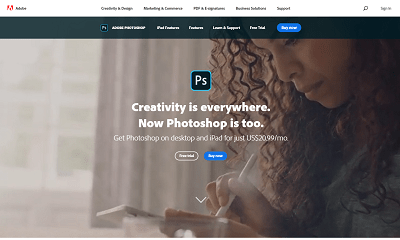Khi nói đến việc chỉnh sửa hình ảnh kỹ thuật số, Adobe Photoshop là vua. Nhằm vào các chuyên gia, thẻ giá của nó chắc chắn có thể ngăn cản người dùng thông thường sử dụng nó. Tuy nhiên, xem xét số lượng công cụ mà nó cung cấp, điều này chắc chắn làm cho nó có giá trị mỗi đô la.
Tất nhiên, bên cạnh các công cụ cấp chuyên nghiệp, Photoshop cũng cho phép bạn thực hiện một số chỉnh sửa cơ bản, như thay đổi kích thước và cắt xén ảnh của bạn hoặc thêm một số văn bản vào chúng. Để thêm văn bản trong Photoshop, bạn có thể sử dụng công cụ Kiểu Loại Cảnh có hai biến thể – Công cụ Kiểu ngang của Lát và Công cụ Kiểu dọc. Cả hai đều được đặt tên một cách khéo léo theo những gì họ làm và Công cụ Kiểu Ngang ngang luôn luôn được chọn theo mặc định.
Thêm văn bản
Để thêm văn bản tùy chỉnh vào hình ảnh bằng Photoshop khá đơn giản, như được giải thích trong các bước dưới đây.
- Mở một trong những hình ảnh của bạn trong Photoshop hoặc chỉ cần tạo một tệp Photoshop mới.
- Chọn công cụ Kiểu Loại từ trên thanh công cụ. Thanh công cụ nằm bên cạnh cạnh trái của không gian làm việc Photoshop. Bạn cũng có thể sử dụng phím tắt bằng cách nhấn vào TÍN trên bàn phím để nhanh chóng chọn công cụ này. Khi bạn đã chọn công cụ Kiểu Loại, các bộ tùy chọn có liên quan sẽ xuất hiện ở thanh trên, ngay phía trên không gian làm việc.
- Nhấp vào bất cứ nơi nào trên không gian làm việc để tạo trường văn bản mới. Khi bạn làm điều đó, Photoshop sẽ tự động tạo một lớp mới cho văn bản của bạn. Bạn có thể nhìn thấy nó trong bảng điều khiển lớp của lớp ở phía bên phải của không gian làm việc.
- Bây giờ gõ văn bản bạn muốn.
- Khi bạn đã hoàn tất, hãy xác nhận các thay đổi bằng cách nhấp vào biểu tượng dấu kiểm nằm ở bên phải của thanh công cụ phía trên. Bạn cũng có thể nhấn vào Esc Esc Esc trên bàn phím để thực hiện việc này nhanh hơn.
Và đó là điều đó. Bạn vừa tạo ra dòng văn bản đầu tiên của mình trong Photoshop.
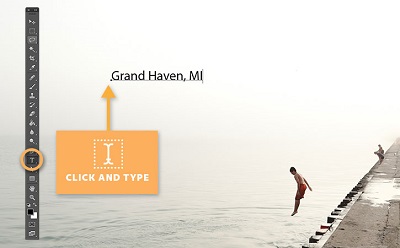
Chỉnh sửa văn bản
Nếu bạn muốn thực hiện các thay đổi đối với văn bản mà bạn vừa nhập, bạn sẽ phải sử dụng công cụ Loại Loại trực tiếp cho hành động này.
Xin lưu ý, để có thể thay đổi văn bản hiện có trong một hình ảnh, có hai yêu cầu:
- Bạn chỉ có thể chỉnh sửa văn bản hiện có trong một hình ảnh nếu bạn có tệp Photoshop .sheet chứa văn bản đó dưới dạng một lớp riêng biệt. Bạn có thể chỉnh sửa bất kỳ văn bản nào mà Patrick đã là một phần của tệp hình ảnh, chẳng hạn như các tệp .jpg hoặc .png.
- Văn bản bạn muốn thay đổi phải tồn tại dưới dạng một lớp văn bản có thể chỉnh sửa. Nếu bạn trước đó đã raster nó, bạn sẽ có thể chỉnh sửa văn bản.
Do đó, để thay đổi văn bản hiện có, hãy mở tệp .sheet mong muốn và thực hiện các bước sau:
- Chọn công cụ Kiểu Loại, bằng cách chọn công cụ này từ thanh công cụ hoặc nhấn vào TÍN trên bàn phím của bạn.
- Nếu bạn muốn thay đổi toàn bộ văn bản trong một lớp, chỉ cần chọn nó trong bảng điều khiển Lớp Lay. Nếu bạn muốn chỉnh sửa các phần của văn bản, nhấp vào văn bản trên màn hình và chọn phần văn bản bạn muốn chỉnh sửa.
- Sử dụng các tùy chọn từ thanh công cụ phía trên, bây giờ bạn có thể thực hiện các thay đổi sau:
- Switch văn bản từ ngang sang dọc và ngược lại.
- Chọn một phông chữ khác từ danh sách thả xuống.
- Thay đổi kiểu của nó thành Bình thường, Đậm hoặc In nghiêng. Xin lưu ý rằng một số phông chữ có thể không chứa tất cả các tùy chọn này. Ví dụ: một phông chữ có thể chỉ có tùy chọn Bình thường có sẵn trong menu thả xuống của Kiểu Styles.
- Thay đổi kích thước phông chữ.
- Thay đổi độ sắc nét của các cạnh chữ xuất hiện trên màn hình. Nếu bạn chọn tùy chọn của Sharp Sharp, điều này sẽ cung cấp cho các cạnh phông chữ mượt mà nhất.
- Thay đổi căn chỉnh của văn bản thành Trái, Giữa, Phải hoặc Được chứng minh.
- Thay đổi màu sắc của văn bản.
- Warp văn bản của bạn bằng cách thao tác độ cong của nó.
- Hiển thị các bảng điều khiển của các nhân vật khác Chúng cung cấp nhiều tùy chọn hơn để tùy chỉnh văn bản của bạn. Ví dụ: bảng điều khiển của nhân vật trong nhà cho phép bạn thay đổi khoảng cách giữa các ký tự hoặc làm cho các ký tự nhất định xuất hiện như văn bản siêu ký tự hoặc ký tự phụ. Với bảng điều khiển của Đoạn văn bản, bạn có thể thay đổi thụt lề trái và phải hoặc thêm không gian bên dưới mỗi đoạn.
- Ở phía bên phải, bạn cũng sẽ chú ý các nút cho phép hủy hoặc xác nhận những thay đổi bạn vừa thực hiện.
- Khi bạn hoàn thành chỉnh sửa văn bản trong lớp này, chỉ cần xác nhận các thay đổi của bạn và bạn đã thực hiện xong.

Photoshop là vua
Như bạn có thể thấy, việc thay đổi văn bản trong hình ảnh của bạn khá đơn giản với Photoshop. Với rất nhiều tùy chọn có sẵn, nó thực sự dễ dàng tùy chỉnh bất kỳ văn bản nào bạn muốn thêm. Chỉ cần đảm bảo rằng bạn cũng lưu hình ảnh dưới dạng tệp .., Để bạn có thể chỉnh sửa văn bản của mình trong tương lai.
Bạn đã quản lý để thay đổi văn bản trong hình ảnh của bạn bằng Photoshop? Bạn có thấy tất cả các tùy chọn có sẵn hữu ích không? Hãy chia sẻ suy nghĩ của bạn trong phần bình luận bên dưới.