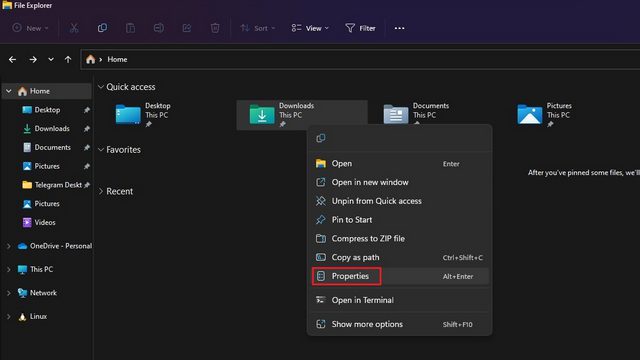
Hệ thống Windows nhóm tất cả các tệp đã tải xuống và lưu trữ chúng trong thư mục “Tải xuống”. Nếu bạn đã tải xuống một số tệp từ Internet, bạn cần biết thư mục Tải xuống. Mặc dù hầu hết mọi người không thay đổi vị trí thư mục tải xuống mặc định, hệ thống Windows cung cấp khả năng này. Bài viết này đã hướng dẫn chi tiết cách thay đổi vị trí tải xuống mặc định trên hệ thống của bạn Windows 11.
Thay đổi vị trí thư mục tải xuống trên hệ thống của bạn Windows 11 (2022)
Vị trí thư mục tải xuống mặc định trên hệ thống là gì Windows 11?
Sau khi tải tập tin từ Internet, hệ thống Windows nó lưu trữ nó trong thư mục “Tải xuống”. Theo mặc định, bạn sẽ tìm thấy tất cả các tệp đã tải xuống trong đường dẫn sau:
C:Users<username>Downloads
Nếu bạn muốn thay đổi thư mục tải xuống mặc định trên hệ thống của mình Windows 11, hãy làm theo hướng dẫn dưới đây:
Đặt vị trí tải xuống tùy chỉnh trên hệ thống của bạn Windows 11
1. Mở File Explorer bằng phím tắt Windows 11 Thắng + E, nhấp chuột phải vào thư mục Tải xuống trong bảng truy cập nhanh và chọn “Thuộc tính”.
2. Chuyển đến tab “Vị trí” và nhấp vào nút “Di chuyển” để chọn đường dẫn lưu tất cả các bản tải xuống mới.
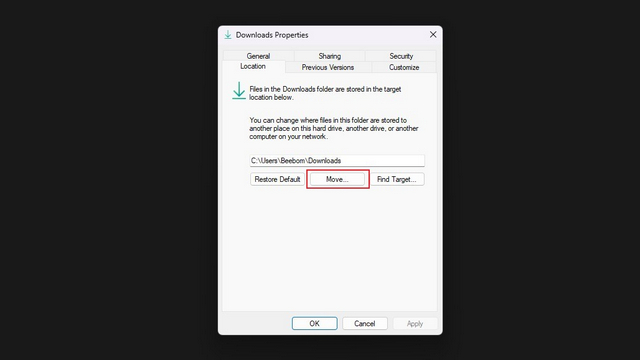
3. Từ giao diện chọn tệp, điều hướng đến thư mục tải xuống mới và nhấp vào “Chọn thư mục”.
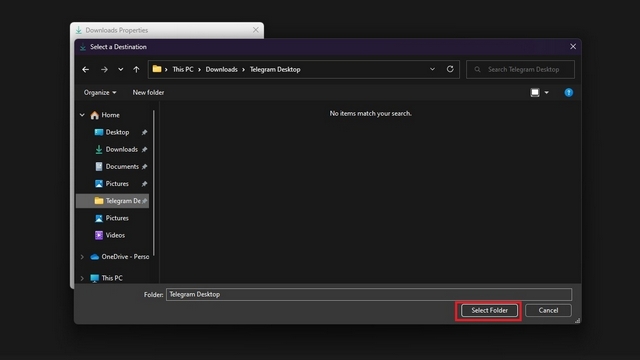
4. Sau đó nhấp vào “Áp dụng” để xác nhận các thay đổi. Trong tương lai, các bản tải xuống mới sẽ nằm trong thư mục bạn vừa chọn.
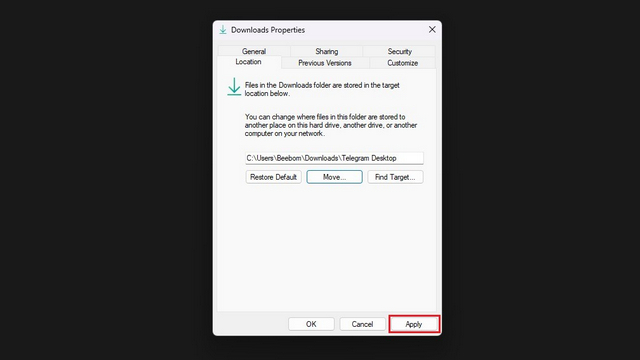
5. Hệ thống Windows bây giờ nó sẽ yêu cầu bạn di chuyển tất cả các tệp đã tải xuống sang thư mục tải xuống mới. Nếu bạn muốn tất cả các bản tải xuống của mình ở một nơi, hãy nhấp vào “Có”. Bạn cũng có thể bỏ qua và bắt đầu lại trong một thư mục mới.
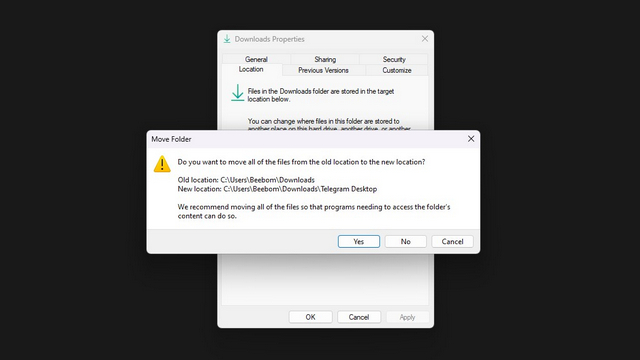
6. Để khôi phục vị trí tải xuống cũ, bạn có thể nhấp vào nút “Khôi phục mặc định” và sử dụng “Tải xuống” làm vị trí tải xuống mặc định trên hệ thống của bạn Windows 11.
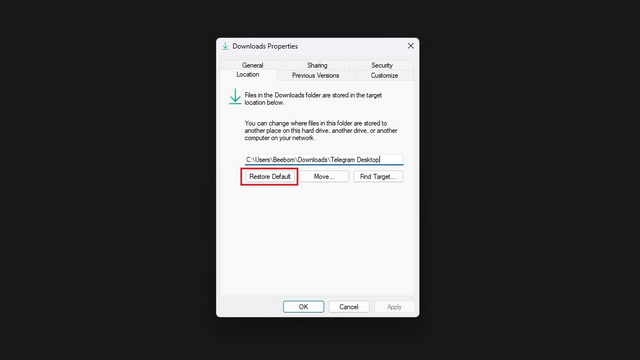
Thay đổi vị trí tải xuống cho ứng dụng Microsoft Store
Nếu bạn muốn thay đổi vị trí tải xuống cho các ứng dụng bạn tải xuống qua Microsoft Store, bạn cũng có thể thực hiện điều đó. Làm theo các bước dưới đây:
1. Mở ứng dụng Cài đặt và nhấp vào “Bộ nhớ” trong “Hệ thống” để xem các cài đặt liên quan đến bộ nhớ.
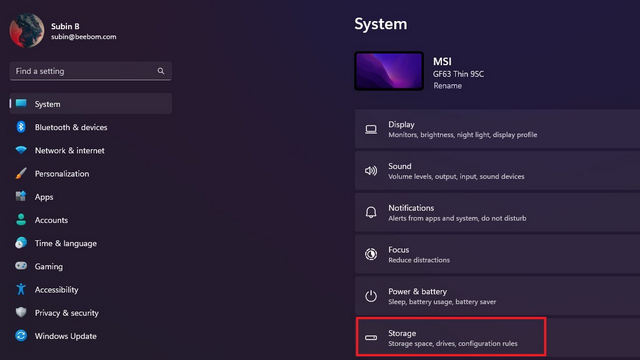
2. Trong phần “Quản lý bộ nhớ”, hãy mở rộng “Cài đặt bộ nhớ nâng cao” và nhấp vào “Nơi lưu nội dung mới”.
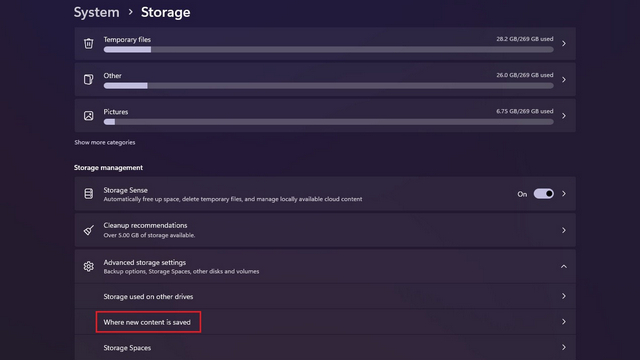
3. Bây giờ bạn sẽ thấy một phần có nội dung – “Ứng dụng mới sẽ được lưu vào”. Nhấp vào danh sách thả xuống bên dưới tiêu đề để chọn một vị trí mới để lưu trữ ứng dụng.
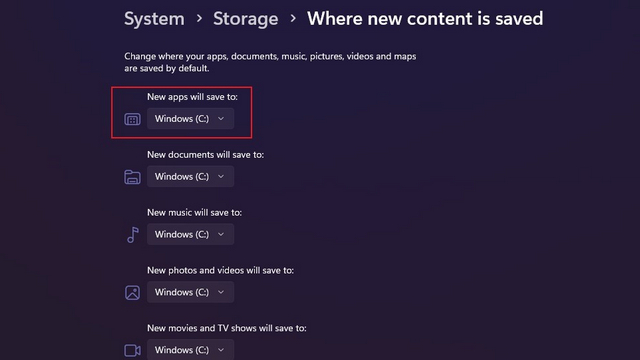
4. Giờ đây, bạn có thể chọn một ổ đĩa khác trên máy tính của mình để lưu trữ các ứng dụng đã tải xuống qua Microsoft Store.
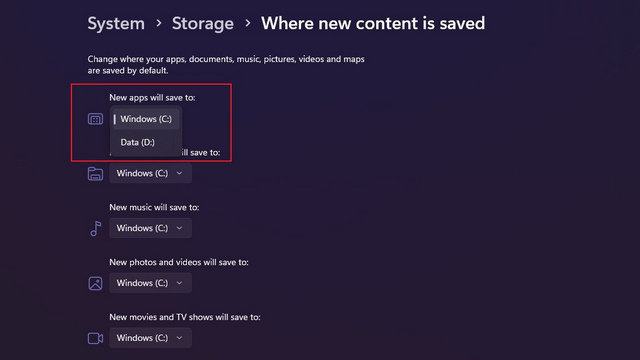
Chọn thư mục tải xuống trên hệ thống của bạn Windows 11
Dưới đây là các bước bạn cần thực hiện để chọn thư mục bạn chọn để lưu các tệp đã tải xuống trên hệ thống của mình Windows 11. Bạn cũng có thể thay đổi vị trí thư mục ảnh chụp màn hình trên hệ thống của mình Windows 11. Trong khi chờ đợi, nếu bạn muốn xem sớm những gì sắp có trong hệ thống của mình Windows 11, hãy xem danh sách các tính năng hệ thống sắp ra mắt của chúng tôi Windows 11.
