
Tuyên bố miễn trừ trách nhiệm: Một số trang trên trang web này có thể chứa liên kết liên kết. Điều này không ảnh hưởng đến biên tập của chúng tôi trong bất kỳ cách nào.
Nếu bạn đang gặp vấn đề với giao tiếp bằng giọng nói trong Discord, quá trình thay đổi khu vực hoặc vị trí của bạn có thể làm giảm bớt vấn đề. Khi bạn tạo tài khoản Discord lần đầu tiên, Discord có thể tự động chọn máy chủ thoại gần nhất để có hiệu suất tốt nhất; tuy nhiên, không phải lúc nào Discord cũng chọn máy chủ tốt nhất cho bạn.
May mắn thay, người dùng có thể tự do chuyển đổi máy chủ khi họ thấy phù hợp, thử nghiệm với các cài đặt khác nhau cho đến khi họ tìm thấy các tùy chọn tốt nhất. Bản cập nhật vị trí cho phép người dùng điều chỉnh cài đặt của họ để tối ưu hóa trải nghiệm của họ trên nền tảng.
Tuy nhiên, mặc dù có thể, nhưng không phải lúc nào bạn cũng rõ cách thay đổi vị trí máy chủ trong Discord theo cách thủ công.
Ưu đãi giới hạn: 3 tháng MIỄN PHÍ!
Đừng lo lắng mặc dù. Nếu bạn không chắc chắn cách thay đổi vị trí của mình trên Discord, chúng tôi sẽ chỉ cho bạn cách bạn có thể thay đổi vị trí đó chỉ trong vài bước.
Cách thay đổi vùng trên Discord
Việc thay đổi máy chủ thoại là điều cần thiết vì bạn càng ở gần máy chủ thì độ trễ càng thấp. Bạn càng có ít độ trễ, kết nối của bạn sẽ càng tốt hơn. Nó cải thiện mọi thứ từ thời gian phản hồi đến chất lượng âm thanh. Nếu bạn gặp sự cố ở một trong những lĩnh vực này hoặc chỉ muốn thử nghiệm, quá trình này sẽ diễn ra nhanh chóng.
Mở Discord và đăng nhập vào tài khoản của bạn. Sau đó chọn máy chủ ở cột bên trái mà bạn muốn thay đổi máy chủ thoại.
Ưu đãi giới hạn: 3 tháng MIỄN PHÍ!
Hãy nhớ để thay đổi máy chủ, bạn phải là chủ sở hữu máy chủ hoặc có vai trò trên máy chủ mà bạn đã bật quyền máy chủ quản lý của riêng mình. Nếu bất kỳ điều kiện nào trong số này là đúng, chúng tôi có thể thay đổi cài đặt vị trí máy chủ thoại.
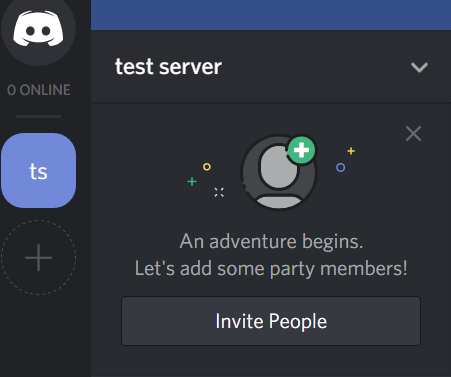
Đầu tiên, nhấp vào mũi tên xuống để mở các tùy chọn máy chủ.
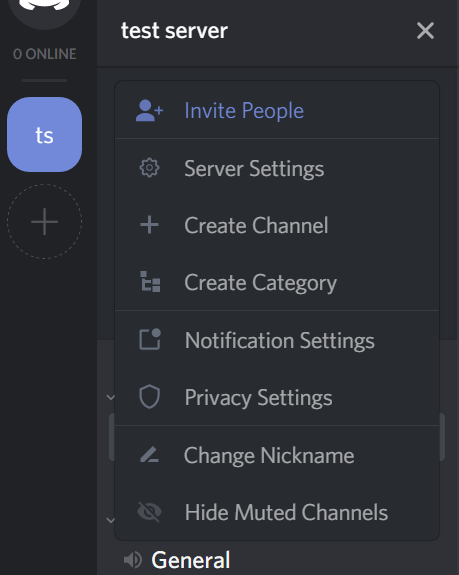
Sau đó bấm vào tùy chọn có nội dung Cài đặt máy chủ.
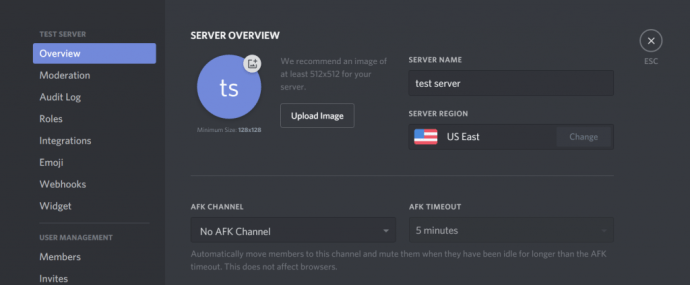
Nhấp vào “Thay đổi”
Bây giờ trong phần có nội dung Khu vực máy chủ, hãy nhấn vào nút có nội dung Thay đổi. Nó sẽ ở gần phía bên phải của cửa sổ ứng dụng.

Cuối cùng, chọn một địa điểm mà bạn nghĩ sẽ gần với địa điểm thực của mình nhất. Trong trường hợp của tôi, nó sẽ là “US East”. Nhưng nếu bạn sống ở tiểu bang California hoặc Washington, sẽ tốt hơn nếu bạn chọn miền Tây Hoa Kỳ.
Ưu đãi giới hạn: 3 tháng MIỄN PHÍ!
Chỉ cần chọn những gì bạn nghĩ là gần nhất. Nếu một cái chậm hơn cái kia, bạn luôn có thể truy cập, thay đổi lại vị trí máy chủ và xem độ trễ của bạn có cải thiện không.
Nhấp vào một trong các vị trí máy chủ thoại để lưu các thay đổi của bạn. Một trong những điều thú vị về Discord là sẽ có ít hơn một giây gián đoạn giọng nói sau khi thay đổi máy chủ. Điều đó nói rằng, việc thay đổi máy chủ sẽ không làm hỏng các cuộc trò chuyện đang diễn ra.
Không thấy tùy chọn cài đặt máy chủ?
Nếu bạn đang cố thay đổi vị trí của mình nhưng không thấy Cài đặt máy chủ, có thể bạn không có quyền truy cập vào các cài đặt đó. Thay vì menu ở trên, bạn sẽ thấy điều này:
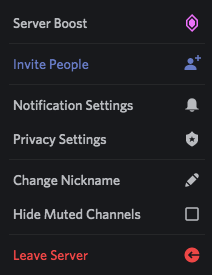
Giả sử độ trễ hoặc chất lượng âm thanh quá tệ, hãy liên hệ với quản trị viên máy chủ và yêu cầu họ bật vai trò “Quản lý máy chủ” cho bạn. Sau khi họ thực hiện, bạn có thể tiến hành cập nhật vị trí của mình trên máy chủ của họ.
Sau đó, quản trị viên và chủ sở hữu máy chủ có thể thu hồi vai trò sau khi thay đổi nếu họ chọn.
Thiết lập một vị trí trên máy chủ mới
Nếu bạn định thiết lập máy chủ mới trên Discord, ứng dụng sẽ giúp bạn dễ dàng chọn vị trí máy chủ thoại tối ưu nhất cho máy chủ của mình ngay từ đầu.
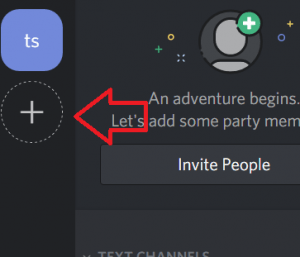
Để bắt đầu, nhấn nút “+” ở cột điều hướng bên trái của máy chủ. Khi tùy chọn xuất hiện, nhấn nút Tạo máy chủ.
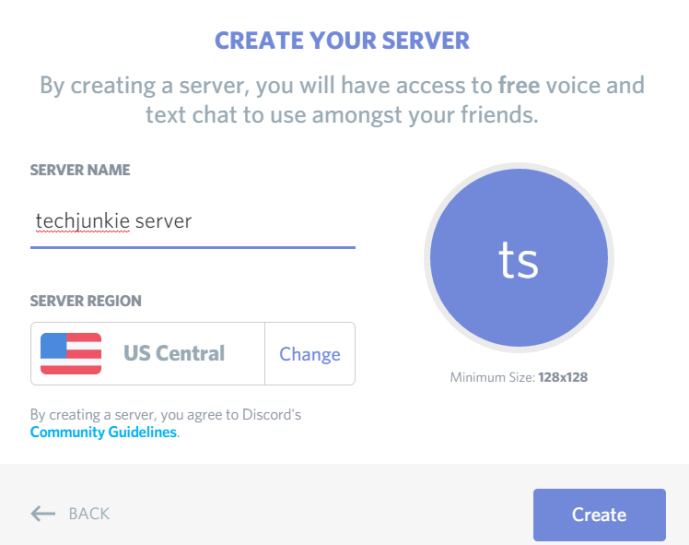
Trên màn hình tiếp theo, bạn sẽ được yêu cầu đặt tên cho máy chủ của mình, sau đó chọn Khu vực máy chủ. Nhấn nút có nội dung Thay đổi và bạn sẽ có thể chọn từ danh sách các khu vực máy chủ thoại như chúng tôi đã làm ở trên. Nhấp vào vùng tối ưu nhất và các thay đổi sẽ được lưu tự động.
Cuối cùng, nhấn nút Tạo. Mời bạn bè của bạn, xem cách máy chủ giọng nói hoạt động và nếu độ trễ hơi cao, bạn luôn có thể thay đổi lại vị trí của máy chủ giọng nói bằng cách làm theo các bước trước đó.
Làm cách nào để thay đổi thời gian/thời gian hiển thị trên Discord?
Discord sử dụng thời gian hệ thống để cập nhật thời gian trong ứng dụng. Để thay đổi thời gian trên Discords, bạn cần thay đổi thời gian trên máy tính hoặc thiết bị di động của mình. Chuyển đến cài đặt và thay đổi thời gian ở đó.
Bạn thực sự không thể thay đổi cách hiển thị thời gian trên Discord theo cách thủ công, nhưng có một cách để khắc phục lỗi tùy chỉnh kỳ lạ này.
Để thay đổi thời gian hiển thị thời gian 24 giờ, bạn cần thay đổi ngôn ngữ hoặc vị trí của Discord. Điều này có thể được thực hiện trong phần cài đặt và ứng dụng không tự động cập nhật. Ví dụ: Nhật Bản sử dụng hiển thị thời gian 24 giờ. Thay đổi vị trí của bạn thành Nhật Bản sẽ tự động thay đổi đồng hồ 12 giờ thành 24 giờ. Để thay đổi lại, hãy chọn Canada, Mỹ hoặc bất kỳ vị trí nào có hiển thị thời gian 12 giờ.
Thay đổi hiển thị ngày từ DD/MM/YYYY thành MM/DD/YYYY hoặc ngược lại cũng yêu cầu thực hiện tương tự. MM/DD/YYYY về cơ bản chỉ được sử dụng ở Hoa Kỳ, nhưng việc đặt ngôn ngữ sang tiếng Anh sẽ tự động khiến tháng xuất hiện trước ngày. Thay đổi ngôn ngữ sang tiếng Tây Ban Nha sẽ sửa nó.
Khắc phục sự cố âm thanh
Hầu hết người dùng nói rằng việc thay đổi vị trí trong Discord giúp giảm thiểu độ trễ của chất lượng âm thanh. Như vậy, ngay cả độ trễ nhỏ nhất cũng có thể làm hỏng hoàn toàn trải nghiệm chơi trò chơi của bạn. Lý do chúng tôi yêu thích Discord rất nhiều là vì nó mang lại trải nghiệm tốt nhất cho game thủ.
Bạn có thể làm gì nếu gặp sự cố âm thanh và việc thay đổi khu vực của bạn không hiệu quả?
Ngoài việc khởi động lại Discord và kiểm tra các kết nối phần cứng, bạn có thể vào cài đặt máy chủ và chạy kiểm tra micrô. Nhấp vào tùy chọn “Thoại & Video” ở bên trái cài đặt của Discord sẽ giúp bạn thu hẹp vấn đề.
Một số người dùng thấy hữu ích khi chuyển sang chế độ tương thích trong khi sử dụng hệ thống Windows 7. Sau các bản cập nhật gần đây, nhiều người nhận thấy rằng âm thanh của họ bị lag và có vẻ như thay đổi, những lỗi này thường được khắc phục bằng các bản cập nhật mới.
Các câu hỏi thường gặp
Dưới đây là một số câu trả lời cho các câu hỏi khác mà chúng tôi thường nhận được về Discord.
Discord có hiển thị vị trí của bạn không?
Không, Discord không chia sẻ vị trí của bạn với người khác. Một số người dùng đã phàn nàn rằng một người dùng khác biết vị trí của họ, vì vậy điều đáng nói là mặc dù Discord không liệt kê vị trí của bạn nhưng vẫn có một số cách để khám phá vị trí đó.
Ngoài những điều hiển nhiên; cho ai đó biết nơi bạn sống, nếu bạn sử dụng cùng tên người dùng Discord mà bạn sử dụng trên các dịch vụ khác (ví dụ: mạng xã hội, gamertag, v.v.), thì người dùng khác có thể suy ra nơi bạn sống.
Cũng có tin đồn rằng gửi hình ảnh cho ai đó sẽ gửi vị trí của bạn trong Discord. Dựa trên các thử nghiệm của chúng tôi, điều này là không đúng sự thật. Để tiếp tục bác bỏ lý thuyết này, không có cài đặt nào trong Discord cho phép chúng tôi tắt tính năng này và nó không được nêu trong Chính sách quyền riêng tư (đó là lý do tại sao Discord sẽ gặp rắc rối lớn nếu nó gửi vị trí của bạn cho người khác mà không có sự cho phép của bạn) . Tuy nhiên, việc ai đó có thể sử dụng Discord để lừa đảo vị trí của bạn và các thông tin khác bằng cách gửi liên kết và hình ảnh không nằm ngoài phạm vi thực tế.
Tôi đã thay đổi vị trí của mình nhưng tôi vẫn gặp sự cố về chất lượng âm thanh. Tôi có thể làm gì?
Nếu bạn đã thay đổi vị trí và sự cố âm thanh vẫn tiếp diễn, bạn cần thực hiện một số khắc phục sự cố nhỏ để xác định vị trí đó:
- Thay đổi thiết bị
- Thay đổi tai nghe
- Thay đổi kết nối internet của bạn (từ Wi-Fi sang di động và ngược lại)
- Đảm bảo Discord được cập nhật
- Sử dụng trình duyệt web thay vì ứng dụng hoặc máy tính để bàn
- Sử dụng phần Thoại & Video trong Cài đặt để bật hoặc tắt độ nhạy âm thanh và phương thức nhập
Có một số lý do khiến bạn có thể gặp sự cố âm thanh thực sự không liên quan gì đến Discord mà là do các thiết bị ngoại vi bạn đang sử dụng. Thử những cách khác nhau từ danh sách trên sẽ thu hẹp thủ phạm và dẫn đến một giải pháp hiệu quả.
