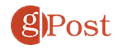Thêm các hình thức truyền thông khác nhau vào bản trình bày PowerPoint có thể khiến nó hấp dẫn hơn đối với khán giả của bạn, cũng như thu hút các loại hình học tập khác nhau. Gần đây tôi đã chỉ cho bạn cách thêm video vào bản trình bày Powerpoint của bạn và hôm nay tôi sẽ giải thích cách chèn âm thanh. Cho dù đó là một phần của bài phát biểu hay một bản nhạc, việc thêm âm thanh thực sự có thể giúp giữ cho khán giả của bạn tham gia vào bài thuyết trình của bạn.
Bạn có thể thêm tệp âm thanh ngoài hoặc ghi âm thanh của riêng bạn vào chính PowerPoint. Đây là cách làm thế nào để làm điều đó.
Ghi âm thanh trong PowerPoint
Nếu bạn muốn thêm âm thanh vào Thuyết trình Powerpoint, nhưng don lồng có một tệp bên ngoài để chèn, bạn có thể tự ghi lại. Điều này yêu cầu micrô được kết nối với PC của bạn để cho phép bạn ghi âm giọng nói hoặc bất kỳ âm thanh nào khác.
Để ghi lại âm thanh của riêng bạn, hãy mở bản trình bày PowerPoint của bạn và chọn một slide. Nhấp chuột Chèn> Âm thanh> Ghi âm thanh để bắt đầu ghi âm.
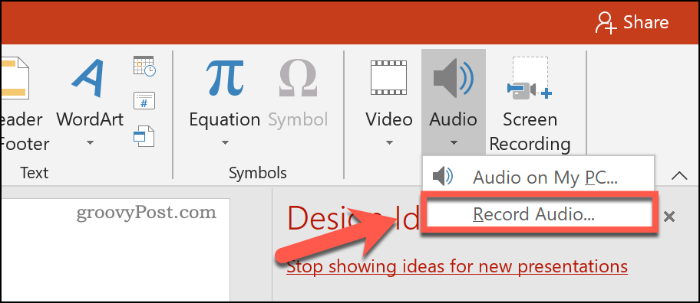
bên trong Ghi âm cửa sổ, cung cấp tên cho âm thanh đã ghi của bạn trong Tên cái hộp.
Khi bạn đã sẵn sàng bắt đầu ghi âm, hãy bấm nút ghi âm.
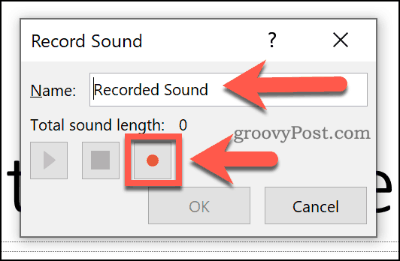
Khi bạn đã ghi âm xong, hãy bấm Nút dừng. Bạn có thể phát âm thanh đã ghi bằng cách nhấn nút chơi.
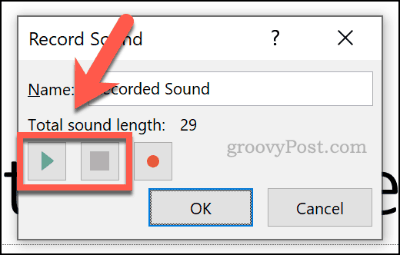
nhấn đồng ý để chèn tệp âm thanh đã ghi vào bản trình bày PowerPoint của bạn. Các tập tin âm thanh sẽ xuất hiện dưới dạng một biểu tượng loa nhỏ.
Chọn tệp trong khi chỉnh sửa sẽ hiển thị các điều khiển phát lại cho tệp. Di chuột qua biểu tượng này trong khi trình bày trực tiếp để xem các điều khiển thay thế.
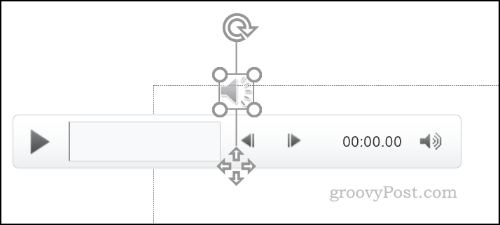
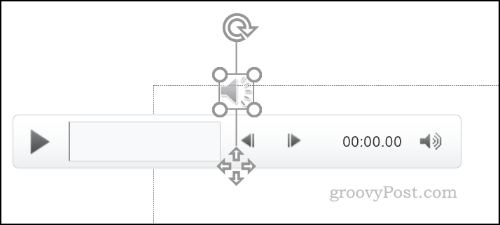
Các điều khiển này sẽ cho phép bạn phát hoặc dừng âm thanh, di chuyển tiến hoặc lùi bằng cách 00,25 giây, cũng như thay đổi âm lượng phát lại.
Thêm âm thanh ngoài vào bản trình bày PowerPoint
Bạn có thể chèn các tệp âm thanh ngoài vào bản trình bày PowerPoint, thay vì ghi âm trực tiếp vào PowerPoint. Bạn cần phải sử dụng một loại tệp âm thanh được hỗ trợ chẳng hạn như WAV, MP3 hoặc MID. Nếu âm thanh ở định dạng khác, bạn sẽ cần phải chuyển đổi nó sang MP3 hoặc định dạng được hỗ trợ khác.
Để chèn tệp âm thanh của bạn, hãy mở bản trình bày PowerPoint của bạn và chọn một trang chiếu. Nhấp chuột Chèn> Âm thanh> Âm thanh trên PC của tôi để bắt đầu chọn tập tin âm thanh của bạn.
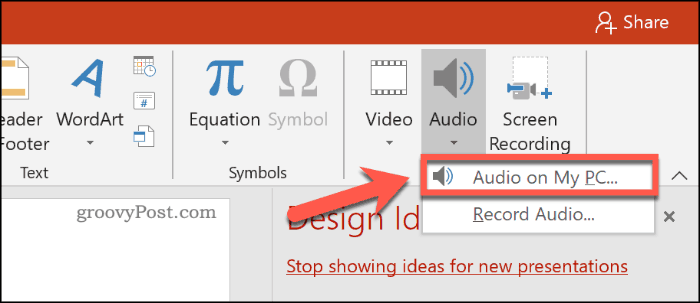
Xác định vị trí tệp trên PC của bạn và chọn tệp, sau đó nhấp vào Chèn nút để đặt nó trên slide của bạn.
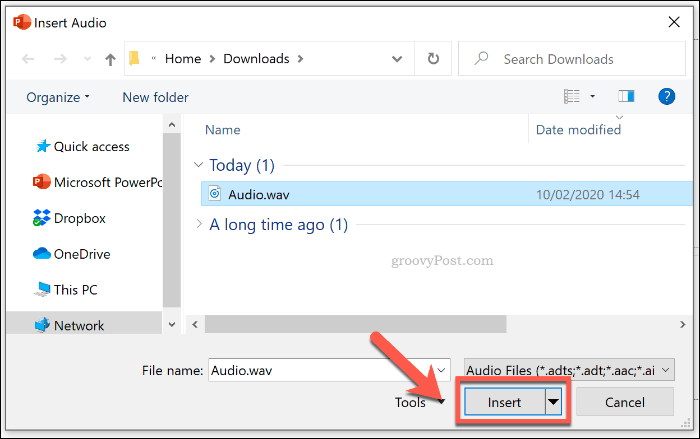
Như với một tệp âm thanh được ghi, âm thanh được chèn sẽ xuất hiện dưới dạng biểu tượng loa nhỏ hơn trong bản trình bày của bạn.
Chọn biểu tượng loa trong khi chỉnh sửa hoặc di chuột qua biểu tượng đó trong bản trình bày trực tiếp sẽ hiển thị các tùy chọn phát lại cho âm thanh của bạn.
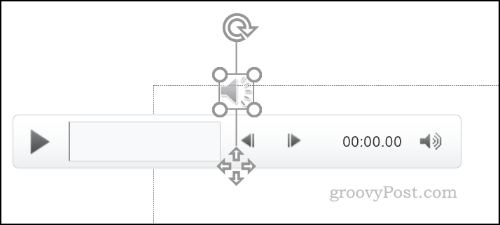
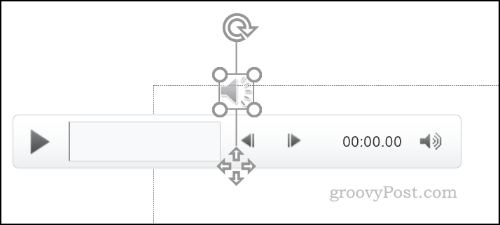
Thay đổi cài đặt phát lại cho âm thanh PowerPoint
PowerPoint cung cấp một số cài đặt phát lại cho âm thanh được chèn hoặc ghi. Bạn có thể đặt âm thanh của mình phát tự động trên một hoặc tất cả các trang chiếu hoặc liên tục lặp trong suốt bản trình bày của bạn.
Nếu bạn muốn cho phép tệp phát tự động hoặc trên một vòng lặp, bạn sẽ cần truy cập vào Công cụ âm thanh menu trên thanh ruy băng.
Chọn tệp âm thanh được chèn của bạn, sau đó nhấp vào Phát lại tab để xem này.
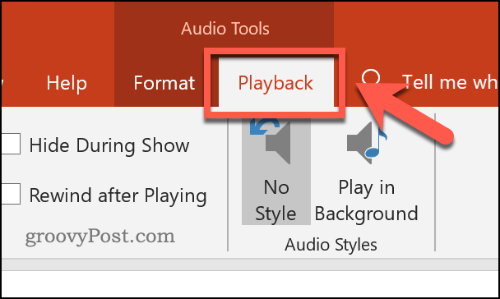
Để lặp lại âm thanh khi trình chiếu được xem trong bản trình bày của bạn, nhấp để bật Vòng lặp cho đến khi dừng hộp kiểm.
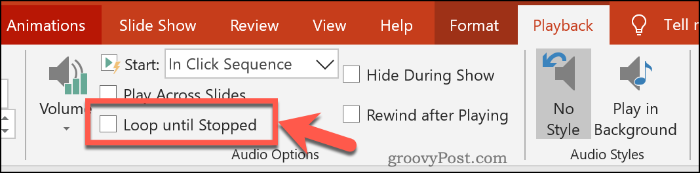
Nếu bạn muốn tệp âm thanh của mình phát trên tất cả các trang chiếu của mình, hãy nhấp để bật Chơi trên các slide hộp kiểm.
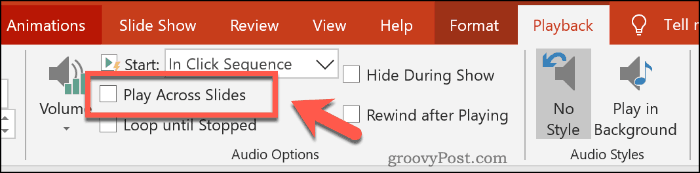
Bạn cũng có thể đặt cách tệp âm thanh của bạn sẽ bắt đầu phát. Theo mặc định, điều này được đặt thành Trình tự nhấp chuột.
Chọn Tự động cho tập tin âm thanh để bắt đầu chơi tự động. Hoặc, chọn Khi nhấp vào cho nó chỉ bắt đầu chơi khi bạn nhấp vào biểu tượng.
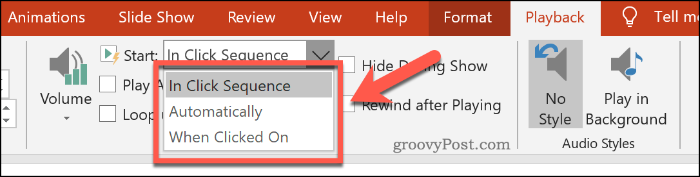
Bạn cũng có thể chọn Chơi ở chế độ nền nút kiểu âm thanh. Điều này sẽ thay đổi nhiều cài đặt âm thanh cho tệp của bạn cùng một lúc.
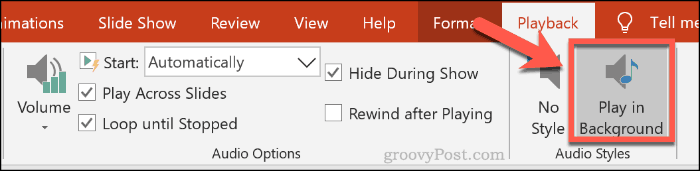
Điều này sẽ cho phép tệp của bạn bắt đầu phát tự động, để phát lại thành vòng lặp và cho biểu tượng loa bị ẩn, làm cho nó trở thành một lựa chọn tốt cho nhạc nền.
Bạn có thể nhấp vào Không có phong cách tùy chọn xóa tất cả các cài đặt âm thanh khỏi tệp được chèn nếu cần.
Tận dụng tối đa PowerPoint
Để tận dụng tối đa bản trình bày PowerPoint của bạn, bạn nên chèn các loại nội dung đa phương tiện khác nhau. Bạn có thể tạo mẫu PowerPoint của riêng mình để giúp mọi việc dễ dàng hơn, đặc biệt là cho nhiều bản trình bày.
Nếu bạn sử dụng nhiều loại phương tiện khác nhau, như âm thanh và video, thì don quên quên giảm kích thước tệp của bản trình bày PowerPoint của bạn để chia sẻ dễ dàng hơn.