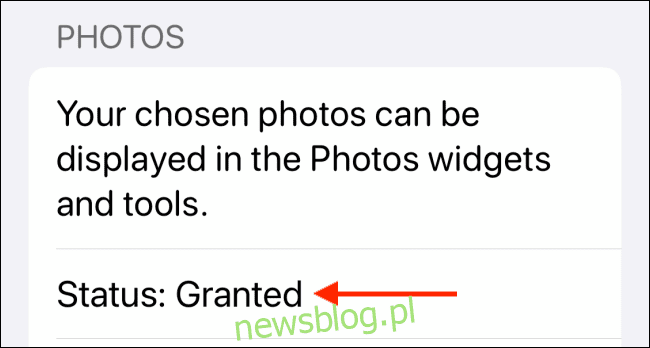
Có những kỷ niệm bạn muốn sống lại và nhớ mãi. Cách tốt nhất để làm điều này là đặt chúng ngay trên màn hình chính của iPhone. Đây là cách thêm ảnh vào màn hình chính iPhone của bạn bằng các widget.
Trong iOS 14 trở lên, bạn có thể thêm tiện ích trực tiếp vào màn hình chính của mình. Các tiện ích trên màn hình chính khá linh hoạt và bạn có thể xem lời nhắc, lịch và có, thậm chí cả ảnh ngay trên màn hình chính của mình.
Apple có tiện ích Ảnh tích hợp hiển thị ảnh ngẫu nhiên từ thư viện ảnh của bạn. Nhưng nếu bạn có 20.000 ảnh trong Ảnh iCloud, thì nó sẽ không hữu ích lắm. Tốt hơn là tạo một tiện ích tùy chỉnh để chỉ hiển thị một hình ảnh cụ thể hoặc một số ảnh yêu thích của bạn.
Điều này có thể được thực hiện khá dễ dàng bằng ứng dụng Widgetsmith miễn phí.
Cách tạo tiện ích ảnh tùy chỉnh bằng Widgetsmith
Widgetsmith cho phép bạn tạo và tùy chỉnh các widget dựa trên các mẫu. Bạn có thể sử dụng một ảnh hoặc một album (tiện ích con sẽ duyệt qua).
Sau khi tải xuống ứng dụng Widgetsmith, trước tiên hãy mở ứng dụng và đi tới Cài đặt > Quyền để cấp quyền truy cập ảnh.
Bây giờ khi bạn chuyển đến tab “Tiện ích con”, bạn sẽ thấy rằng Widgetsmith đã có các mẫu cho các tiện ích nhỏ, vừa và lớn. Để tạo một tiện ích mới, hãy nhấn vào nút “Thêm tiện ích (Kích thước)”. Bây giờ hãy chọn tiện ích bạn muốn chỉnh sửa.
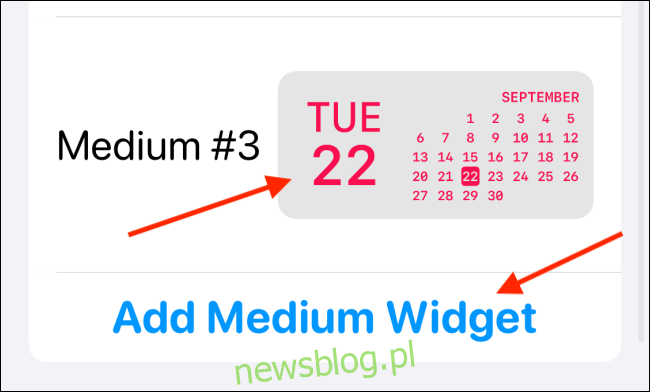
Nhấn lại vào phần xem trước tiện ích ở giữa màn hình.

Bây giờ, từ tab “Kiểu”, cuộn xuống phần Tùy chỉnh. Tại đây bạn sẽ thấy 2 tùy chọn là Photo và Photos in Album.
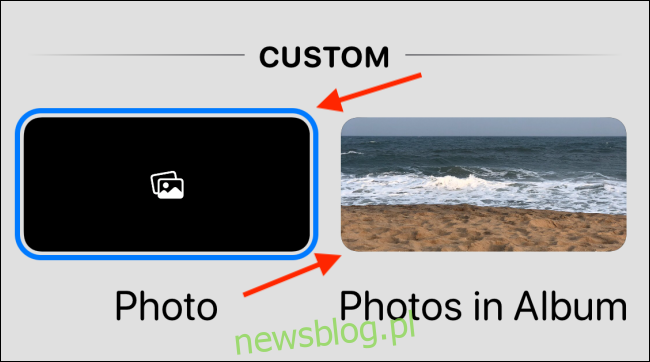
Nếu bạn muốn thêm một ảnh, hãy chọn tùy chọn “Ảnh”.
Nhấp vào tab “Ảnh đã chọn”, sau đó chọn “Chọn ảnh”.
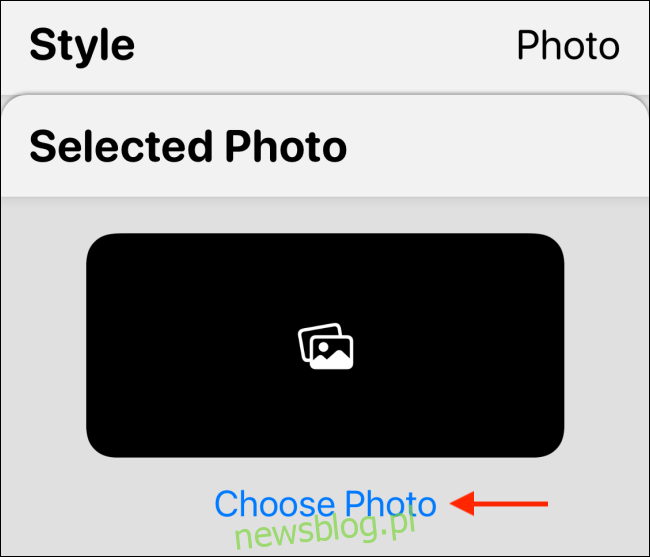
Bây giờ duyệt qua thư viện của bạn và chọn một bức ảnh.
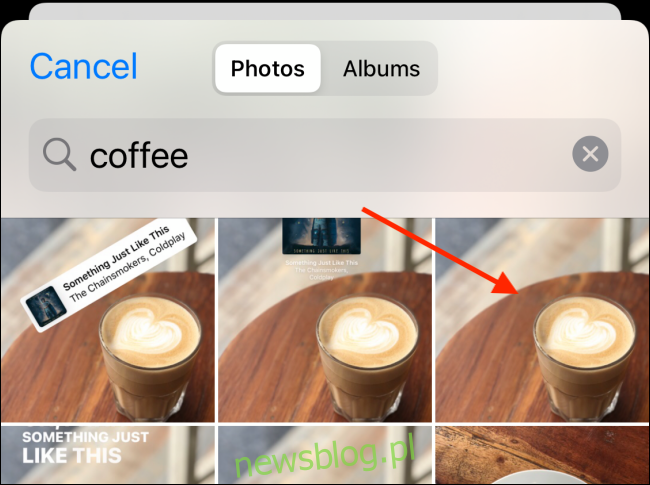
Khi bạn đã chọn ảnh, hãy nhấn vào nút “Quay lại” để quay lại phần xem trước tiện ích.
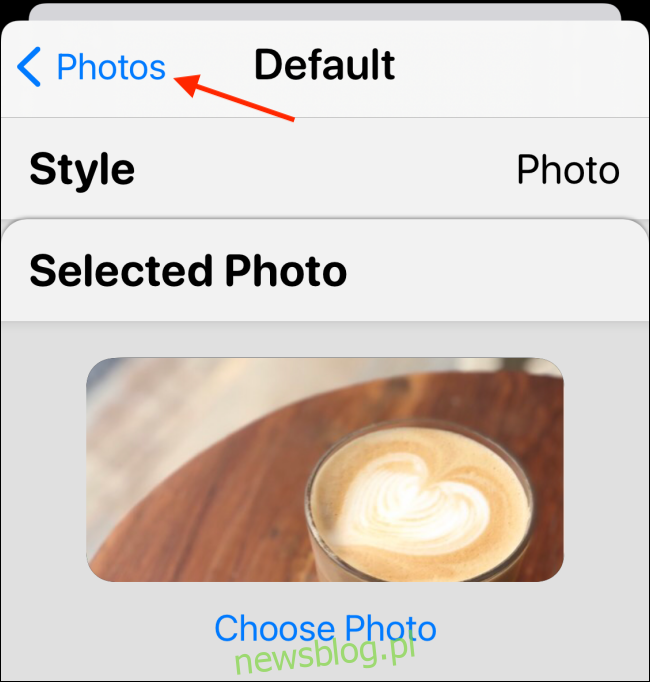
Nếu bạn muốn chọn một album, hãy chọn tùy chọn “Ảnh trong album”.
Sau đó, bên dưới ‘Album đã chọn’, hãy chọn album bạn muốn đặt trên màn hình chính. Nhấn vào nút “Quay lại” để quay lại màn hình xem trước tiện ích.
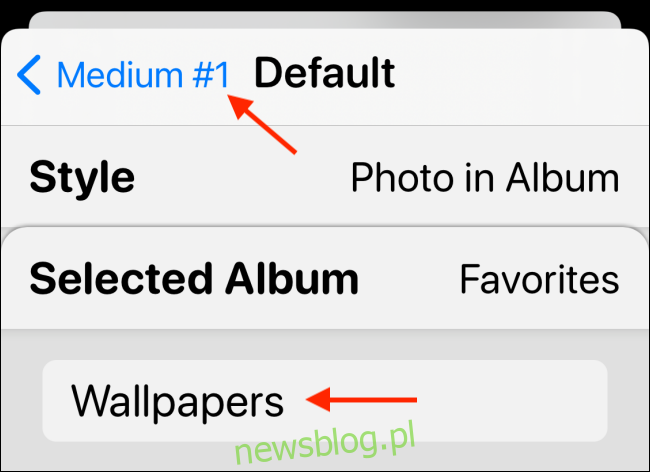
Tại đây bạn có thể đổi tên widget nếu muốn. Nhấn nút “Save” để lưu tên. Sau đó chọn lại nút “Lưu” để lưu tiện ích.
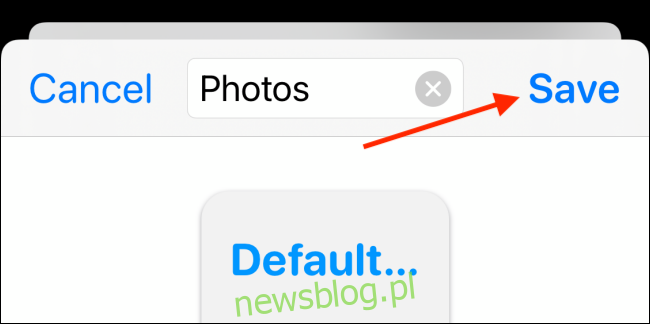
Cách thêm tiện ích ảnh vào màn hình chính iPhone của bạn
Bây giờ chúng ta đã tạo tiện ích ảnh, đã đến lúc thêm nó vào màn hình chính của bạn.
Truy cập trang màn hình chính của iPhone nơi bạn muốn thêm tiện ích, sau đó chạm và giữ màn hình chính cho đến khi bạn vào chế độ chỉnh sửa màn hình chính (nơi các biểu tượng sẽ bắt đầu rung).
Bây giờ hãy nhấn vào biểu tượng “+” ở góc trên bên trái của màn hình.

Tại đây, chọn ứng dụng “Widgetsmith”.
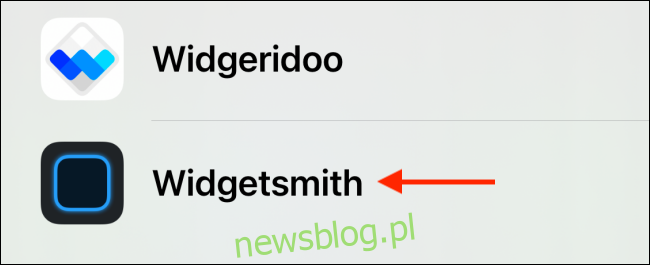
Bây giờ, hãy chuyển đến kích thước của tiện ích bạn đã tạo ở trên (nhỏ, vừa hoặc lớn) và nhấn nút “Thêm tiện ích”.
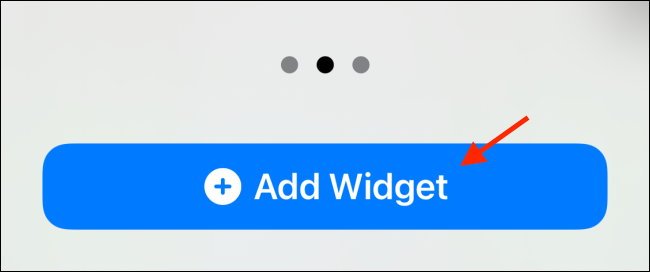
Bây giờ, bạn sẽ thấy tiện ích Widgetsmith trên màn hình chính nhưng tiện ích này có thể không hiển thị ảnh. Để chỉnh sửa một tiện ích, chỉ cần nhấn vào tiện ích đó khi vẫn ở chế độ Tung hứng.
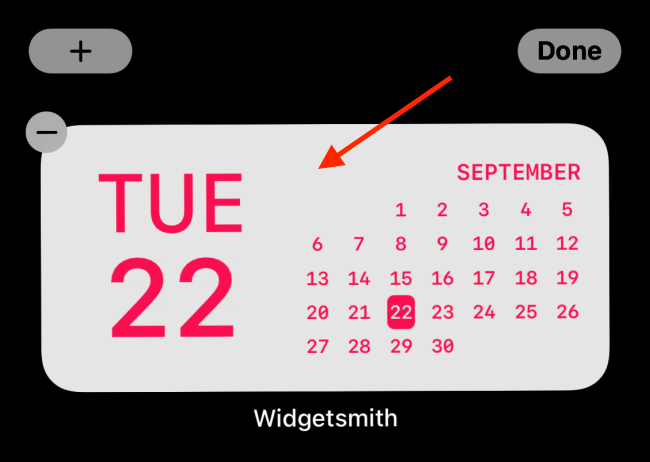
Chọn “Tiện ích con” từ menu.
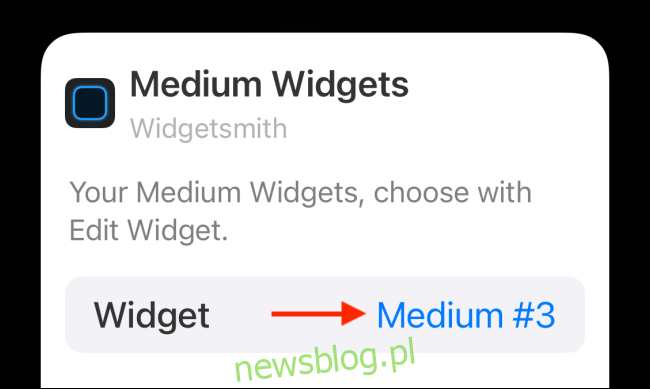
Tại đây, điều hướng đến tiện ích mà chúng tôi đã tạo ở phần trên.
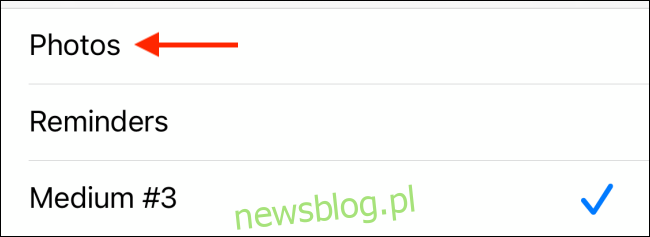
Bây giờ bạn sẽ thấy (các) ảnh của mình trong tiện ích. Bạn có thể di chuyển tiện ích đến bất kỳ đâu trên màn hình chính. Bây giờ chỉ cần vuốt lên từ thanh chính hoặc nhấn nút trang chủ để thoát khỏi chế độ chỉnh sửa.
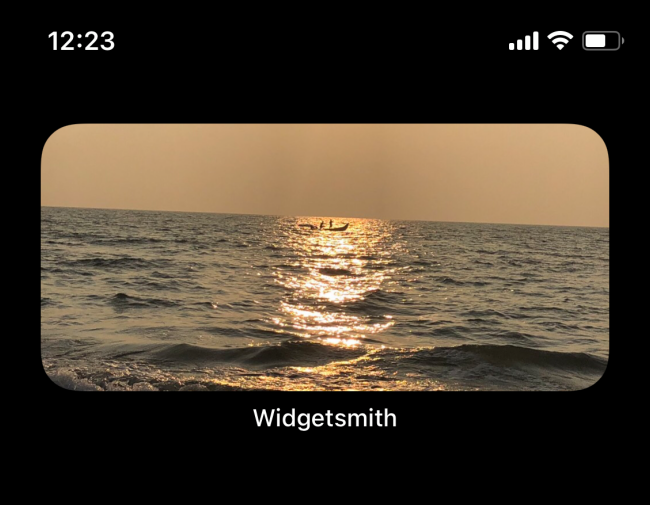
Và đó là tất cả. Bạn vừa thêm một số ảnh vào màn hình chính iPhone của mình!
Bạn có thể lặp lại quy trình này để tạo nhiều vật dụng có kích cỡ khác nhau. Bạn thậm chí có thể xếp chồng nhiều tiện ích ảnh lên nhau!
