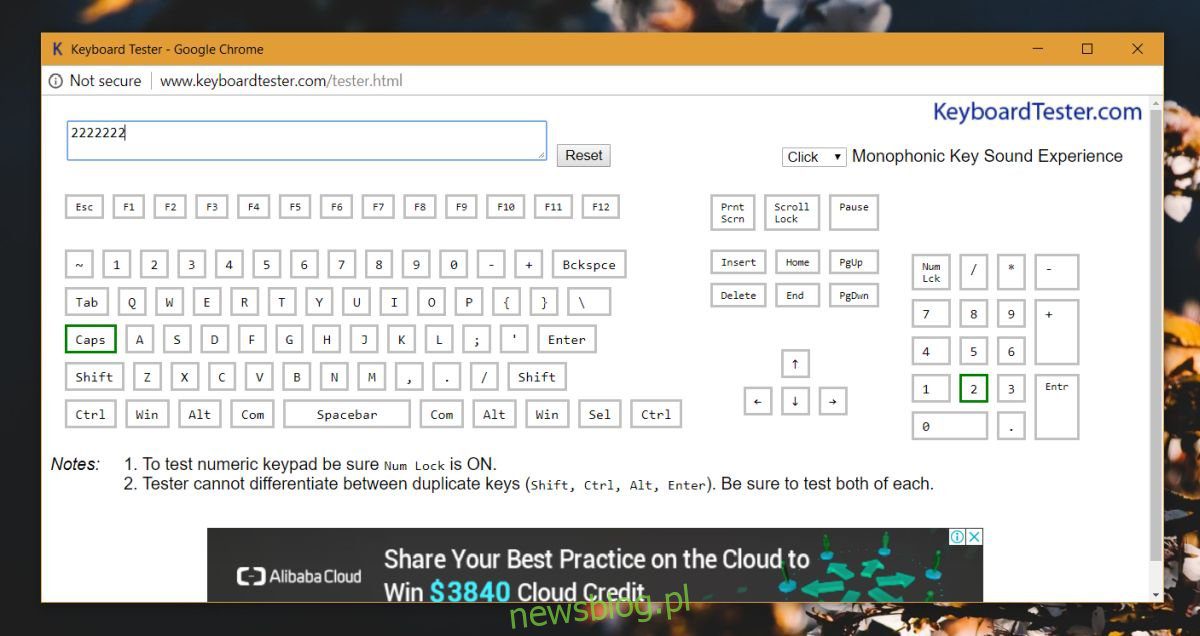
Không phải tất cả các bàn phím, vật lý hay cách khác, đều giống nhau. Bàn phím vật lý khác nhau tùy thuộc vào cách bố trí các phím và phím nào chúng hỗ trợ, chẳng hạn như bàn phím Apple rất khác so với bàn phím hệ thống Windows. Bàn phím lớn có bàn phím số chuyên dụng, trong khi các bàn phím nhỏ hơn khác bỏ qua bàn phím này để có kích thước nhỏ gọn hơn. Người dùng có thể sử dụng các phím số phía trên các phím bảng chữ cái để nhập số và không mất nhiều công sức khi không có bàn phím số. Một số ứng dụng yêu cầu sử dụng bàn phím số. Trong trường hợp đó, bạn có thể sử dụng AutoHotkey để thêm bàn phím số vào bàn phím của mình.
Khi bạn nhấn một phím trên bàn phím, hệ điều hành sẽ nhận ra phím đó bằng mã phím ảo. Mỗi phím có mã riêng tùy thuộc vào cách bố trí bàn phím được thêm vào. Nếu bạn muốn thêm một bàn phím số vào bàn phím của mình, bạn sẽ phải làm cho hệ điều hành nghĩ rằng phím số bạn đang nhấn nằm trên một bàn phím số chuyên dụng.
Thêm bàn phím số
Tải xuống và cài đặt AutoHotKey. Sau khi cài đặt, hãy mở Notepad và dán đoạn sau vào đó. Ví dụ: lưu tệp với phần mở rộng AHK; bàn phím số.ahk.
#If GetKeyState("CapsLock", "T")
1::Numpad1
2::Numpad2
3::Numpad3
4::Numpad4
5::Numpad5
6::Numpad6
7::Numpad7
8::Numpad8
9::Numpad9
0::Numpad0Chạy tập tin này. Để mô phỏng cách nhấn một phím số, hãy bật Caps Lock. Khi script đang chạy, bật Caps Lock tương đương với bật numLock.
Khi bạn nhấn vào các phím số ở đầu các phím bảng chữ cái, hệ điều hành sẽ nghĩ rằng bạn đang nhấn một phím số trên bàn phím số vật lý. Bạn có thể kiểm tra nó bằng ứng dụng web có tên là Trình kiểm tra bàn phím. Ảnh chụp màn hình bên dưới cho thấy chữ số 2 đã được nhập bằng cách chạm vào một phím 2 trên bàn phím số vật lý trong khi thực tế nó được nhập bằng cách nhấn một phím 2 trong hàng phím số ở đầu bàn phím.
Hạn chế
Tập lệnh này chỉ hoạt động đối với các số, không hoạt động đối với các ký hiệu/phím khác mà bạn sẽ tìm thấy trên bàn phím số. Nếu bạn chạm vào phím cộng, trừ hoặc gạch chéo, phím này sẽ không được đăng ký dưới dạng tổ hợp phím trên bàn phím số. Tương tự, phím dấu chấm sẽ không ánh xạ dưới dạng phím thập phân trên bàn phím số.
Điều này sẽ làm việc cho tất cả các ứng dụng. Nó hoạt động với hệ thống Windows 10 khi bạn muốn di chuyển con trỏ bằng các phím số. Nếu bạn cần một bàn phím số cho các phím tắt trong trò chơi hoặc ứng dụng, tập lệnh nhỏ này sẽ thực hiện thủ thuật. Bạn có thể tìm thấy một ứng dụng để sử dụng ở vị trí của nó, nhưng tập lệnh yêu cầu ít tài nguyên hơn nhiều.
Nếu bạn chỉ cần một phím số làm phím tắt, hãy đảm bảo rằng bạn có bàn di chuột chính xác và gán phím tắt cho cử chỉ vuốt.
