
Dải băng Microsoft Office chứa hầu hết các lệnh bạn cần, nhưng đôi khi bạn có thể muốn thêm một số lệnh. Sau đây là cách tìm và chọn các nút khác để thêm vào ruy-băng trên bất kỳ tab nào.
Thanh ruy-băng đã trở thành tiêu chuẩn trong tất cả các ứng dụng Office – Excel, OneNote, Outlook, PowerPoint và Word (cũng như Project và Visio nếu bạn đã trả tiền cho chúng) – kể từ Office 2007 và công bằng mà nói nó khá hữu ích. Microsoft đã nỗ lực rất nhiều để tự động mở đúng tab tùy thuộc vào những gì bạn đã chọn trong ứng dụng và nó liền mạch đến mức hầu hết mọi người thậm chí không nhận thấy.
Tuy nhiên, nhu cầu của mọi người là khác nhau và nút ruy-băng có thể hữu ích hơn là điều hướng qua một số menu hoặc sử dụng menu ngữ cảnh. Bạn có thể thêm bất kỳ lệnh ứng dụng nào dưới dạng nút ruy-băng bằng quy trình tùy chỉnh đơn giản.
Chúng tôi sẽ chỉ cho bạn cách thực hiện việc này bằng Outlook, nhưng các hướng dẫn tương tự cũng áp dụng cho tất cả các ứng dụng Microsoft Office. Ví dụ: chúng tôi sẽ thêm một nút mới vào tab Trang chủ trên dải băng Outlook để soạn một email văn bản thuần túy mới.
Nhấp chuột phải vào bất kỳ tab nào trong thanh ribbon và chọn tùy chọn “Customize Ribbon”.
Trong bảng “Tùy chỉnh ruy-băng” mở ra, hãy thay đổi menu “Lệnh phổ biến” thành “Tất cả lệnh”.
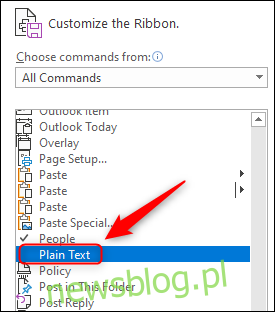
Cuộn xuống cho đến khi bạn tìm thấy lệnh mình muốn. Trong trường hợp này, chúng tôi sẽ chọn “Văn bản thuần túy”.
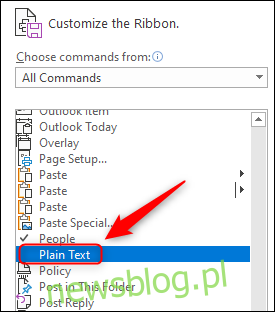
Để thêm một nút vào dải băng, bạn phải thêm nó vào một nhóm. Chúng được hiển thị trong cột bên phải.
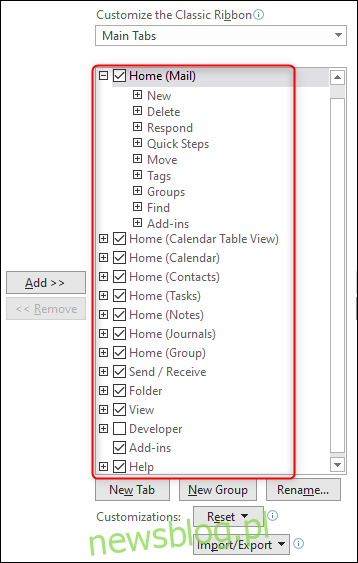
Chúng tôi muốn thêm nút của mình vào tab “Trang chủ” và nhóm riêng của nó. (Mặc dù bạn có thể thêm một lệnh vào một nhóm hiện có bằng cách chọn nhóm đó.)
Để thêm một nhóm, hãy nhấp vào nút “Nhóm mới”, sau đó nhấp vào “Đổi tên” để đặt tên phù hợp cho nhóm. Chọn nút “OK” để xác nhận việc tạo nhóm.
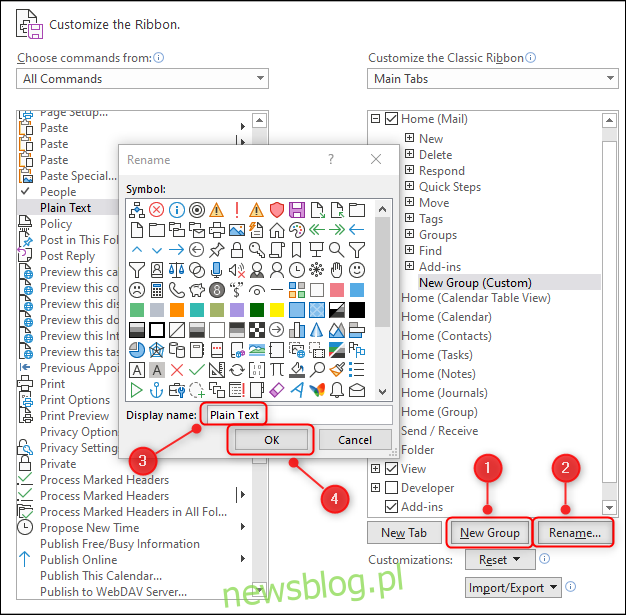
Chúng tôi muốn nút của mình là nút đầu tiên trong tab, do đó, nút này sẽ được chuyển lên đầu danh sách, phía trên nhóm “Mới”. Sử dụng các mũi tên ở bên phải để di chuyển nhóm mới lên đầu danh sách hoặc kéo và thả nhóm đó vào nơi bạn muốn.
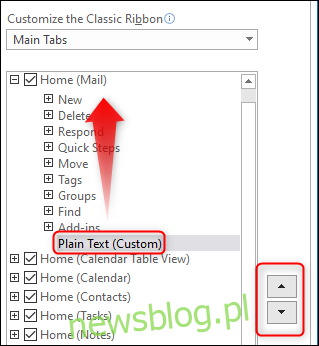
Bước cuối cùng là thêm nút vào nhóm. Chọn “Văn bản thuần túy” trong ngăn bên trái và nhấp vào nút “Thêm” để thêm nó vào nhóm.
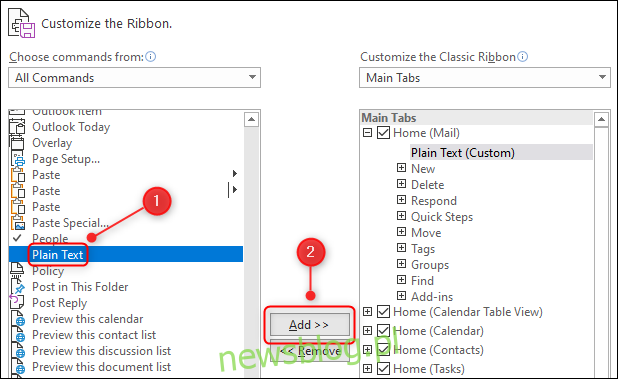
Nhấp vào “OK” để đóng bảng điều khiển. Nhóm mới của bạn, chứa nút “Văn bản thuần túy”, sẽ hiển thị trong tab “Trang chủ”.
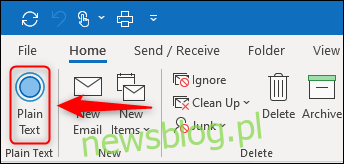
Để xóa nút, nhấp chuột phải vào tab và chọn lại “Tùy chỉnh ruy-băng”. Chọn nút trong bảng điều khiển bên phải, sau đó chọn “Xóa”.
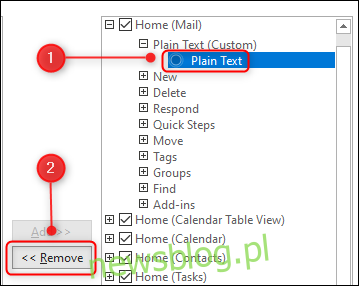
Nhấp vào “OK” và nút sẽ bị xóa khỏi ruy-băng. Nếu nhóm đã tạo chỉ có một nút, thì nhóm đó cũng sẽ bị xóa.
Bạn có thể thêm bao nhiêu nhóm và nút tùy ý cũng như xóa các nhóm và nút mặc định. Điều này làm cho dải băng có thể tùy chỉnh theo ý muốn của bạn.
Nếu bạn muốn xóa các tùy chỉnh khỏi tab dải băng, hãy nhấp vào nút “Đặt lại” nằm trong menu “Tùy chỉnh dải băng”, sau đó chọn tùy chọn “Chỉ đặt lại tab dải băng đã chọn”.
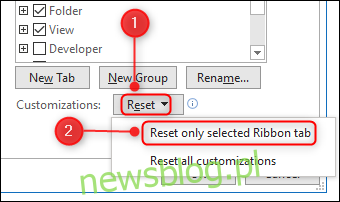
Ngoài ra, nếu bạn muốn đặt lại toàn bộ dải băng về mặc định, hãy sử dụng tùy chọn “Đặt lại tất cả các tùy chỉnh”. Các tùy chọn đặt lại khác nhau cho phép bạn tự tin thực hiện bao nhiêu thay đổi tùy thích, vì tất cả những gì cần làm là một lần nhấn nút để khôi phục tab mặc định hoặc toàn bộ dải băng mặc định.
