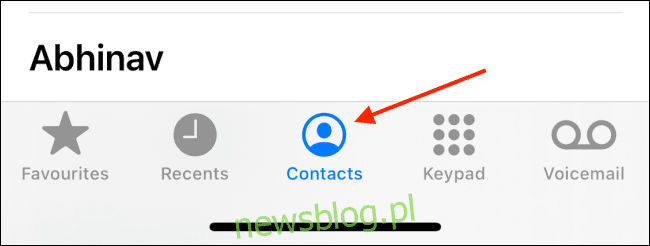
Không có danh bạ, iPhone của bạn không phải là một chiếc điện thoại hoàn chỉnh. Bạn có thể nhập danh bạ của mình từ Google hoặc iCloud, nhưng sẽ có lúc bạn phải thêm một liên hệ mới vào iPhone của mình theo cách thủ công. Đây là cách nó hoạt động.
Cách thêm số liên lạc bằng ứng dụng Điện thoại
Bạn có thể thêm một số liên lạc mới bằng ứng dụng “Điện thoại” và ứng dụng “Danh bạ”. Quá trình này như nhau. Đối với ví dụ này, chúng tôi sẽ sử dụng ứng dụng Điện thoại (vì bạn có thể đã quen với ứng dụng này).
Mở ứng dụng “Điện thoại” trên iPhone của bạn và chuyển đến tab “Danh bạ”.
Tại đây, nhấn vào biểu tượng “+” ở góc trên bên phải.
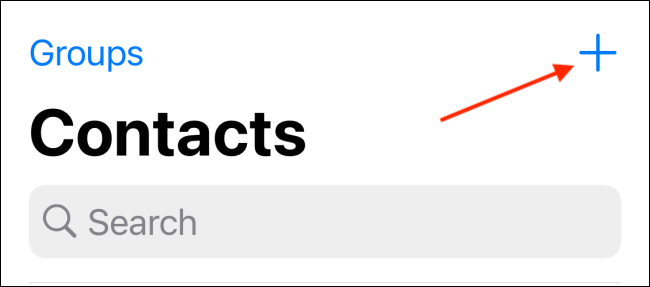
Từ trên cùng, bạn có thể thêm tên, họ và chi tiết công ty của liên hệ mới.
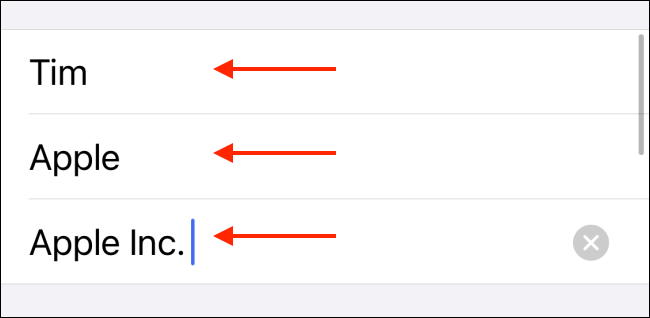
Cuộn xuống và trước tiên nhấn vào nút “Thêm điện thoại”.
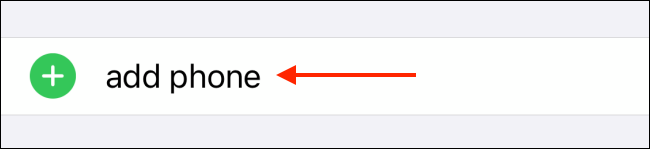
Thao tác này sẽ hiển thị trường số điện thoại mới. Nhập số điện thoại của họ ở đây.
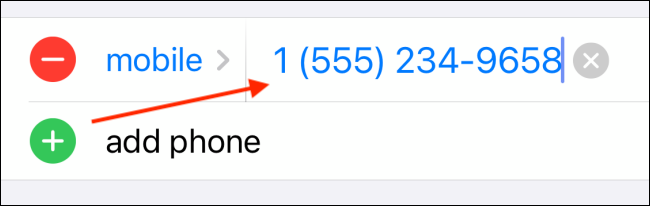
Giờ đây, bạn có thể cuộn xuống và thêm địa chỉ email, địa chỉ, ngày sinh và ghi chú của họ theo cách tương tự.
Nếu bạn muốn gán nhạc chuông đặc biệt, hãy chuyển đến phần “Nhạc chuông”. Từ đây, bạn cũng có thể kích hoạt tính năng dự phòng để cho phép cuộc gọi được thực hiện ngay cả khi bạn đã bật Không làm phiền.
Cuối cùng, cuộn trở lại đầu trang. Nếu bạn muốn thêm ảnh cho một số liên lạc, hãy nhấp vào liên kết “Thêm ảnh”.
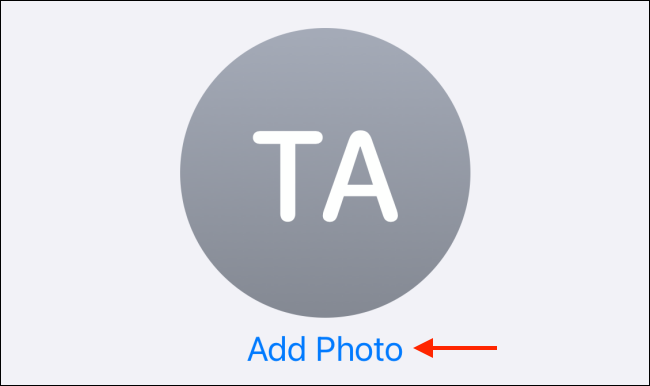
Trên màn hình tiếp theo, bạn sẽ thấy nhiều tùy chọn ảnh hồ sơ. Bạn có thể sử dụng ảnh từ cuộn camera của mình hoặc bạn có thể sử dụng memoji hoặc animoji.
Nhấp vào nút “Ảnh” để chọn ảnh từ Thư viện ảnh của bạn.
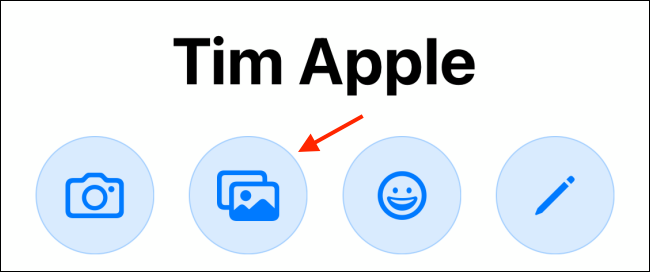
Ở đây bạn có thể xem tất cả các bức ảnh của bạn. Chạm vào một hình ảnh để chọn nó.
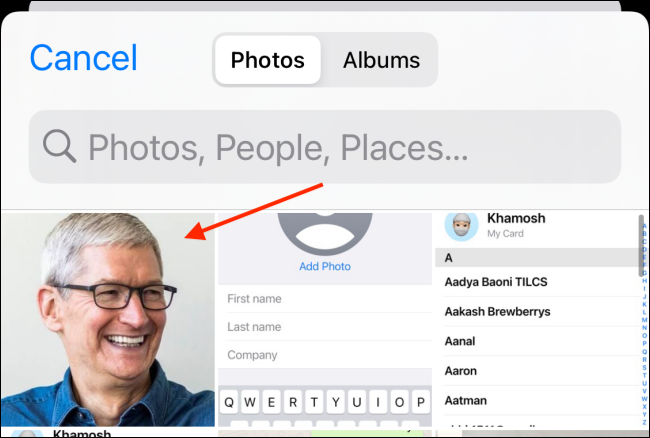
Giờ đây, bạn có thể di chuyển và chia tỷ lệ ảnh cho vừa với vòng tròn. Sau đó nhấn nút “Chọn”.
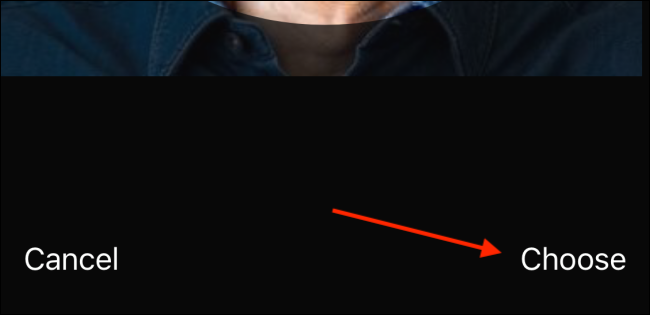
Cuối cùng, bạn có thể thêm bộ lọc vào ảnh hồ sơ của mình. Nhấp vào “Xong” để lưu ảnh hồ sơ của bạn.
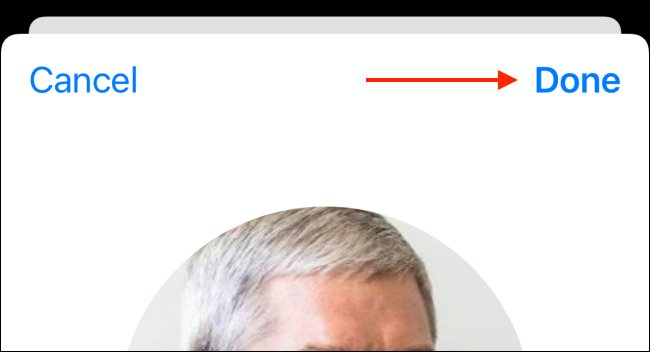
Màn hình ảnh hồ sơ sẽ xuất hiện. Một lần nữa, nhấp vào nút “Xong” ở góc trên bên phải.
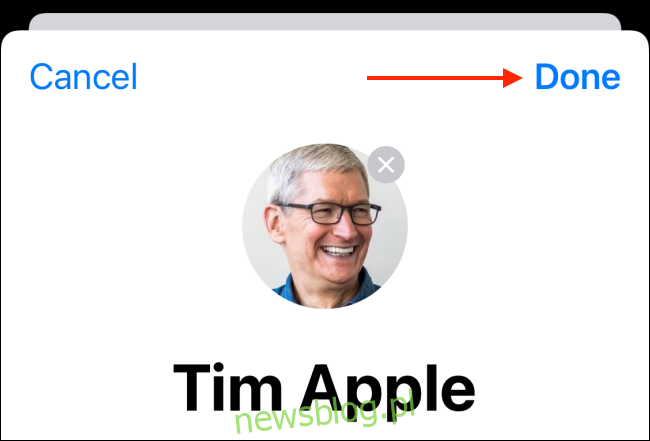
Bây giờ, hãy chuyển qua trang tạo liên hệ mới để đảm bảo mọi thứ đều ổn. Nhấn “Xong” để lưu số liên lạc.
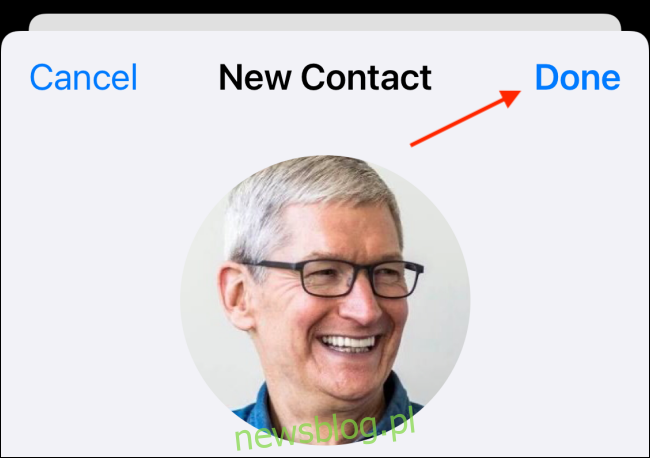
Bạn sẽ thấy liên hệ trong ứng dụng Danh bạ trên iPhone của mình.
Cách thêm một số liên lạc từ nhật ký cuộc gọi
Bạn thường muốn lưu số điện thoại của người vừa gọi cho bạn. Trong trường hợp này, bạn không cần phải nhập số điện thoại.
Mở ứng dụng “Điện thoại” trên iPhone của bạn và chuyển đến tab “Gần đây”.
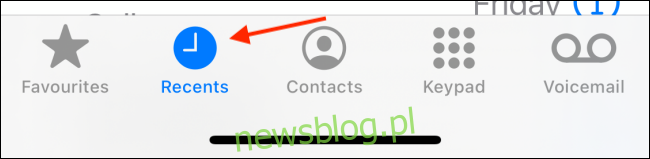
Tại đây, tìm số bạn muốn lưu, sau đó nhấn vào nút “i” nằm ở bên phải màn hình.
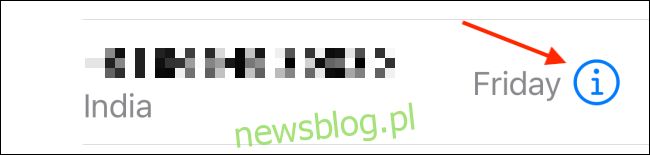
Bây giờ hãy nhấp vào nút “Tạo liên hệ mới”.
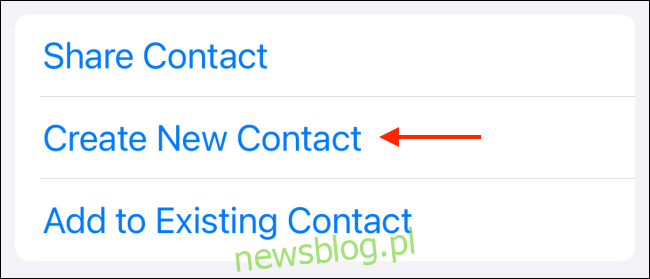
Bạn sẽ thấy màn hình “Liên hệ mới” quen thuộc (từ phần trên). Sự khác biệt là số điện thoại đã được thêm vào. Bây giờ bạn có thể nhập phần còn lại của thông tin, bao gồm cả ảnh hồ sơ của bạn. Sau khi hoàn tất, chạm vào nút “Xong” để lưu số liên lạc.
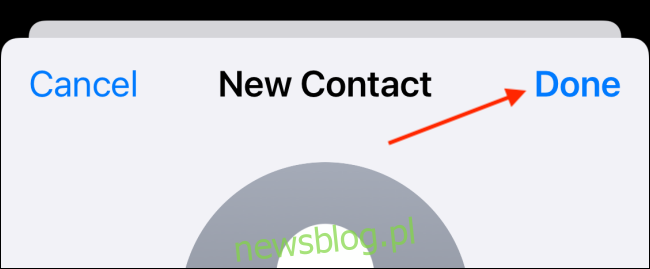
Cách tìm và gọi một số liên lạc
Nếu bạn không quen thuộc với iPhone, bạn có thể thắc mắc làm thế nào để tìm chính xác một số liên lạc đã lưu. Vâng, đó là cách truyền thống, tiếp theo là một số phím tắt nhanh.
Mở ứng dụng “Điện thoại” trên iPhone của bạn và chuyển đến tab “Danh bạ”. Từ đây, chạm vào thanh “Tìm kiếm” ở đầu màn hình và tìm kiếm một số liên lạc.
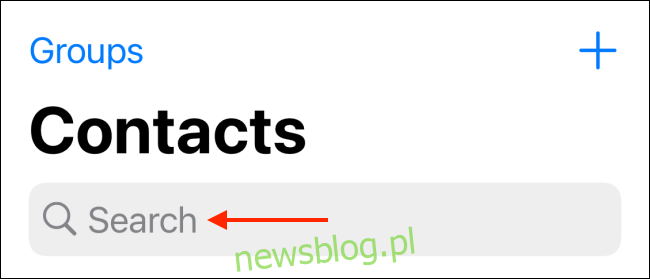
Chọn một số liên lạc từ kết quả tìm kiếm để xem chi tiết.
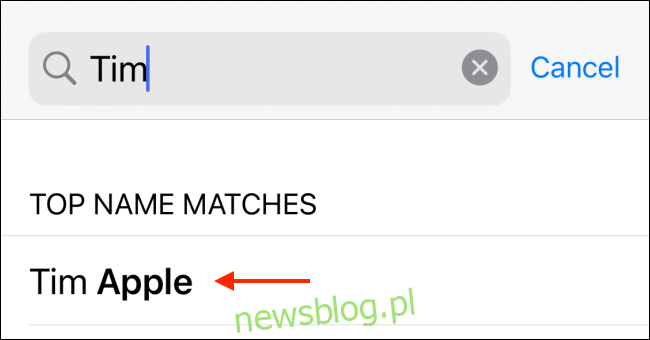
Bây giờ hãy nhấn vào nút “Gọi” để thực hiện cuộc gọi.
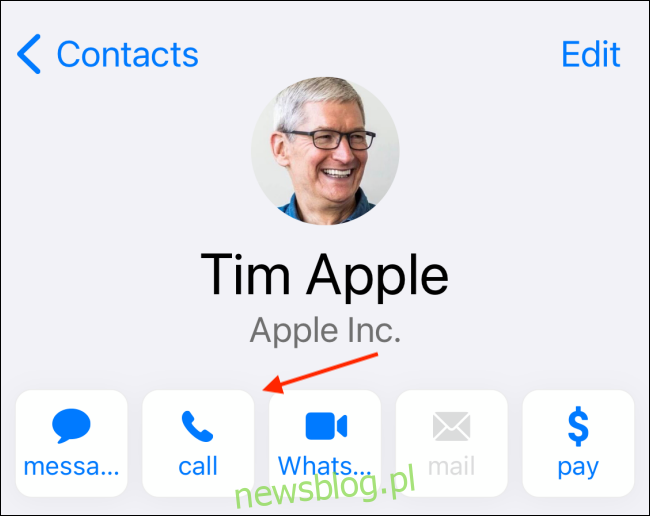
Ngoài ra, bạn cũng có thể sử dụng tính năng tìm kiếm Spotlight để nhanh chóng tìm và gọi cho một số liên lạc.
Từ màn hình chính của iPhone, hãy vuốt xuống trên màn hình để hiển thị thanh tìm kiếm. Ở đây, chỉ cần nhập tên liên lạc. Bạn sẽ thấy trang liên hệ của họ ở đầu danh sách. Nhấp vào nút “Gọi” bên cạnh tên của nó để thực hiện cuộc gọi.
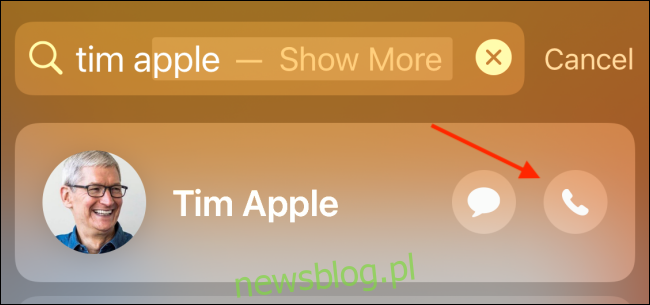
Tuy nhiên, cách nhanh nhất là sử dụng Siri. Trên iPhone có Face ID, hãy nhấn và giữ nút “Bên cạnh” trên điện thoại thông minh của bạn và nói “Gọi (tên liên hệ)”. Trên iPhone cũ hơn có Touch ID, hãy nhấn và giữ cảm biến vân tay để hiển thị Siri.
Nếu bạn gọi lần đầu, Siri sẽ hỏi bạn muốn sử dụng số nào. Sau đó Siri sẽ trực tiếp thực hiện cuộc gọi cho bạn.
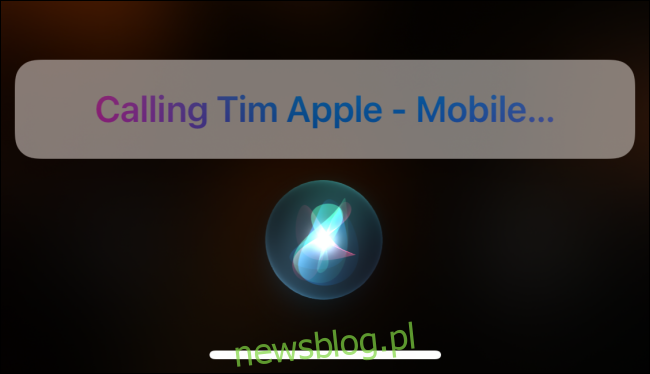
Địa chỉ liên hệ của bạn có được lưu trong Gmail không? Bạn có thể đồng bộ hóa và quản lý danh bạ trong ứng dụng “Cài đặt” trên iPhone của mình.
