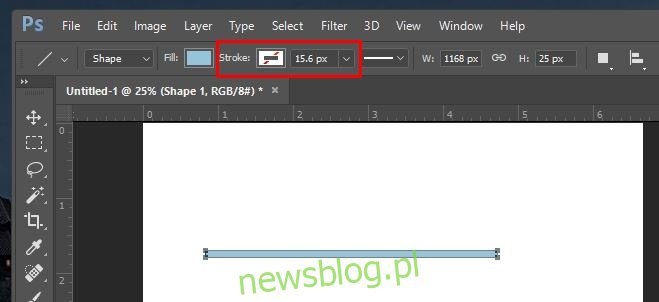
Photoshop là một ứng dụng chỉnh sửa hình ảnh rất mạnh mẽ, nhưng nó luôn thiếu một phần cụ thể; vẽ đường nét cách điệu. Nếu bạn sử dụng Photoshop CS, bạn sẽ biết rằng không có công cụ nào để vẽ đường gạch ngang hoặc nét đứt. Bạn phải ứng biến giải pháp bằng cách chơi với bàn chải. Photoshop CC 2017 giải quyết khoảng cách này ở một mức độ nào đó. Phiên bản mới hơn cho phép bạn tạo các kiểu nét tùy chỉnh cho đường dẫn và hình dạng, đồng thời đi kèm với dấu gạch ngang và dấu chấm được xác định trước. Đây là cách tính năng mới hoạt động trong Photoshop CC và cách nó có thể được sao chép trong Photoshop CS.
photoshop CC 2017
Các nét cách điệu chỉ hoạt động trên các hình dạng và đường dẫn được vẽ bằng các công cụ thích hợp. Vẽ một hình dạng hoặc đường dẫn và chuyển đến trình đơn thả xuống Stroke ở trên cùng.
Mở rộng nó và kích hoạt nhảy. Bạn có thể đặt một màu đơn sắc cho nét vẽ hoặc sử dụng một dải màu.
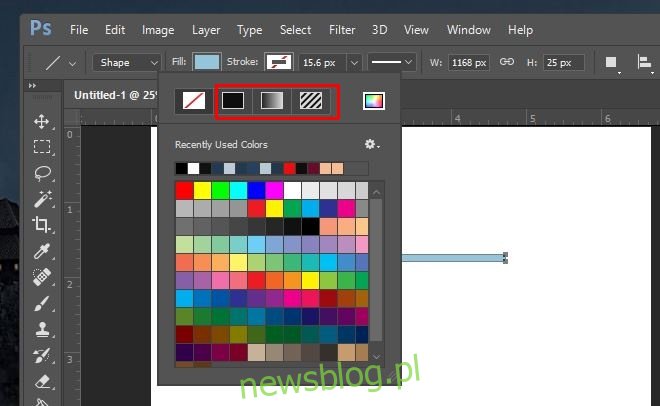
Sau đó, đã đến lúc thêm một kiểu đột quỵ. Chọn danh sách thả xuống dòng bên cạnh độ dày của nét vẽ. Chọn từ hai cài đặt trước; chấm hoặc gạch ngang và thực hiện.
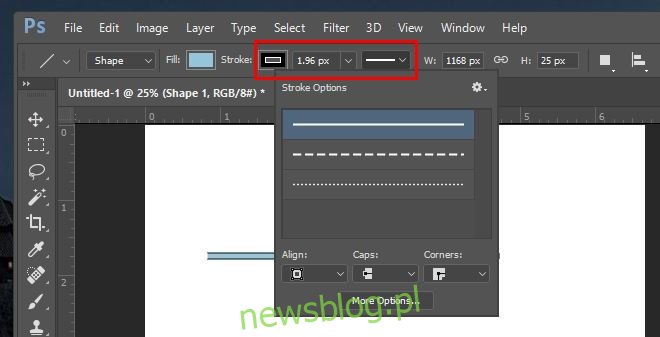
Nếu bạn muốn tạo mẫu nét vẽ của riêng mình, hãy nhấp vào “Tùy chọn khác” trong cửa sổ bật lên mở ra từ danh sách cài đặt trước thả xuống. Bạn có thể xác định mẫu nét bằng cách chọn số lượng dấu gạch ngang hoặc dấu chấm và khoảng cách giữa chúng.

PhotoshopCS
Phương pháp này sẽ chỉ hoạt động trên các bản nhạc. Nó không thể được sử dụng để áp dụng một nét cách điệu cho một lớp hoặc hình dạng.
1. Tạo một đường dẫn với công cụ bút.
2. Chọn công cụ Brush (B). Đối với đường đứt nét, hãy sử dụng một trong các cọ tròn mặc định. Đối với đường đứt nét, hãy sử dụng một trong các cọ vuông mặc định.
3. Vào Window > Brush để mở cửa sổ Brush hiển thị bên dưới. Nó có thể đã được thêm vào một trong các cột bên, trong trường hợp đó, bạn chỉ cần mở rộng nó.
4. Ở dưới cùng có một tùy chọn để tăng khoảng cách giữa các nét vẽ. Tăng nó cho đến khi đường chấm chấm hoặc nét đứt mong muốn xuất hiện trong bản xem trước.
5. Đối với đường chấm chấm, bạn cần làm phẳng hình vuông bằng cách sử dụng cài đặt “Góc” trong cùng một cửa sổ.
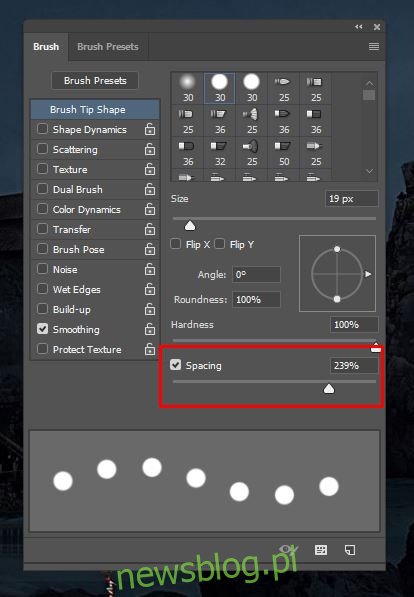
6. Sau đó chọn đường dẫn bạn đã tạo và nhấp chuột phải vào nó. Chọn “Stroke Path” từ cửa sổ bật lên, chọn công cụ cọ vẽ và nhấp vào OK.
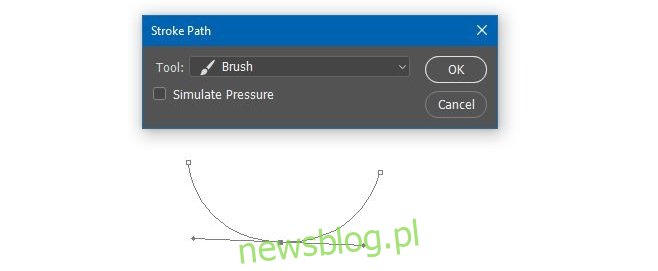

Thật tệ là bạn không thể có được điều này cho các lớp, nhưng có lẽ các phiên bản Photoshop sau này sẽ lấp đầy khoảng trống.
