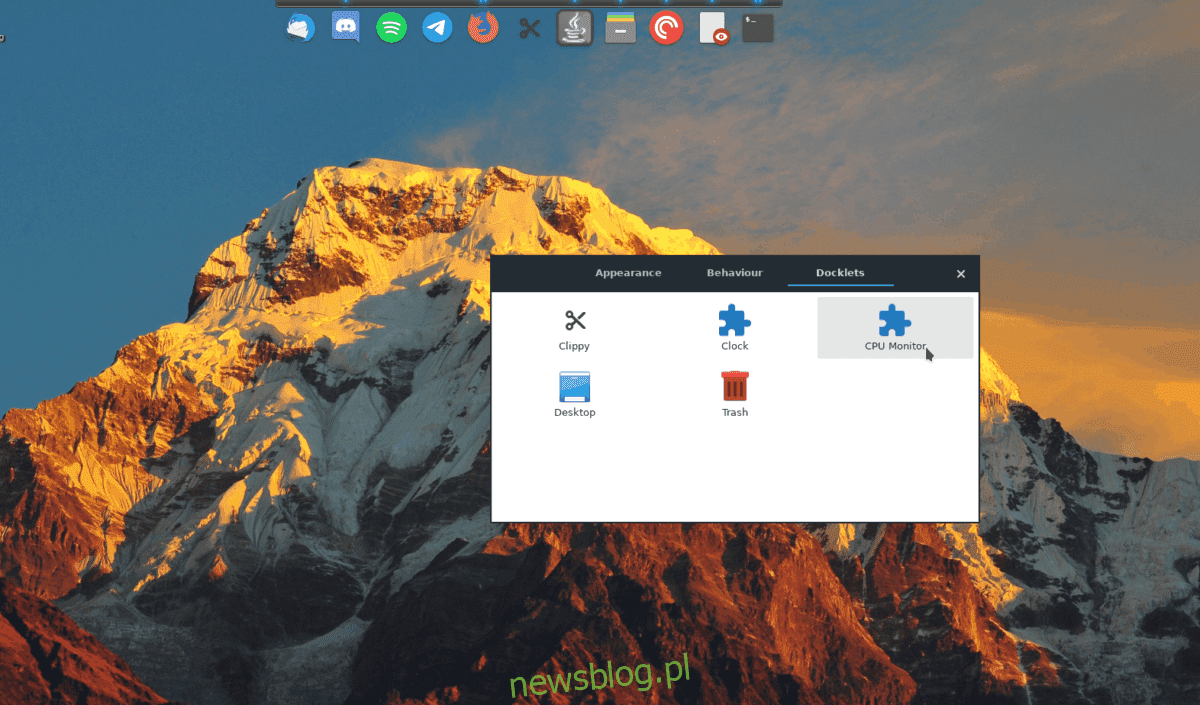
Vì vậy, bạn đang sử dụng dock Plank trên Linux và bạn yêu thích nó, nhưng bạn không chắc cách sử dụng Docklet. Trong hướng dẫn này, chúng tôi sẽ đề cập đến việc thêm các docker và plugin khác nhau vào Plank dock.
cài đặt tấm ván
Trước khi chúng ta bắt đầu kích hoạt docker trong Plank dock, bạn nên làm quen với cách thiết lập và chạy ứng dụng của mình. Chủ yếu là do rất ít bản phân phối Linux chính đi kèm với dock Plank được cài đặt sẵn khi xuất xưởng.
Plank cho đến nay là dock được sử dụng nhiều nhất trong Linux do tính dễ sử dụng và đơn giản của nó. Do đó, hầu hết các bản phân phối đều có nó trong kho gói của chúng và việc cài đặt rất đơn giản. Để nó hoạt động trên hệ thống của bạn, hãy mở một cửa sổ đầu cuối bằng Ctrl + Alt + T hoặc Ctrl + Shift + T trên bàn phím. Sau đó làm theo hướng dẫn dòng lệnh phù hợp với hệ điều hành Linux của bạn.
Ubuntu
Plank Dock có sẵn cho tất cả người dùng Ubuntu Linux thông qua kho phần mềm “Universe”. Để cài đặt, hãy kích hoạt kho lưu trữ “Universe” và chạy apt install để nó hoạt động!
sudo add-apt-repository universe
Chạy lệnh cập nhật để hoàn tất thiết lập Vũ trụ.
sudo apt update
Cuối cùng, cài đặt Plank.
sudo apt install plank
Hệ điều hành cơ bản
Hóa ra, hệ điều hành cơ bản bao gồm Plank làm dock mặc định trong môi trường máy tính để bàn. Vì vậy không cần cài đặt. Chỉ cần chuyển sang bước tiếp theo trong hướng dẫn này để các trạm nối của bạn hoạt động!
Debian
Plank đã sẵn sàng để cài đặt cho người dùng Debian Linux (9, 10 và Sid) trong kho phần mềm “Debian Main”. Khởi chạy nó trên hệ thống Debian Linux của bạn bằng lệnh cài đặt apt-get bên dưới.
sudo apt-get install plank
Muốn có các tính năng mới? Nhớ cập nhật Debian 9 lên đến 10 trước khi cài đặt. Hoặc thử Backports.
Vòm Linux
Plank nằm trong kho phần mềm “Cộng đồng” dành cho người dùng Arch. Để cài đặt nó, hãy mở /etc/pacman.conf và bật kho phần mềm “Cộng đồng”. Khi kho lưu trữ được bật, bạn sẽ có thể lấy Plank bằng lệnh Pacman sau.
sudo pacman -S plank
Ngoài ra, Plank cũng có trong AUR.
mũ phớt
Plank đã sẵn sàng để cài đặt trong kho phần mềm “Fedora i386 và Fedora x86_64”. Để cài đặt, hãy vào terminal và chạy lệnh cài đặt dnf bên dưới.
sudo dnf install plank plank-docklets -y
mởSUSE
Mọi phiên bản của OpenSUSE Linux đều có Plank trong các nguồn phần mềm của nó. Nếu bạn muốn cài đặt nó, hãy chạy lệnh zypper bên dưới trong cửa sổ đầu cuối. Lưu ý rằng bạn phải bật “OpenSUSE Oss All” trong cài đặt kho lưu trữ của mình.
sudo zypper install plank
Linux chung
Hầu hết các bản phân phối, kể cả những bản ít người biết đến, đều có Deska. Tuy nhiên, nếu bạn không thể cài đặt nó trên bản phân phối yêu thích của mình, hãy tải xuống mã nguồn và biên dịch nó. Ngoài ra, hãy cân nhắc chạy một trong các bản phân phối được mô tả trong hướng dẫn cài đặt vì chúng hỗ trợ Plank.
Định cấu hình ván
Bây giờ Plank đã được cài đặt, bạn cần định cấu hình để nó tự khởi động khi đăng nhập. Cách nhanh nhất để thực hiện việc này là mở cửa sổ terminal và thêm tệp lối tắt Plank vào thư mục “autostart”.
mkdir -p ~/.config/autostart cp /usr/share/applications/plank.desktop ~/.config/autostart/
Sau khi tệp lối tắt nằm trong thư mục “tự khởi động” trên PC Linux của bạn, bạn sẽ cần cập nhật các quyền của tệp để tệp khởi chạy chính xác khi khởi động.
sudo chmod +x ~/.config/autostart/plank.desktop
Xác minh rằng phím tắt kích hoạt bằng cách khởi động lại PC Linux của bạn. Nếu điều này hoạt động chính xác, Plank sẽ xuất hiện sau khi khởi động lại. Nếu không, hãy xóa phím tắt và thử lại.
rm ~/.config/autostart/plank.desktop
Kích hoạt docker
Để kích hoạt các dock trong Plank dock, bạn cần mở khu vực cài đặt. Để thực hiện việc này, nhấp chuột phải vào bảng thanh công cụ và chọn “Cài đặt” từ menu chuột phải. Ngoài ra, hãy khởi chạy cửa sổ đầu cuối bằng Ctrl + Alt + T hoặc Ctrl + Shift + T trên bàn phím và nhập lệnh bên dưới để truy cập ngay vào cài đặt thanh công cụ.
plank --preferences
Khi bạn mở cửa sổ cài đặt bảng, bạn sẽ thấy ba tab riêng biệt. Các thẻ này là “Giao diện”, “Hành vi” và “Docklets”. Chọn “Docklets” bằng chuột để truy cập danh sách Docklets.
Duyệt qua danh sách các docker Plank được cài đặt sẵn. Khi bạn tìm thấy một cái bạn muốn thêm vào thanh công cụ, hãy nhấp đúp vào nó và nó sẽ tải. Lặp lại quy trình này cho từng dock Plank mà bạn muốn thêm vào dock. Khi bạn hoàn tất, hãy đóng cửa sổ tùy chọn.
Đang xóa docker
Bạn muốn xóa docklet đã thêm vào dock Plank của mình? Đây là cách để làm điều đó.
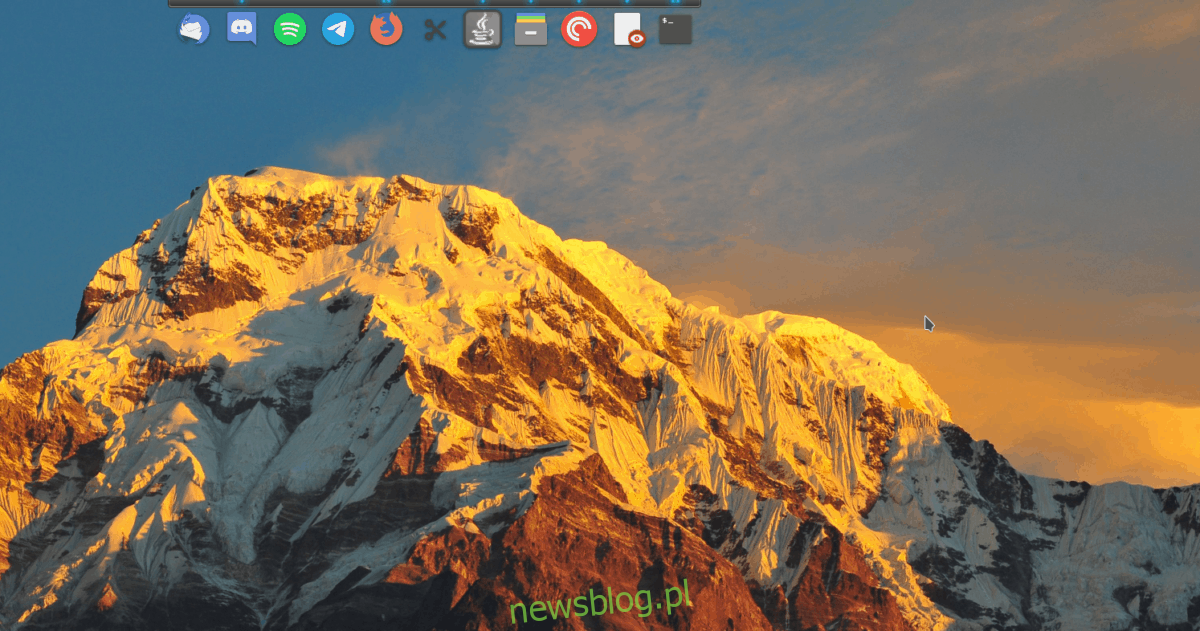
Bươc 1: Hiển thị trạm bằng chuột trên màn hình nền.
Bươc 2: Tìm docklet đã thêm vào Plank dock và nhấp chuột phải vào nó để xem các tùy chọn.
Bươc 3: Kéo docklet khỏi dock để tắt. Lặp lại điều này cho bao nhiêu đế bạn đã bật trong đế Plank.
