
Microsoft đã làm cho việc sử dụng nhiều màn hình trên hệ thống của bạn trở nên dễ dàng Windows 11. Các ứng dụng trong hệ thống Windows 11 bây giờ hãy nhớ họ đang mở trên màn hình nào. Khi màn hình thứ hai bị ngắt kết nối và sau đó được kết nối lại với hệ thống Windows 11, tất cả các ứng dụng sẽ trở lại màn hình mà chúng được mở ban đầu. Điều đó nói rằng, Microsoft cũng đã đưa ra một số quyết định sai lầm liên quan đến nhiều màn hình.
Đồng hồ trên màn hình thứ hai trong hệ thống Windows 11
Trong hệ thống Windows 10 đồng hồ hiển thị trên màn hình thứ hai trên hệ thống nhưng trên hệ thống Windows 11 trên màn hình thứ hai không có đồng hồ. Để chống lại điều này, bạn có thể cài đặt một ứng dụng có tên là ElevenClock.
Thêm đồng hồ trên màn hình thứ hai trong hệ thống Windows 11
Để có được đồng hồ trên màn hình thứ hai, hãy làm theo các bước sau.
Truy cập trang Github của ElevenClock và tải xuống ứng dụng.
Chạy trình cài đặt và ElevenClock sẽ được cài đặt.
Đồng hồ sẽ xuất hiện trên màn hình thứ hai.
ElevenClock thêm đồng hồ có thể tùy chỉnh; bạn có thể thay đổi phông chữ được sử dụng, thông tin được hiển thị và màu sắc của đồng hồ. Nếu thích đồng hồ mà ElevenClock thêm vào, bạn cũng có thể thêm đồng hồ đó vào màn hình chính của mình. Tất cả điều này có thể được kích hoạt trong cài đặt ứng dụng.
Mở cài đặt ứng dụng.
Cuộn xuống phần Cài đặt đồng hồ.
Bật “Hiển thị Đồng hồ trên Màn hình Chính” để đồng hồ xuất hiện trên màn hình chính của bạn.
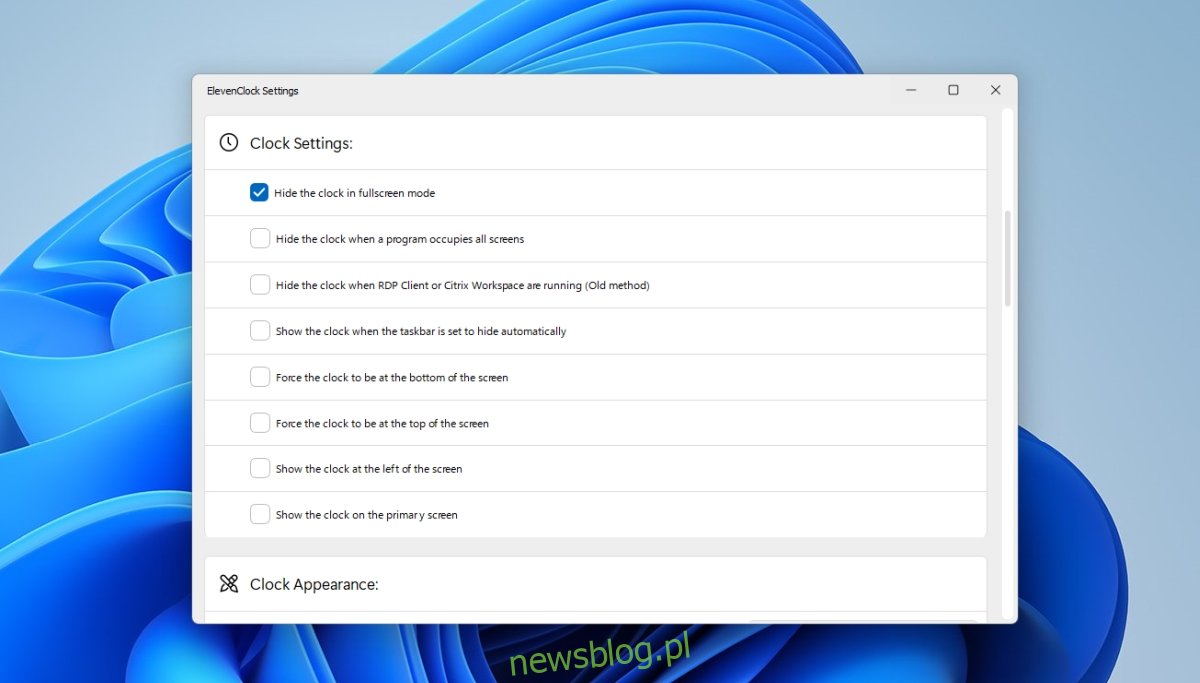
Để tùy chỉnh giao diện của đồng hồ, hãy mở cài đặt ElevenClock.
Cuộn xuống phần Hình thức đồng hồ.
Bật “Sử dụng phông chữ tùy chỉnh” rồi chọn phông chữ bạn muốn sử dụng.
Bật “Sử dụng kích thước phông chữ tùy chỉnh” và chọn kích thước bạn muốn đồng hồ xuất hiện trong khay hệ thống.
Bật “Sử dụng màu phông chữ tùy chỉnh” và chọn màu đồng hồ khác.
Bật “Sử dụng màu nền tùy chỉnh” và chọn một màu đồng nhất sẽ hiển thị phía sau đồng hồ để dễ đọc hơn.
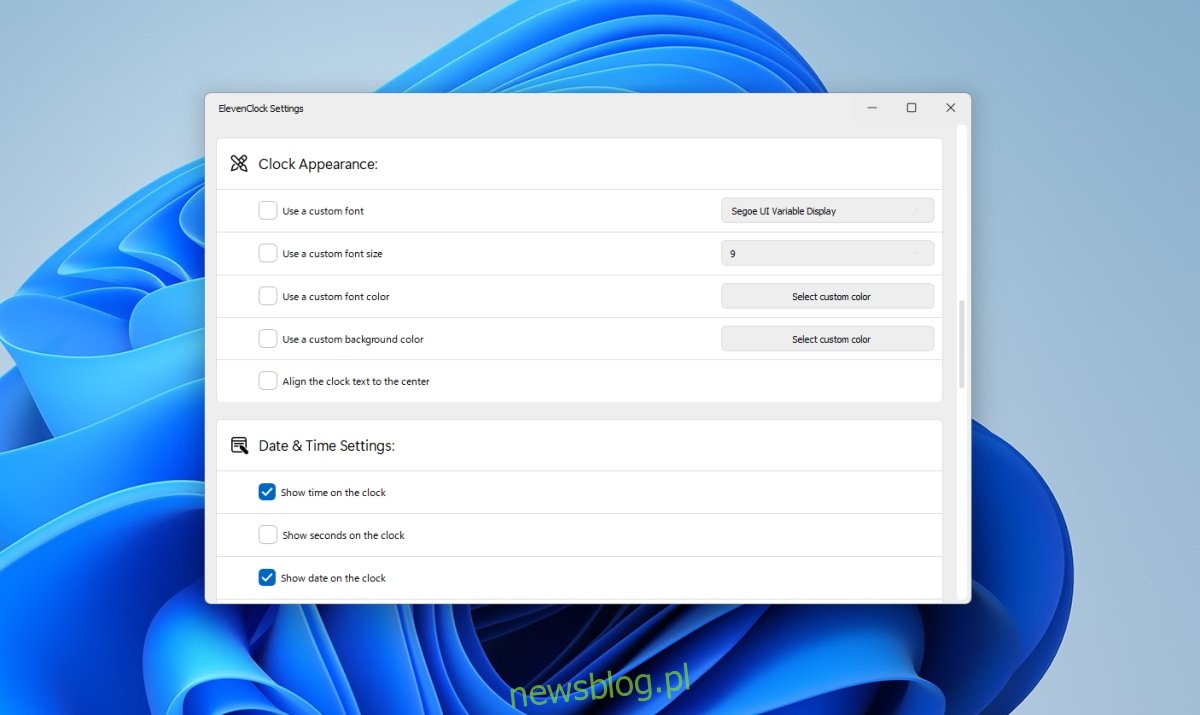
Để ẩn đồng hồ hệ thống tiêu chuẩn/mặc định Windows 11 trên điều khiển chính,
Mở ứng dụng Cài đặt bằng phím tắt Win+I.
Chuyển đến Cá nhân hóa > Cài đặt thanh tác vụ.
Chọn tùy chọn tùy chỉnh biểu tượng hệ thống.
Tắt đồng hồ.
Đăng kí
người dùng hệ thống Windows họ thường thích tất cả các màn hình có thanh tác vụ đầy đủ tính năng, nhưng Microsoft đã liên tục thất bại trong việc thêm thanh này vào hệ thống Windows 8/ /8.1, Windows 10 và bây giờ trong Windows 11. Khi mọi thứ ổn định, người dùng sẽ vẫn cần dựa vào các ứng dụng của bên thứ ba để cung cấp cho họ một thiết lập đa màn hình đầy đủ chức năng. Microsoft tiến một bước rồi lùi vài bước.
