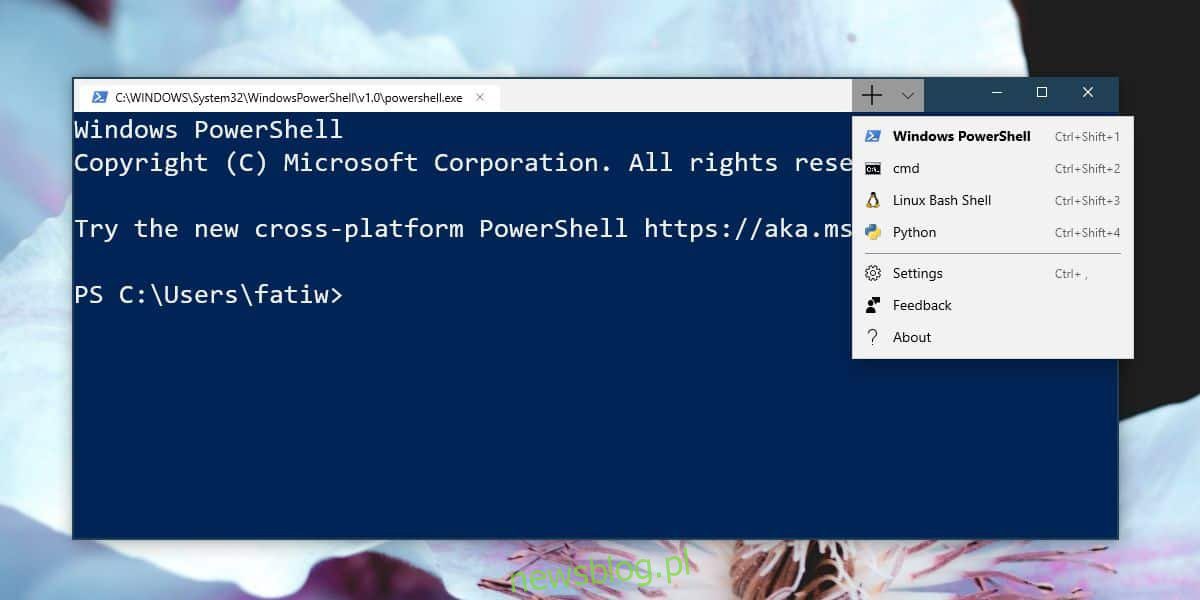
Một ứng dụng đầu cuối mới cho hệ thống Windows hiện đã có trong Microsoft Store, nghĩa là bất kỳ ai cũng có thể dùng thử. Bạn không cần phải biên dịch nó từ nguồn trên Github nữa. Một ứng dụng đầu cuối mới cho hệ thống Windows nó hỗ trợ nhiều dòng lệnh, nhưng ngoài hộp, nó chỉ có PowerShell và Command Prompt. Đây là cách bạn có thể thêm dòng lệnh vào ứng dụng đầu cuối hệ thống mới Windows.
Cài đặt đầu cuối hệ thống Windows
Cài đặt ứng dụng Terminal từ Microsoft Store. Nhấp vào mũi tên thả xuống nhỏ bên cạnh nút dấu cộng/tab mới và chọn Cài đặt. Thao tác này sẽ mở tệp có tên Profiles.json. Để thêm một dòng lệnh vào một ứng dụng mới Windows Terminal, bạn cần chỉnh sửa tệp này. Tuy nhiên, trước khi bạn sửa đổi nó, hãy sao chép mọi thứ trong tệp và dán vào tệp Notepad mới. Lưu nó với tên Hồ sơ và phần mở rộng JSON mà bạn biết nó sẽ không vô tình bị xóa. Tệp này về cơ bản là bản sao lưu của cài đặt gốc.

trình soạn thảo JSON
Bạn sẽ cần một trình soạn thảo JSON để chỉnh sửa tệp Profiles.json. Tuy nhiên, bạn có thể sử dụng Notepad, có lẽ nên sử dụng Notepad ++ miễn phí nhưng có thể định dạng tệp tốt hơn nhiều.
cú pháp JSON
Việc chỉnh sửa tệp Profiles.json rất dễ dàng, tuy nhiên, nếu bạn không quen với cú pháp JSON, có một số điều quan trọng bạn cần biết trước khi đi sâu vào;
Không sử dụng dấu gạch chéo ngược () trong đường dẫn tệp. Bạn phải thay thế chúng bằng dấu gạch chéo (/).
Luôn đặt đường dẫn tệp trong dấu ngoặc kép.
Tất cả các dòng phải kết thúc bằng dấu phẩy NGOẠI TRỪ dòng cuối cùng trong một phần hoặc khối.
Phần trong tệp Profiles.json bắt đầu bằng tên được khai báo trong dấu ngoặc kép. Chúng tôi sẽ chỉnh sửa phần Hồ sơ (xem ảnh chụp màn hình bên dưới).
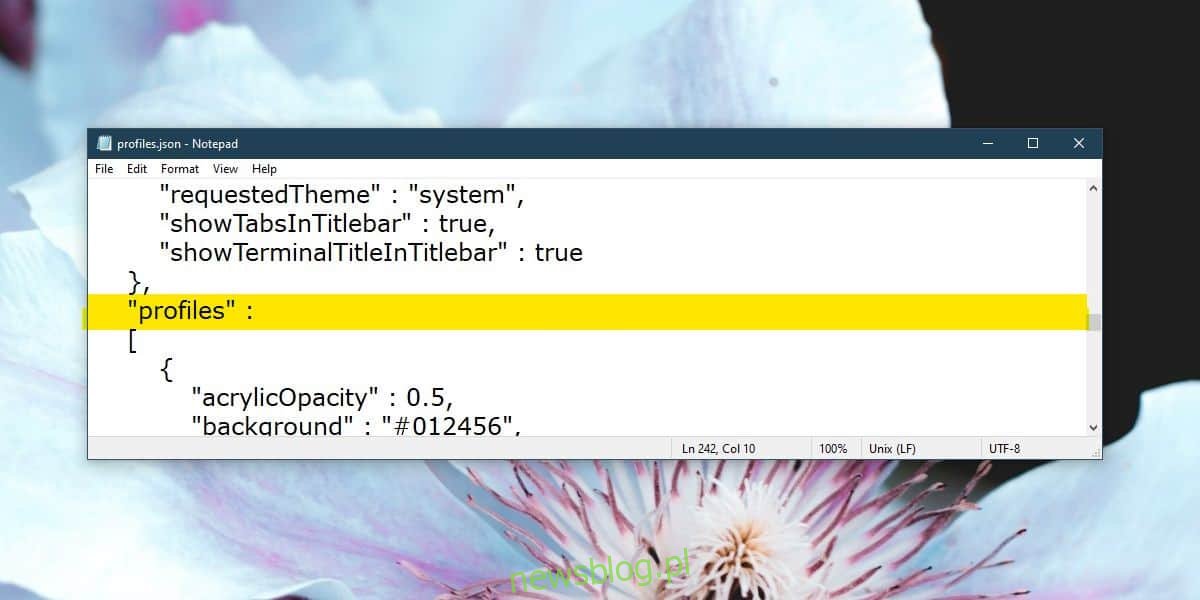
Thêm hồ sơ
Cuộn đến cuối phần “Hồ sơ”: và dán phần sau vào đó. Bạn sẽ phải chỉnh sửa nó trước khi có thể lưu cài đặt.
{
"acrylicOpacity" : 0.5,
"background" : "#012456",
"closeOnExit" : true,
"colorScheme" : "Campbell",
"commandline" : "powershell.exe",
"cursorColor" : "#FFFFFF",
"cursorShape" : "bar",
"fontFace" : "Consolas",
"fontSize" : 20,
"guid" : "{61c54bbd-c2c6-5271-96e7-009a87ff44bf}",
"historySize" : 9001,
"icon" : "ms-appx:///ProfileIcons/{61c54bbd-c2c6-5271-96e7-009a87ff44bf}.png",
"name" : "Windows PowerShell",
"padding" : "0, 0, 0, 0",
"snapOnInput" : true,
"startingDirectory" : "%USERPROFILE%",
"useAcrylic" : false
},Các dòng bạn cần chỉnh sửa là;
“dòng lệnh”
“hướng dẫn”
“Biểu tượng”
“Tên”
Điều hướng đến vị trí sau và mở tệp Profiles.json trong trình chỉnh sửa ưa thích của bạn.
%USERPROFILE%AppDataLocalPackagesMicrosoft.WindowsTerminal_8wekyb3d8bbweRoamingState
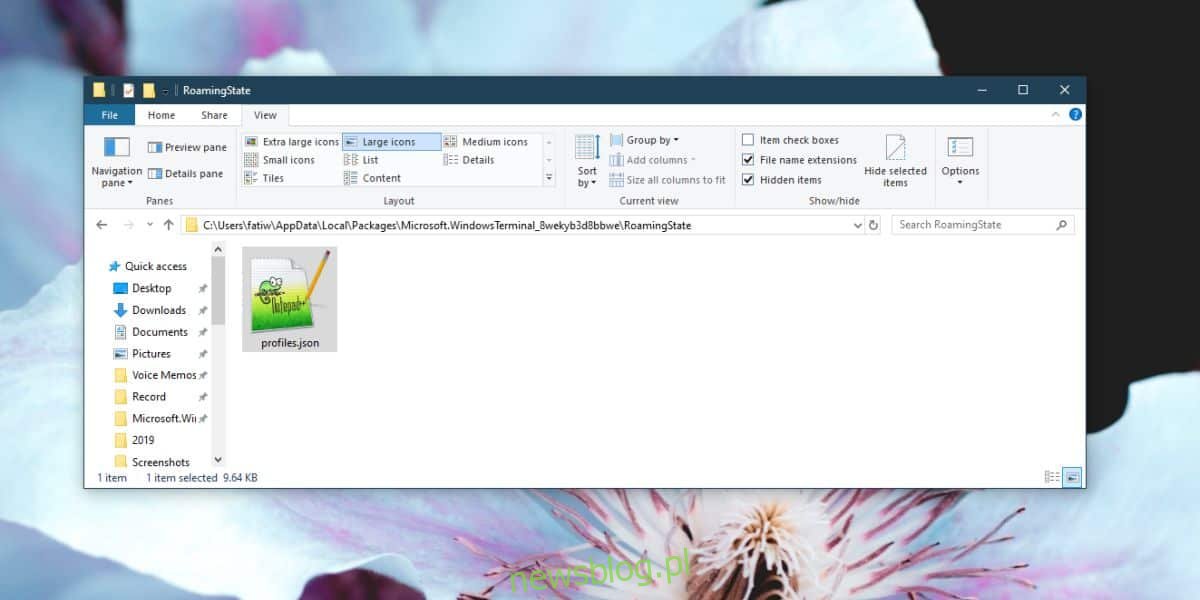
Lưu ý nếu đây là hồ sơ cuối cùng trong phần hồ sơ thì bạn cần bỏ dấu phẩy ở cuối. Nếu bạn định thêm một cấu hình khác bên dưới cấu hình này, hãy để lại dấu phẩy ở đó, nhưng đảm bảo rằng cấu hình cuối cùng không có dấu phẩy bên ngoài dấu ngoặc nhọn.
Trong dòng “command line”, nhập đường dẫn đầy đủ đến tệp EXE dòng lệnh mà bạn muốn thêm. Nếu bạn đã kích hoạt hệ thống con Windows đối với linus, bạn chỉ cần thêm “bash.exe” vào đây.
Trong dòng “guid”, bạn cần tạo một GUID mới và nhập nó vào đó, tuy nhiên nếu bạn đang thêm bash Ubunut, hãy cuộn xuống phần có liên quan bên dưới và sử dụng GUID và đường dẫn biểu tượng được cung cấp ở đó. Theo mặc định, chúng có trong thư mục ProfileIcons.
Trong dòng “biểu tượng”, hãy nhập đường dẫn đầy đủ đến tệp biểu tượng mà bạn muốn sử dụng. Tệp phải là tệp PNG. Biểu tượng sẽ xuất hiện trong menu bên cạnh tên của dòng lệnh dành cho nó.
Trong dòng “tên”, hãy nhập tên cho dòng lệnh, chẳng hạn như Bash, Linux hoặc Python. Lưu các thay đổi của bạn và bạn đã hoàn tất.
Thêm Linux Bash vào thiết bị đầu cuối Windows
Để thêm Linux Bash vào thiết bị đầu cuối Windowshãy nhập cấu hình sau mà không thực hiện bất kỳ thay đổi nào đối với cấu hình đó.
{
"acrylicOpacity" : 0.75,
"closeOnExit" : true,
"colorScheme" : "Campbell",
"commandline" : "bash.exe",
"cursorColor" : "#FFFFFF",
"cursorShape" : "bar",
"fontFace" : "Consolas",
"fontSize" : 10,
"guid" : "{9acb9455-ca41-5af7-950f-6bca1bc9722f}",
"historySize" : 9001,
"icon" : "ms-appx:///ProfileIcons/{9acb9455-ca41-5af7-950f-6bca1bc9722f}.scale-100.png",
"name" : "Linux Bash Shell",
"padding" : "0, 0, 0, 0",
"snapOnInput" : true,
"startingDirectory" : "%USERPROFILE%",
"useAcrylic" : true
}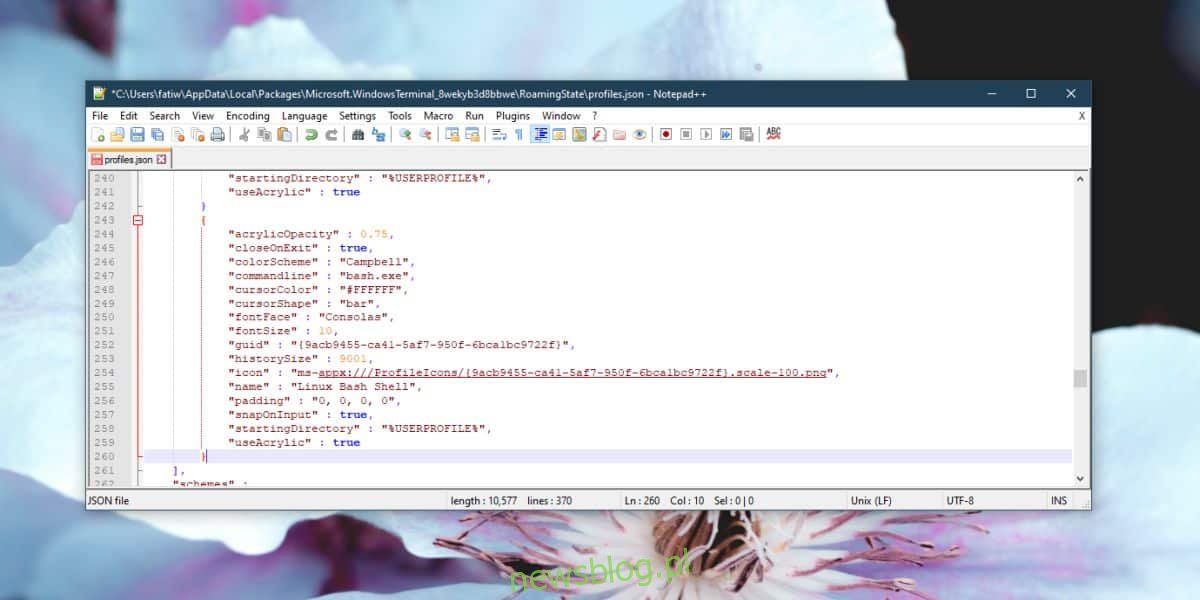
Thêm python vào thiết bị đầu cuối Windows
Để thêm python vào một ứng dụng mới Windows Terminal, sử dụng cấu hình sau. Bạn có thể thay đổi GUID thành thứ khác nếu muốn, nhưng không cần thiết. Bạn phải cài đặt Python trên hệ thống của mình. Bạn có thể lấy nó ở đây. Bạn sẽ phải chỉnh sửa đường dẫn trong dòng “biểu tượng” và thay đổi nó thành bất kỳ tệp nào bạn muốn sử dụng làm biểu tượng.
{
"acrylicOpacity" : 0.75,
"closeOnExit" : true,
"colorScheme" : "Campbell",
"commandline" : "py.exe",
"cursorColor" : "#FFFFFF",
"cursorShape" : "bar",
"fontFace" : "Consolas",
"fontSize" : 10,
"guid" : "{1850e97f-16dc-4281-9ea9-0100c4e852c5}",
"historySize" : 9001,
"icon" : "C:/Users/YourUserName/AppData/Local/Programs/Python/Python37/Lib/test/imghdrdata/python.png",
"name" : "Python",
"padding" : "0, 0, 0, 0",
"snapOnInput" : true,
"startingDirectory" : "%USERPROFILE%",
"useAcrylic" : true
}Lưu các thay đổi được thực hiện vào tệp Profiles.json và ứng dụng Windows Terminal sẽ hiển thị các dòng lệnh mới được thêm vào.
