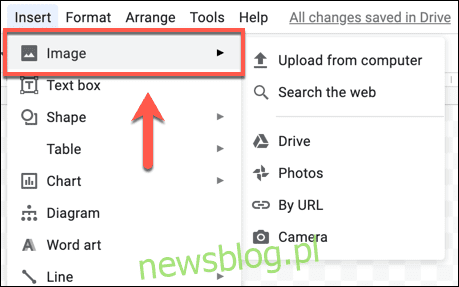
Chia sẻ ngay trên phương tiện truyền thông xã hội:
Thêm hình nền mờ vào tài liệu có thể là một cách hay để cá nhân hóa hoặc đánh dấu tài liệu đó là của riêng bạn. Thật không may, Google Documents không cung cấp cách thức tích hợp sẵn để thực hiện việc này, nhưng thay vào đó, có một giải pháp thay thế mà bạn có thể thử.
Nếu bạn muốn có một cách tích hợp sẵn để thêm hình nền mờ vào tài liệu, bạn có thể sử dụng Microsoft Word để thay thế và thêm hình nền mờ vào tài liệu Word.
Tạo hình mờ bằng Google Drawings
Vì Google Tài liệu không cho phép bạn trực tiếp tạo hoặc thêm hình nền mờ nên bạn cần phải tạo một hình nền mờ. Bạn có thể thực hiện việc này bằng cách tạo một hình nền bao gồm hình nền mờ rồi đặt hình mờ đó phía sau văn bản.
Sau đó, bạn có thể áp dụng hình mờ cho mọi trang của tài liệu Google Docs bằng cách thêm nó vào đầu trang hoặc chân trang của tài liệu.
Mặc dù có thể tạo hình mờ bằng bất kỳ công cụ chỉnh sửa hình ảnh nào có sẵn, nhưng phương pháp đơn giản nhất là sử dụng Google Drawings.
Bạn thường có thể truy cập phiên bản giới hạn của công cụ này bằng cách nhấn Chèn > Bản vẽ > Bản vẽ mới trong Google Tài liệu, nhưng nó không cho phép bạn thay đổi độ trong suốt của hình ảnh. Thay vào đó, bạn cần tạo nó bằng công cụ Google Drawings đầy đủ.
Chèn hình mờ
Công cụ Google Drawings cho phép bạn tạo biểu đồ, sơ đồ và hình ảnh cơ bản mà bạn có thể sử dụng trong các ứng dụng khác của Google. Tạo bản vẽ Google Drawings mới để bắt đầu.
Nếu bạn có logo hoặc hình ảnh khác mà bạn muốn sử dụng làm hình nền mờ, hãy nhấp vào biểu tượng “Hình ảnh” trong thanh menu hoặc nhấn Chèn > Hình ảnh.
Hình ảnh để chèn hình ảnh vào Google Drawings “width=”459″height=”287″onload=”pagespeed.lazyLoadImages.loadIfVisibleAnd MaybeBeacon(this); “onerror = “this.onerror = null; pagespeed.lazyLoadImages.loadIfVisibleAnd MaybeBeacon(this);”>
Chọn “Tải lên từ PC” để tải ảnh lên từ máy tính của bạn.
Bạn cũng có thể chèn hình ảnh từ bộ lưu trữ Google Drive hoặc Google Photos, từ web hoặc bằng cách tìm kiếm chúng bằng tính năng tìm kiếm hình ảnh tích hợp của Google. Vui lòng chọn một trong các tùy chọn này để tiếp tục.
Bạn có thể thay đổi phông chữ, kích thước văn bản, độ nhấn mạnh của văn bản, giãn cách, căn chỉnh, v.v. – tất cả các tùy chọn định dạng văn bản thông thường đều khả dụng.
Vì không có tùy chọn độ trong suốt của văn bản trong Google Drawings nên bạn cần chọn màu văn bản nhạt hơn (ví dụ: màu xám) để áp dụng hiệu ứng tương tự.
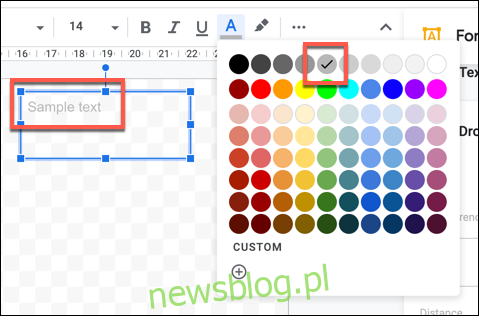
Thay đổi độ trong suốt của hình mờ trong Google Drawings
Trước khi lưu hình ảnh từ Google Drawings, bạn cần thay đổi độ trong suốt. Hình ảnh thủy vân thường được giảm độ trong suốt để nó có thể nằm sau văn bản trong tài liệu mà không bị chặn.
Tuy nhiên, bạn chỉ có thể thực hiện việc này đối với hình ảnh hoặc đối tượng được chèn vào bản vẽ Google Drawings. Đối với hình ảnh và đối tượng, nhấp chuột phải và chọn nút “Tùy chọn định dạng”.
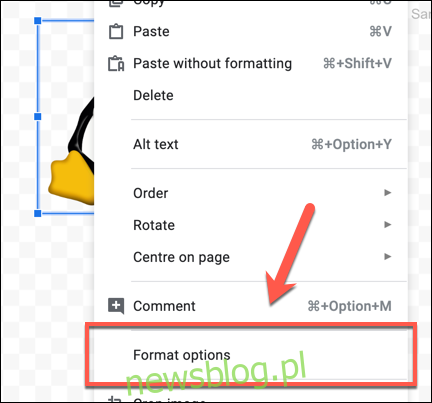
Thao tác này sẽ hiển thị menu bên Tùy chọn định dạng ở bên phải. Trên tab Điều chỉnh, di chuyển thanh trượt “Độ trong suốt” lên để giảm độ trong suốt.
Mức ít nhất 50 phần trăm nên được chấp nhận.
Bản vẽ của bạn sẽ tự động được lưu vào bộ nhớ Google Drive, vì vậy hãy quay lại tài liệu Google Docs vào thời điểm này.
Chèn hình mờ vào Google Docs
Thật không may, Google Documents không cho phép bạn đặt hình ảnh đằng sau bất kỳ văn bản nào. Nếu bạn muốn văn bản chồng lên bản vẽ, bạn phải thêm nó vào bản vẽ bằng cách sử dụng hộp văn bản ngay trước khi chèn.
Nếu bạn muốn bản vẽ hình mờ được áp dụng cho tất cả các trang mà không can thiệp vào văn bản, bạn cần thêm nó vào đầu trang hoặc chân trang.
Để thực hiện việc này, hãy mở tài liệu Google Docs và nhấn Insert > Headers & Footers, chọn “Header” hoặc “Footer”.
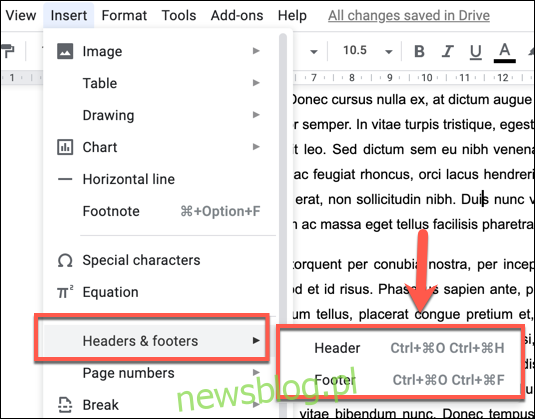
Cách tải chế độ tối cho tất cả các trang web trên mac
Bạn có thể chọn “Liên kết tới nguồn” để cho phép lưu liên kết tới hình ảnh cùng với tài liệu hoặc “Liên kết không có nguồn” để thêm hình ảnh mà không cần liên kết.
Cả hai tùy chọn đều ổn, nhưng nếu bạn định chia sẻ tài liệu mà không liên kết lại với bản vẽ, hãy chọn tùy chọn “Liên kết không có nguồn”. Nhấn “Chèn” để chèn bản vẽ khi bạn đã sẵn sàng.
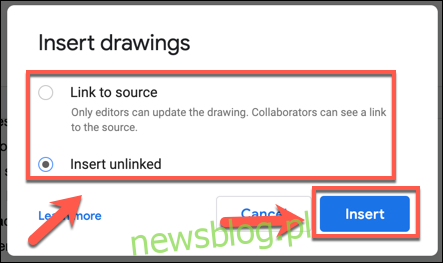
Bản vẽ bây giờ sẽ được chèn vào đầu trang hoặc chân trang. Thay đổi kích thước hình ảnh bằng tùy chọn thay đổi kích thước đường viền, sau đó sử dụng chuột hoặc bàn di chuột để di chuyển hình ảnh đến vị trí mong muốn.
Nếu bạn không thể di chuyển bản vẽ, bạn cần chọn nó và nhấp vào “Bọc văn bản”.
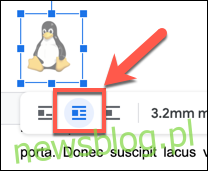
Giờ đây, bản vẽ được chèn sẽ hiển thị xuyên suốt tài liệu trên mỗi trang.
Bạn cũng có thể chèn nó vào một tập tin
