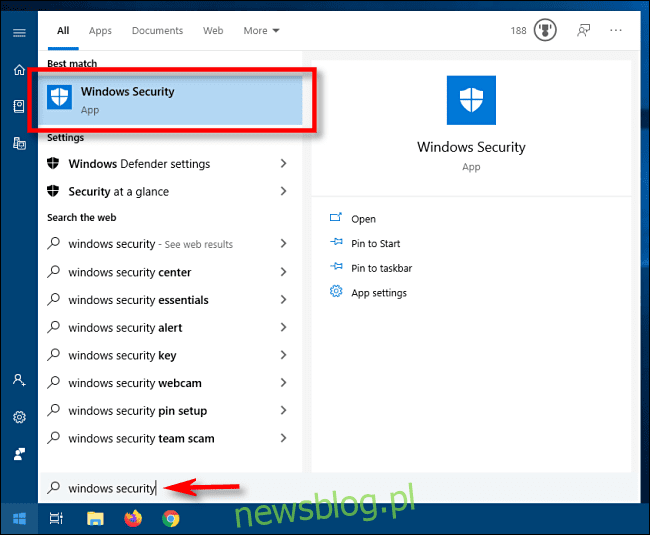
Chương trình Windows Hậu vệ, tích hợp với hệ thống Windows 10, chạy trong nền và quét tệp để tìm phần mềm độc hại. Để cải thiện hiệu suất của các tác vụ như biên dịch mã hoặc chạy máy ảo, bạn có thể thêm một loại trừ và một dịch vụ Windows Bộ bảo vệ sẽ không bao giờ quét các tệp này.
Loại trừ cũng có thể hữu ích nếu bạn gặp phải thông báo sai khi chương trình Windows Bộ bảo vệ đánh dấu các tệp hợp pháp là phần mềm độc hại.
Cảnh báo: hãy cẩn thận với những gì bạn loại trừ. Chương trình Windows Bộ bảo vệ không quét các tệp và thư mục bị loại trừ để tìm phần mềm độc hại. Chẳng hạn, bạn sẽ không muốn loại trừ mọi thứ khỏi thư mục Tải xuống của mình!
Trước tiên chúng ta cần kích hoạt Bảo mật Windowsđể thay đổi một số cài đặt. Mở menu Start và gõ “System Security Windows“. Sau đó chọn ứng dụng “Bảo mật hệ thống” Windows“.
Trong Bảo mật hệ thống Windows đi tới “Bảo vệ chống lại vi-rút và các mối đe dọa”. Sau đó nhấp vào “Quản lý cài đặt”.
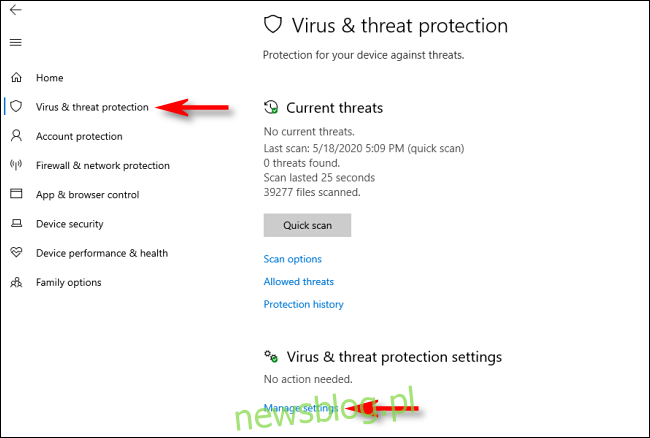
Trong ‘Cài đặt bảo vệ khỏi mối đe dọa và vi-rút’, hãy cuộn xuống cuối trang và nhấp vào ‘Thêm hoặc xóa loại trừ’.
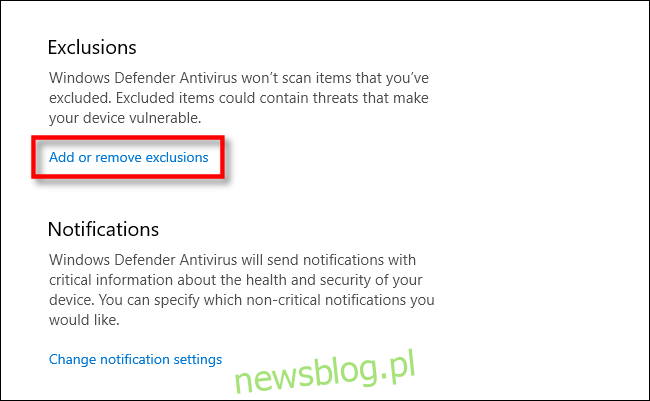
Trên trang Loại trừ, bạn có thể thêm hoặc xóa các tệp mà bạn muốn loại trừ khỏi quá trình quét trong chương trình Windows Hậu vệ. Để thêm một loại trừ, hãy nhấp vào nút “Thêm loại trừ” bên cạnh biểu tượng dấu cộng (+) lớn.
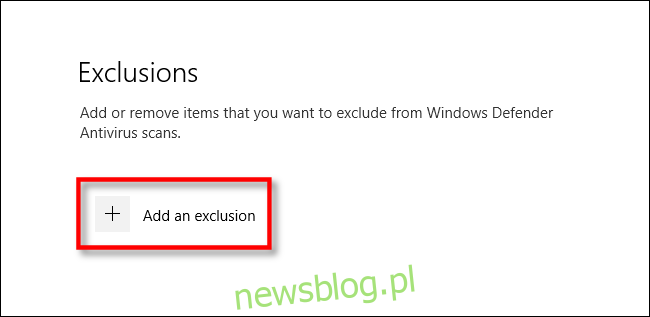
Một menu nhỏ sẽ xuất hiện nơi bạn có thể xác định loại trừ theo tệp, thư mục, loại tệp hoặc quy trình.
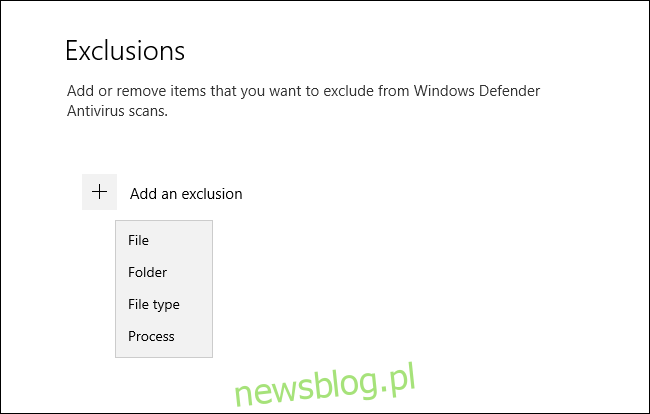
Những gì bạn chọn tùy thuộc vào loại loại trừ mà bạn đang cố gắng thực hiện. Đây là những gì mỗi lựa chọn làm.
Tệp: Nếu bạn chọn tùy chọn này, một cửa sổ sẽ xuất hiện cho phép bạn duyệt máy tính của mình để chọn một tệp duy nhất sẽ bị loại khỏi các lần quét trong tương lai. Chọn tệp mong muốn và sau đó nhấp vào “Mở”.
Thư mục: Giống như tùy chọn Tệp, tùy chọn này cho phép bạn duyệt máy tính của mình để tìm một thư mục cụ thể có thể được loại trừ khỏi quá trình quét. Nội dung thư mục và thư mục con cũng sẽ bị loại trừ.
Loại tệp: Một cửa sổ bật lên sẽ xuất hiện yêu cầu bạn nhập phần mở rộng tệp (ví dụ: “.MID”) đại diện cho loại tệp bạn muốn loại trừ. Tất cả các tệp thuộc loại này sẽ bị loại trừ khỏi các lần quét trong tương lai. Điều này nguy hiểm vì bạn có thể vô tình loại trừ một nhóm lớn các tệp nguy hiểm tiềm ẩn, chẳng hạn như tệp PDF hoặc DOC.
Quy trình: Một cửa sổ bật lên sẽ yêu cầu tên của quy trình (chương trình đang chạy, ví dụ: “Explorer.exe”) được loại trừ khỏi quá trình quét. Nếu một chương trình bạn biết là an toàn vẫn bị Defender gắn cờ, bạn có thể nhập chương trình đó tại đây.
Chọn một trong các tùy chọn này và thực hiện các lựa chọn cần thiết trong hộp thoại xuất hiện.
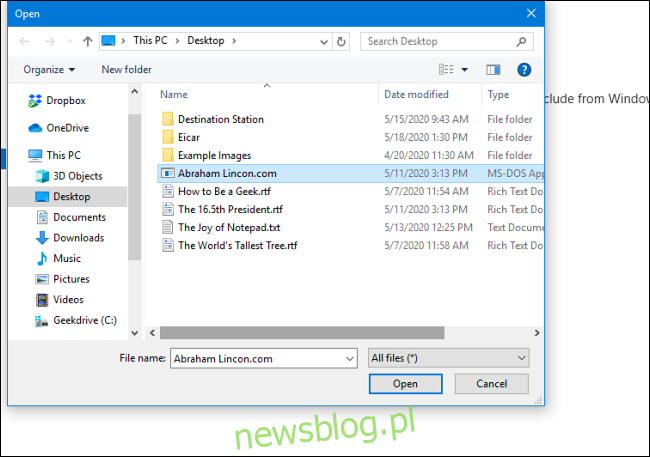
Sau khi bạn thêm một loại trừ, nó sẽ xuất hiện trong danh sách trên trang Loại trừ.
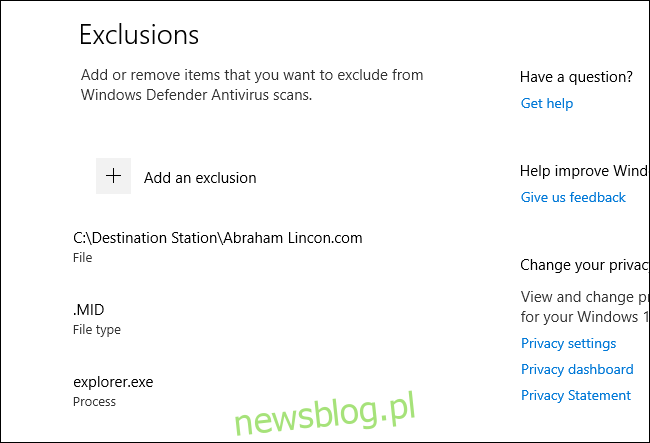
Nếu bạn muốn xóa một loại trừ đã được xác định, hãy di chuột qua mục đó cho đến khi bạn nhìn thấy mũi tên carat hướng xuống, sau đó nhấp vào nút “Xóa” xuất hiện.
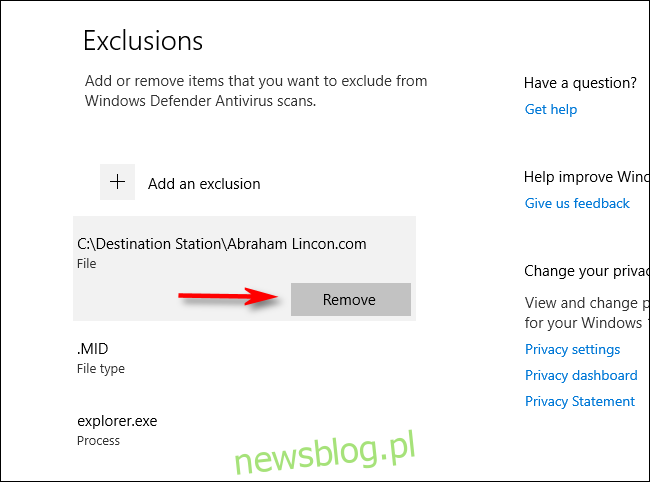
Đóng Bảo mật khi hoàn tất Windowsvà các cài đặt sẽ được lưu. Lần tới khi hệ thống của bạn chạy quét Defender, các mục được thêm vào danh sách loại trừ sẽ không còn gây ra sự cố nữa.
