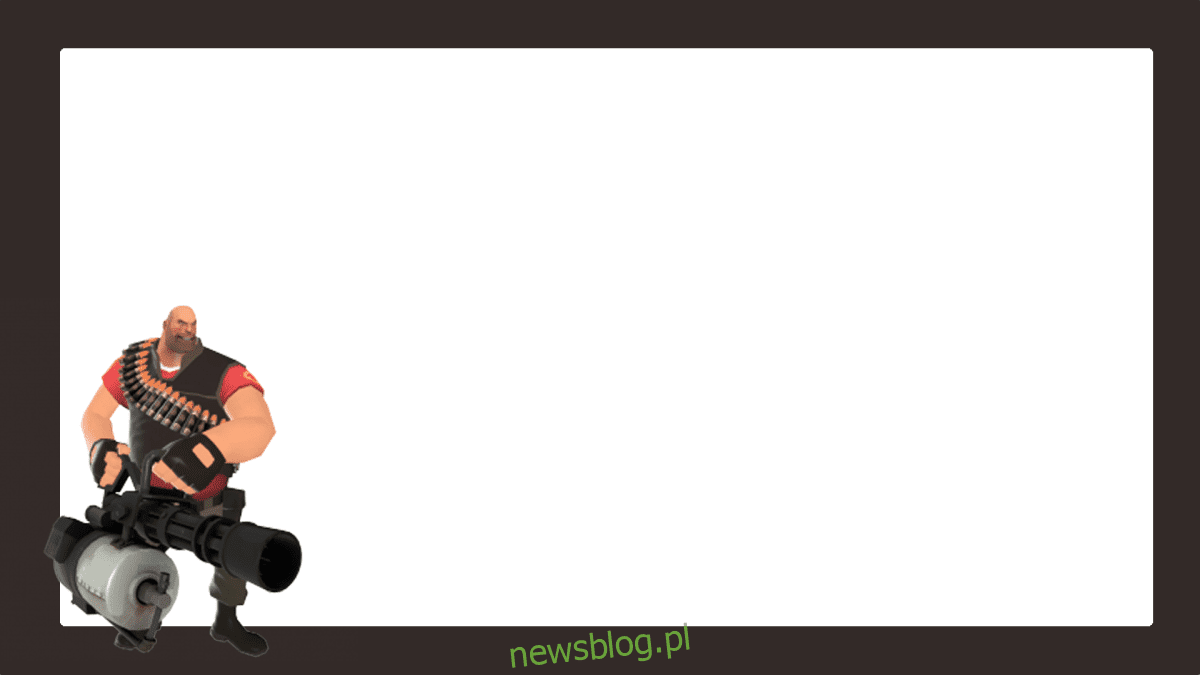
OBS là một công cụ phát trực tuyến tuyệt vời không phải vì nó miễn phí mà vì nó có tất cả các công cụ mà một đài truyền hình có thể cần để phát trực tuyến như một chuyên gia. Tuy nhiên, việc sử dụng ứng dụng không chỉ giới hạn ở những người phát trực tuyến, vì nó có thể ghi lại hầu hết mọi hoạt động trên màn hình và qua webcam. Nếu bạn xem các sự kiện hoặc chương trình phát sóng chuyên nghiệp trên TV, chắc hẳn bạn đã thấy các lớp phủ trên màn hình của mình. Các lớp phủ này là đồ họa cung cấp thông tin, chẳng hạn như tên của một người trên màn hình. Bạn có thể thêm một lớp phủ tương tự trong OBS khá dễ dàng.
Tạo lớp phủ
Không có giới hạn định dạng cho lớp phủ trong OBS. Bạn có thể sử dụng cả JPEG và PNG, tuy nhiên chúng tôi thực sự khuyên bạn nên sử dụng hình ảnh PNG vì bạn sẽ có thể tạo khung và duy trì độ trong suốt khi cần.
Đối với hướng dẫn này, chúng tôi sử dụng lớp phủ sau. Đó là một khung có nhân vật trong Team Fortress 2. Bên trong trông có màu trắng nhưng thực ra trong suốt và bạn sẽ thấy lợi ích của việc này sau khi áp dụng lớp phủ.
Lớp phủ trong OBS
Chúng tôi đặt một lớp phủ trong OBS trên bản ghi hiển thị nhưng bạn có thể áp dụng lớp phủ này cho bất kỳ nguồn video nào bạn muốn. Quá trình sẽ giống nhau.
Mở OBS và trong phần Nguồn, thêm nguồn video. Nhấp chuột phải vào nguồn video và chọn Thêm > Hình ảnh từ menu ngữ cảnh.
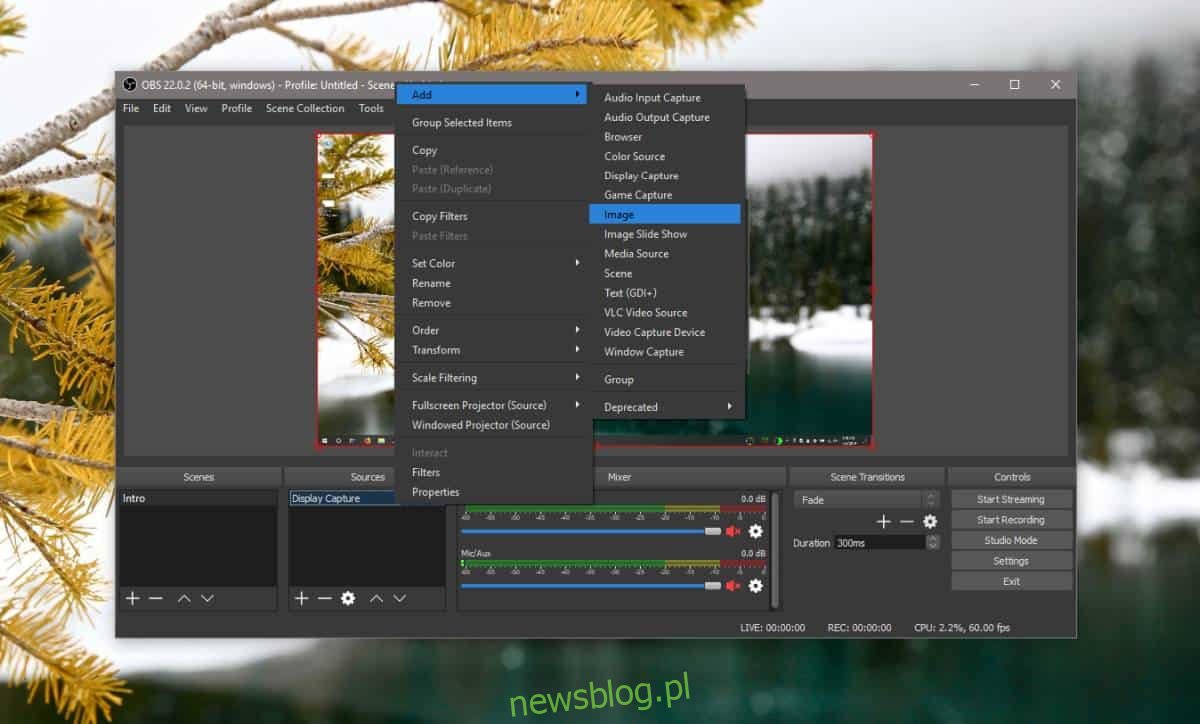
Nhấp vào OK trên màn hình thêm và trong thuộc tính của cửa sổ “Hình ảnh”, nhấp vào nút “Duyệt” bên cạnh trường “Tệp hình ảnh”. Chọn hình ảnh bạn muốn sử dụng.
Trong ảnh chụp màn hình bên dưới, bạn có thể thấy vùng màu trắng trong khung thực sự xuất hiện dưới dạng vùng trống vì OBS có thể giữ cho hình ảnh trong suốt. Nhấn OK và bạn có thể bắt đầu ghi âm.
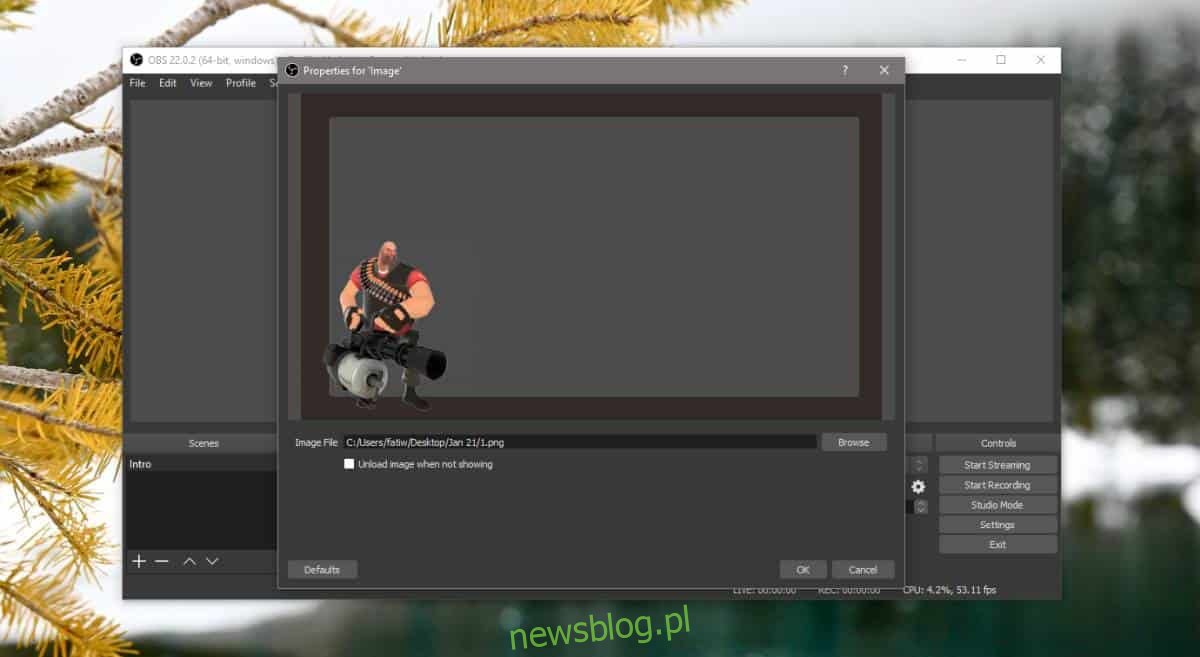
Khi ghi lại màn hình, lớp phủ sẽ được thêm vào toàn bộ nguồn, cho dù đó là chụp ảnh hay chụp thiết bị.

Bạn cũng có thể sử dụng nhiều lớp phủ cho một nguồn hiển thị nếu muốn. OBS cho phép bạn tạo trình chiếu trong đó bạn có thể thêm nhiều hình ảnh, định cấu hình chuyển tiếp của chúng và thậm chí thêm hiệu ứng chuyển tiếp.
Để thêm trình chiếu có lớp phủ, bạn cần nhấp chuột phải vào nguồn mà bạn muốn áp dụng chúng. Từ menu ngữ cảnh, chọn Thêm > Trình chiếu hình ảnh. Nhấp vào OK và trên màn hình tiếp theo, cuộn xuống và nhấp vào nút dấu cộng bên cạnh hộp Tệp hình ảnh để thêm hình ảnh lớp phủ. Chơi xung quanh với các hiệu ứng và thời gian chuyển tiếp và nhấp vào OK khi bạn hài lòng với những gì bạn đã thiết lập. Nếu muốn, bạn luôn có thể quay lại và chỉnh sửa nó sau.
