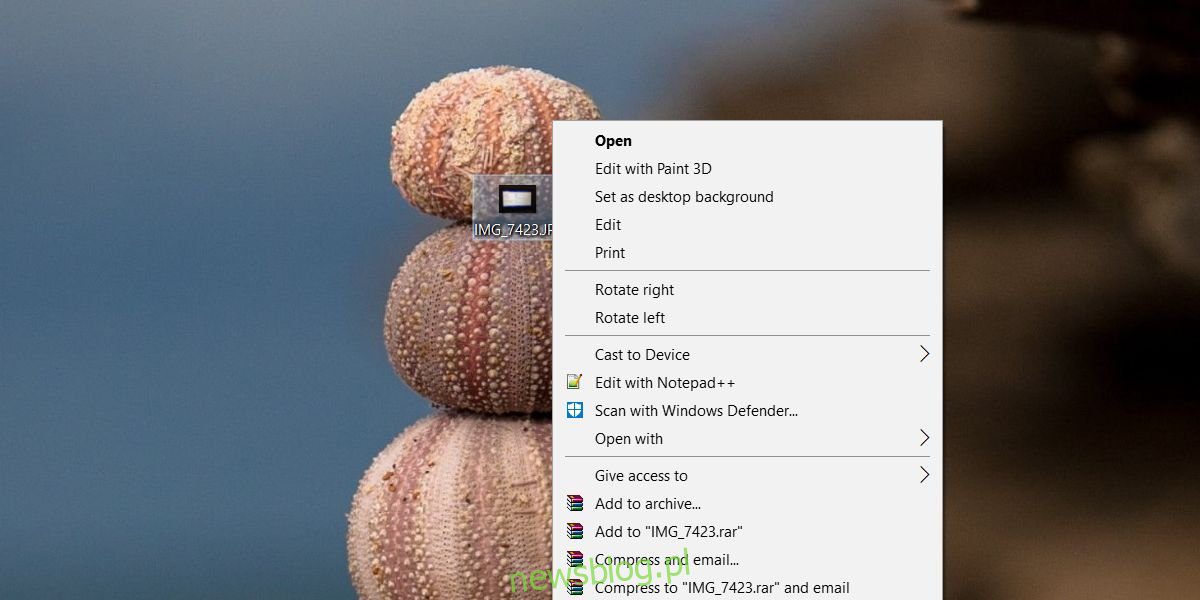
Hệ thống Windows cho phép bạn đặt ứng dụng mặc định cho loại tệp. Nếu bạn muốn mở tất cả các tệp PNG trong IrfanView, bạn có thể đặt nó làm mặc định. Khi bạn làm điều đó, bạn có thể nhấp đúp vào tệp PNG và nó sẽ luôn mở trong IrfanView. Bạn vẫn có thể mở tệp trong các ứng dụng khác bằng tùy chọn Mở bằng trong menu ngữ cảnh nhấp chuột phải. Không may. tùy chọn này không ở đầu các tùy chọn menu ngữ cảnh hoặc ngay bên dưới tùy chọn Mở. Nó được định vị thấp hơn nhiều so với mức cần thiết và thường thì các ứng dụng có thể thêm các tùy chọn của riêng chúng bên trên nó. Bạn có thể sử dụng khóa đăng ký hệ thống nhỏ Windowsđể thêm Mở bằng ở đầu menu ngữ cảnh.
Thêm “Mở bằng” ở trên cùng
Bản hack registry này là của Superuser JosefZ.
Mở Notepad và dán như sau. Lưu nó với tên OpenWith và phần mở rộng REG.
Windows Registry Editor Version 5.00
[HKEY_CLASSES_ROOT*shell.OpenWith]
"Position"="Top"
[HKEY_CLASSES_ROOT*shell.OpenWithcommand]
@="{09799AFB-AD67-11d1-ABCD-00C04FC30936}"Chạy tệp với quyền quản trị viên và chấp nhận cảnh báo trên màn hình. Sau khi thêm, nhấp chuột phải vào bất kỳ tệp nào và bạn sẽ thấy tùy chọn Mở bằng ở trên cùng. Chọn nó và bạn sẽ thấy menu lựa chọn ứng dụng mặc định của hệ thống Windowscho phép bạn chọn một ứng dụng để mở tệp.
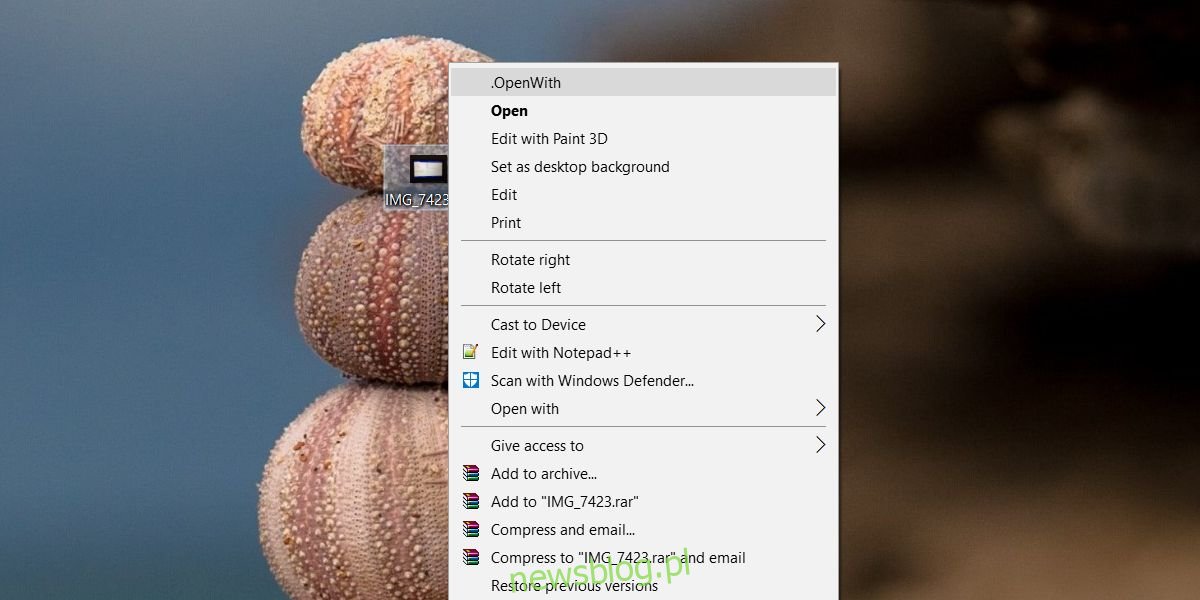
Bạn vẫn có thể bấm đúp vào tệp và mở tệp đó trong ứng dụng mặc định được gán cho tệp đó. Chỉnh sửa sổ đăng ký này sẽ không can thiệp vào chức năng mở tệp mặc định. Các ứng dụng thêm tùy chọn của riêng chúng vào menu ngữ cảnh sẽ không thể di chuyển tùy chọn đó xuống sâu hơn trong menu.
Nếu bạn quyết định không cần tùy chọn này nữa, hãy chuyển đến vị trí sau và xóa khóa đã thêm.
HKEY_CLASSES_ROOT * shell.OpenWith
Bản hack nhỏ này không dành cho tất cả mọi người. Có lẽ bạn thích tùy chọn Mở vẫn ở trên cùng hoặc bạn có thể muốn một tùy chọn khác xuất hiện ở trên cùng. Bản hack này dành cho bất kỳ ai cần mở cùng một loại tệp trong nhiều ứng dụng và không muốn bị làm phiền bằng cách xem qua một danh sách tùy chọn khá dài để tìm ra tệp phù hợp.
Bạn có thể nhận thấy rằng sau khi thêm khóa này vào sổ đăng ký, tùy chọn Mở bằng mặc định không biến mất. Khóa này không làm bất cứ điều gì với nó, do đó, nó vẫn ở nguyên vị trí cho dù bạn có thêm khóa hay không. Chạm vào tùy chọn mặc định Windows Mở bằng dù sao cũng có thể là một ý tưởng tồi. Tệp đăng ký này thêm một tùy chọn mới mà bạn có thể xóa bất kỳ lúc nào mà không lo bị hỏng bất kỳ thứ gì.
