Từ mong muốn vào ngày sinh nhật để theo kịp các cam kết đáp ứng, mọi thứ có thể trở nên sôi nổi nếu người kia ở một lục địa khác. Giữ tab của các múi giờ khác nhau và chênh lệch múi giờ có thể là thách thức. Rất may, bạn có thể thêm nhiều đồng hồ vào Windows 10 máy tính. Oh! Bạn đã không biết?
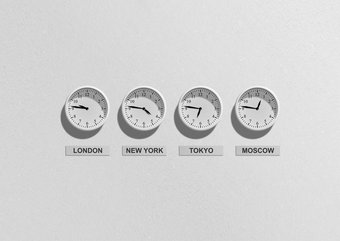
Đó là lý do tại sao tôi thường xuyên tìm hiểu Google liên tục để tìm ra sự khác biệt về thời gian, nhưng mọi thứ giờ đã dễ dàng hơn rất nhiều. Trên một Windows máy tính, bạn có thể thêm nhiều đồng hồ cho các múi giờ và vùng khác nhau. Điều đó cũng có ích nếu bạn điều hành một doanh nghiệp với khách hàng hoặc nhân viên trải rộng trên nhiều quốc gia khác nhau.
Vậy làm thế nào để bạn thêm nhiều đồng hồ vào Windows? Chúng tôi đã cung cấp hai phương pháp không rắc rối khác nhau trong các đoạn dưới đây.
Thêm nhiều Đồng hồ vào Menu Bắt đầu
Tôi có trụ sở ở đâu đó ở Tây Phi và đồng hồ máy tính của tôi được định cấu hình theo múi giờ Tây Phi theo mặc định.
Trong hướng dẫn này, tôi sẽ thêm đồng hồ mới cho múi giờ / vùng hoàn toàn khác (Baltimore – một thành phố ở Maryland, Hoa Kỳ) vào menu bắt đầu của PC.
Bươc 1: Chạm vào Windows phím và chọn 'Báo thức & Đồng hồ' từ danh sách ứng dụng.
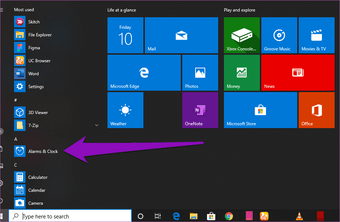
Ngoài ra, bạn có thể nhập Báo thức vào hộp tìm kiếm và nhấp vào kết quả tương ứng – Báo thức & Đồng hồ.
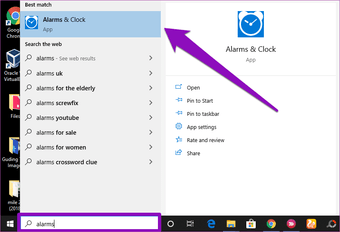
Bươc 2: Trên trang chủ 'Báo thức & Đồng hồ', điều hướng đến phần Đồng hồ.
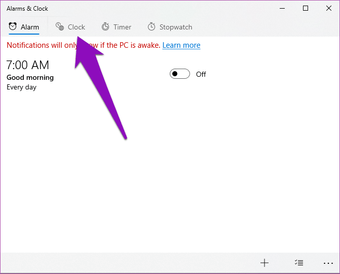
Điều đó sẽ hiển thị giờ địa phương, ngày, cũng như bản đồ với ghim địa lý hiển thị vị trí hiện tại của bạn.
Bươc 3: Để thêm đồng hồ mới cho một vùng hoặc múi giờ khác, hãy nhấn vào biểu tượng dấu cộng (+) ở góc dưới bên phải của màn hình.
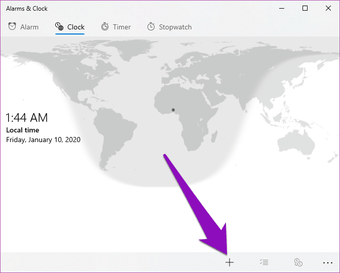
Điều đó sẽ đưa ra một thanh tìm kiếm mới ngay trên đầu bản đồ.
Bươc 4: Nhập một vị trí vào hộp tìm kiếm. Nó có thể là tên của một quốc gia, một tiểu bang hoặc một thành phố.
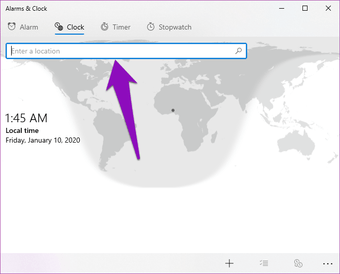
Khi bạn gõ vào hộp, Windows hệ thống sẽ hiển thị một số gợi ý.
Bươc 5: Nhấn vào vùng lựa chọn từ các đề xuất thả xuống và đồng hồ tương ứng của nó sẽ được thêm vào bảng điều khiển.

Windows sẽ hiển thị chênh lệch thời gian giữa múi giờ mặc định của bạn và múi giờ mới được thêm vào. Một mã pin mới hiển thị vị trí của đồng hồ mới cũng sẽ được thêm vào bản đồ.
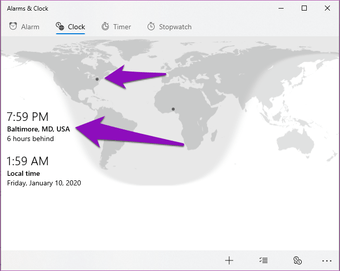
Bươc 6: Để thêm đồng hồ mới vào Menu Bắt đầu trên máy tính của bạn, chỉ cần nhấp chuột phải vào đồng hồ và chọn tùy chọn 'Ghim vào Bắt đầu'.
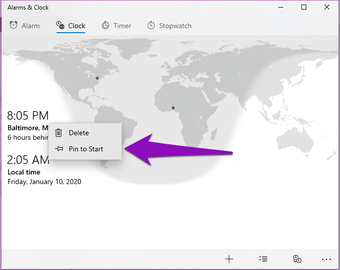
Bươc 7: Một cửa sổ nhắc bạn xác nhận nếu bạn thực sự muốn thêm đồng hồ mới vào Menu bắt đầu của PC sẽ bật lên. Nhấn Có để tiếp tục.
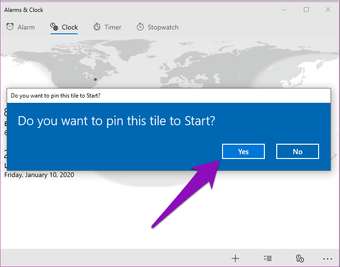
Và đó là nó. Khi bạn chạm vào Windows biểu tượng trên màn hình hoặc bàn phím của bạn, bạn sẽ thấy một ô hiển thị đồng hồ mới được thêm vào.
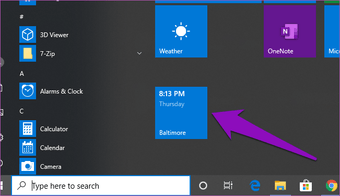
Nếu bạn đã thêm đồng hồ ở múi giờ hoàn toàn khác, chúng tôi khuyên bạn cũng nên ghim đồng hồ chính (đọc: cục bộ) của mình vào Menu Bắt đầu. Điều này giúp loại bỏ khả năng nhầm đồng hồ mới được thêm vào đồng hồ địa phương của bạn.
Bươc 8: Để thêm đồng hồ chính của bạn vào Menu Bắt đầu, hãy quay lại bảng điều khiển Đồng hồ, nhấp chuột phải vào đồng hồ Giờ địa phương và chọn tùy chọn 'Ghim để bắt đầu'.
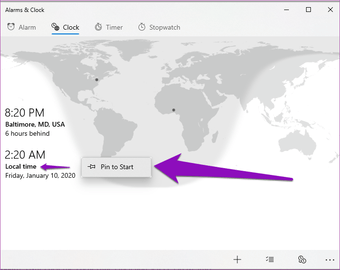
Bươc 9: Nhấn Có để xác nhận hành động.
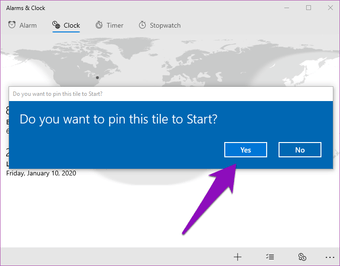
Bây giờ bạn sẽ thấy nhiều đồng hồ trong Menu Bắt đầu của PC. Tất cả các đồng hồ nên mang nhãn phù hợp với vị trí và thời gian tương ứng. Để thêm đồng hồ, chỉ cần lặp lại các bước 1 đến 7.
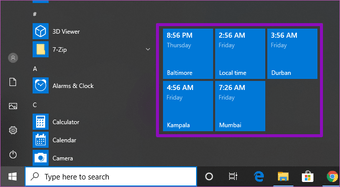
Thêm nhiều Đồng hồ vào Thanh tác vụ
Nếu bạn muốn có nhiều đồng hồ cho các múi giờ khác nhau trên thanh tác vụ của PC, hãy làm theo các bước dưới đây để hoàn thành công việc.
Bươc 1: Nhập Bảng điều khiển vào Windows thanh tìm kiếm và nhấn vào kết quả tương ứng.
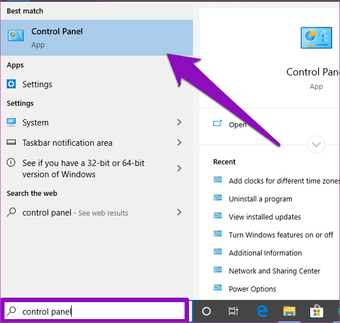
Bươc 2: Nhấn tùy chọn 'Đồng hồ và Vùng'.
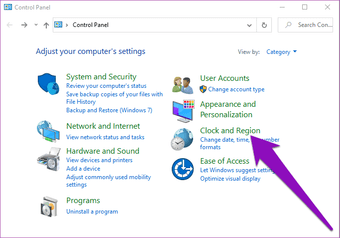
Bươc 3: Ngay trong phần 'Ngày và Giờ', hãy nhấn vào 'Thêm đồng hồ cho các múi giờ khác nhau'.
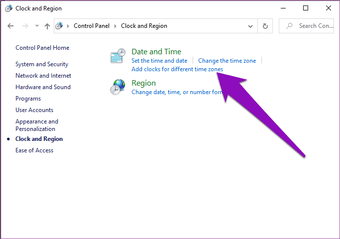
Điều đó mở ra một cửa sổ mới nơi bạn có thể thiết lập nhiều đồng hồ cho các múi giờ khác nhau trên PC.
Note: Bạn chỉ có thể thêm hai đồng hồ / múi giờ mới vào thanh tác vụ.
Bươc 4: Để thêm đồng hồ đầu tiên, hãy chọn hộp 'Hiển thị đồng hồ này'.
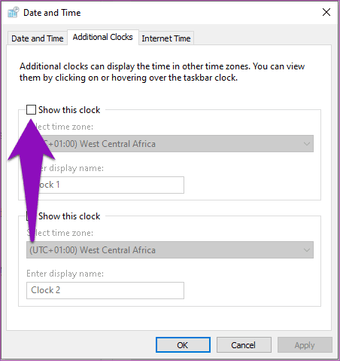
Bươc 5: Nhấn vào nút thả xuống 'Chọn múi giờ' và chọn múi giờ ưa thích của bạn từ các tùy chọn khả dụng.
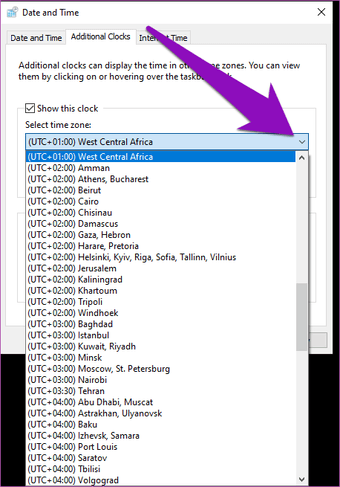
Bươc 6: Đặt tên cho đồng hồ hoặc sử dụng tên hiển thị mặc định (Đồng hồ 1).
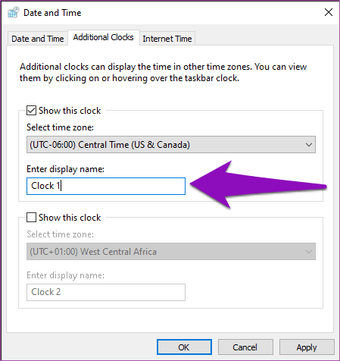
Chúng tôi khuyên bạn nên đổi tên đồng hồ; tốt nhất là khớp tên của vùng hoặc múi giờ để có thể dễ dàng phân biệt với múi giờ chính của bạn.
Bươc 7: Để thêm đồng hồ khác, hãy chọn hộp 'Hiển thị đồng hồ này thứ hai, chọn múi giờ và thay đổi tên hiển thị của đồng hồ – hoặc sử dụng tên mặc định như Đồng hồ 2.
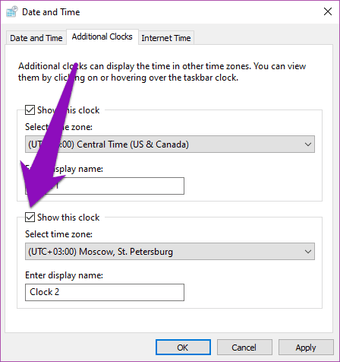
Bươc 8: Nhấn nút Áp dụng.
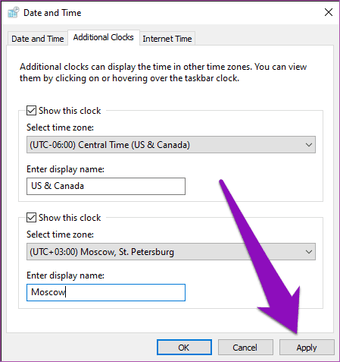
Bươc 9: Nhấn OK để lưu đồng hồ mới.
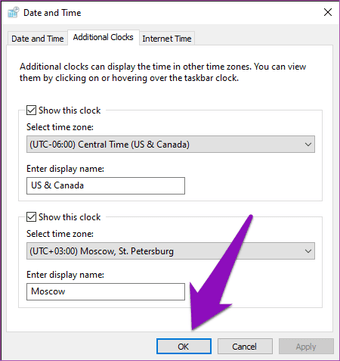
Khi bạn di chuột qua phần Ngày & Giờ của thanh tác vụ, thời gian và ngày của múi giờ địa phương và múi giờ mới sẽ được hiển thị trên đầu công cụ.
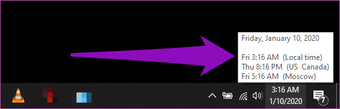
Và khi bạn nhấp vào đồng hồ trên thanh tác vụ, đồng hồ mới được thêm sẽ được hiển thị ngay phía trên lịch.
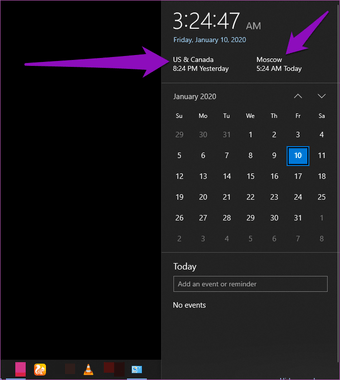
Nhiều đồng hồ để giải cứu
Nếu bạn gặp khó khăn trong việc theo kịp sự khác biệt về thời gian của nhiều vùng, bạn nên sử dụng một trong các phương pháp trên để thêm đồng hồ tương ứng của chúng vào Windows máy vi tính. Điều đó sẽ giúp bạn quản lý hiệu quả các nhiệm vụ và sự kiện hàng ngày của mình, đặc biệt với những người sống ở các múi giờ khác nhau.
Tiếp theo: Đồng hồ có biến mất khỏi thanh tác vụ trong bạn không Windows MÁY TÍNH? Bài viết được liên kết dưới đây sẽ hướng dẫn bạn cách đưa ngày và thời gian trở lại thanh tác vụ của PC.
