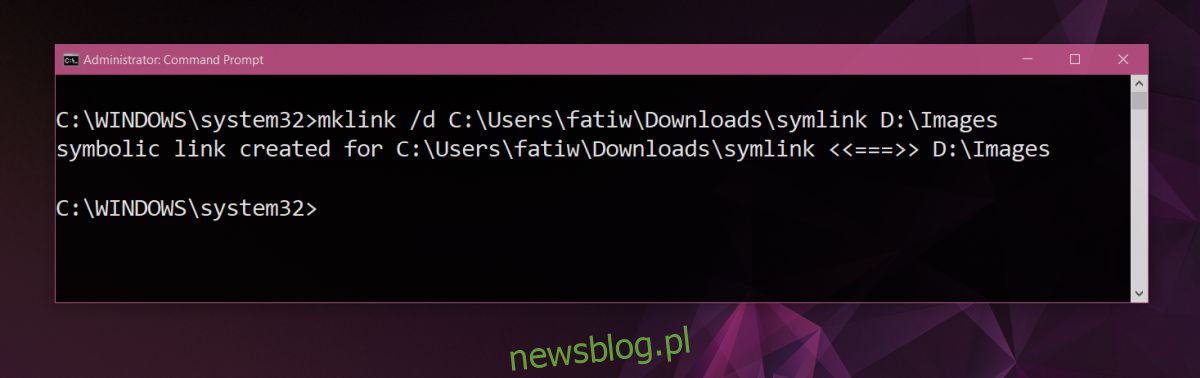
Trình duyệt có thể lưu tệp trong thư mục tải xuống mặc định hoặc chúng có thể nhắc bạn chọn vị trí lưu mỗi khi bạn tải tệp xuống. Bạn cũng có thể thay đổi vị trí tải xuống mặc định nếu muốn nhưng bạn chỉ có thể có một vị trí tải xuống mặc định trên tất cả các trình duyệt. Save To là một tiện ích mở rộng trình duyệt có sẵn cho cả Firefox và Chrome cho phép bạn thêm nhiều vị trí lưu vào trình duyệt của mình.
Tạo một liên kết tượng trưng
Lưu vào các tác phẩm thông qua các liên kết tượng trưng. Bạn sẽ cần tạo một liên kết tượng trưng tới nhiều vị trí lưu mà bạn muốn thêm và đặt chúng vào thư mục tải xuống mặc định. Đây là cách.
Trước tiên, hãy tìm đường dẫn đến thư mục hiện tại nơi trình duyệt của bạn lưu tệp theo mặc định. Sau đó tìm đường dẫn đến thư mục bạn muốn thêm làm vị trí lưu.
Mở dấu nhắc lệnh và sử dụng lệnh sau để tạo liên kết tượng trưng.
cú pháp
mklink /d default_download_dirsymlink pathtoactual
Thí dụ
mklink /d C:UsersfatiwDownloadssymlink D:Images
Liên kết tượng trưng sẽ xuất hiện trong thư mục Tải xuống của bạn.
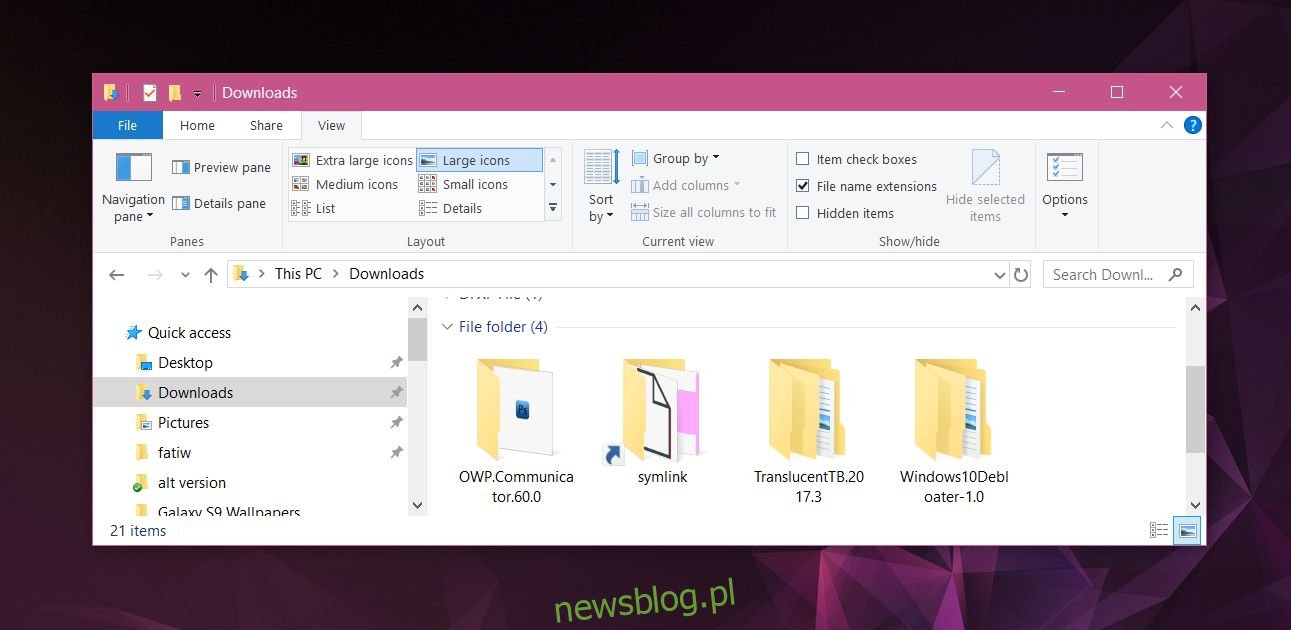
Nhiều vị trí lưu
cài đặt Lưu w và chuyển đến tùy chọn tiện ích mở rộng. Cuộn xuống phần Thư mục. Nhập tên của thư mục mà bạn muốn lưu tệp. Vì có một liên kết tượng trưng đến một thư mục đã có trong thư mục tải xuống mặc định nên bạn không cần nhập đường dẫn đầy đủ đến thư mục đó. Phần mở rộng sẽ không thể đọc nó. Bạn chỉ cần thêm tên thư mục. Mỗi tên thư mục phải nằm trên một dòng riêng biệt.
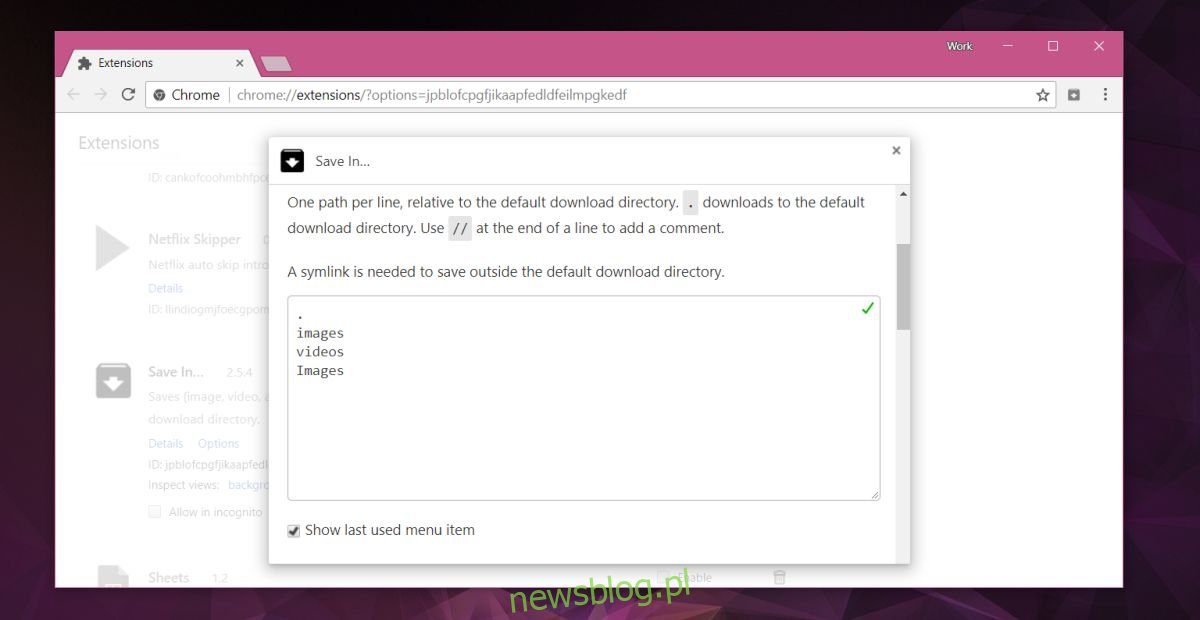
Tiện ích mở rộng có một vài tùy chọn bổ sung mà bạn có thể kích hoạt để giúp lưu dễ dàng hơn. Một số tính năng chỉ có sẵn cho Firefox. Sau khi cấu hình xong mọi thứ, bạn có thể bắt đầu sử dụng tùy chọn Save To. Nó thêm một tùy chọn vào menu ngữ cảnh nhấp chuột phải cho phép bạn chọn nơi lưu tệp. Vị trí được hiển thị bằng dấu chấm và số một trong ngoặc đơn là thư mục tải xuống mặc định.
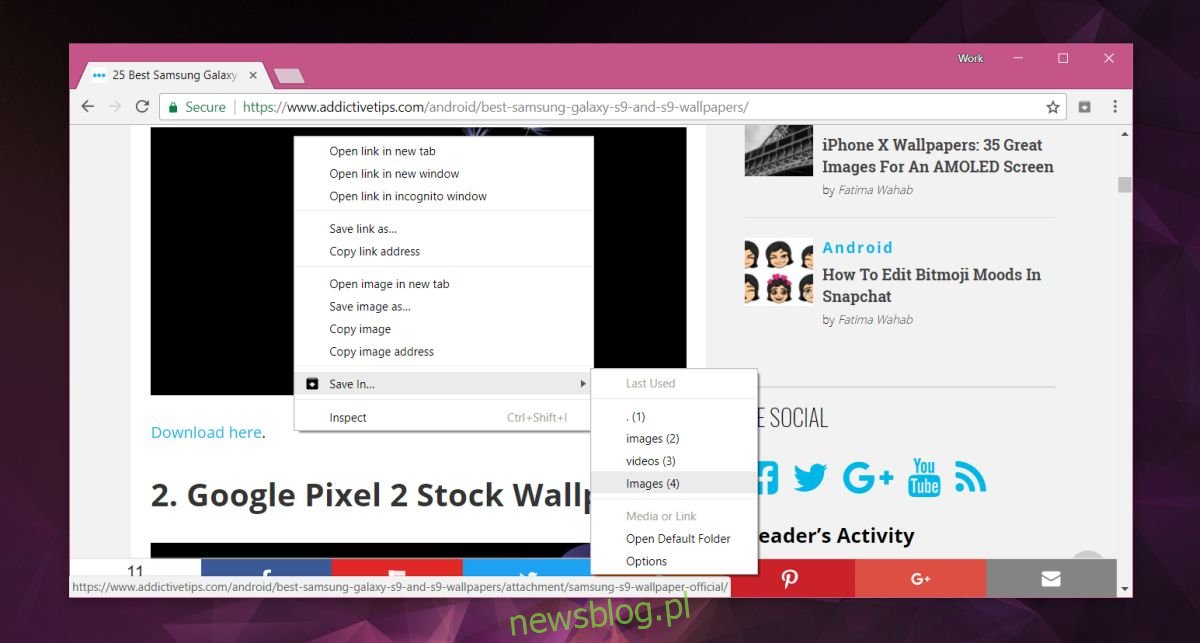
Đối với các nút tải xuống, không có tùy chọn để chọn vị trí tải xuống nếu bạn nhấp chuột trái vào nút. Nếu bạn nhấp chuột phải vào nó, bạn có thể sử dụng các tùy chọn menu ngữ cảnh tương tự để chọn nơi lưu tệp đích.
Nếu bạn quyết định không muốn sử dụng tiện ích mở rộng, bạn có thể gỡ cài đặt tiện ích mở rộng đó giống như bất kỳ tiện ích mở rộng nào khác, nhưng nó sẽ không xóa các liên kết tượng trưng được tạo tự động. Bạn sẽ phải tự mình gỡ bỏ chúng. Nếu bạn thay đổi vị trí thư mục tải xuống mặc định, bạn sẽ cần tạo lại các liên kết tượng trưng và đặt chúng vào vị trí tải xuống mặc định mới.
