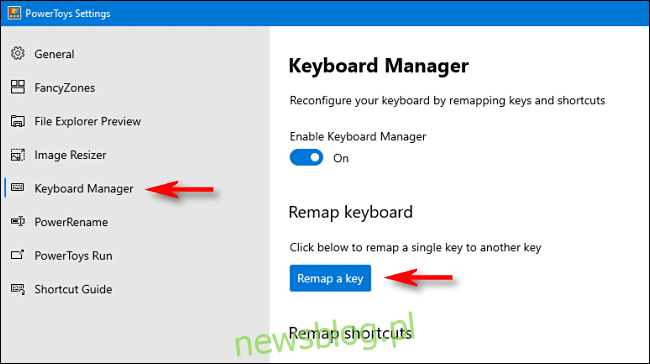
Phím menu hệ thống Windows 10 khởi chạy menu ngữ cảnh mà bạn thường truy cập bằng cách nhấp chuột phải. Tuy nhiên, một số bàn phím không có phím Menu. Nếu phím của bạn bị thiếu, bạn có thể tạo một phím bằng cách gán chức năng Menu cho một phím khác mà bạn không sử dụng thường xuyên.
Ánh xạ lại với PowerToys
Với một công cụ miễn phí có tên Microsoft PowerToys, bạn có thể dễ dàng chỉ định bất kỳ phím nào hoạt động giống như bất kỳ phím nào khác. Trong trường hợp này, chúng tôi sẽ gán chức năng của phím Menu cho một phím dự phòng trên bàn phím.
Đầu tiên, nếu bạn chưa cài đặt PowerToys trên hệ thống của mình Windows 10, bạn có thể tải xuống miễn phí từ trang web của Microsoft. Khi bạn đã hoàn thành việc đó, hãy khởi chạy nó, nhấp vào “Trình quản lý bàn phím” trong thanh bên, sau đó nhấp vào “Gán lại khóa”.
Trong cửa sổ “Remap Keyboard” xuất hiện, nhấp vào dấu cộng (+) bên dưới “Key:” để thêm ánh xạ phím mới.

Tiếp theo, bạn cần quyết định phím nào bạn muốn sử dụng làm phím Menu. Nếu bạn có bàn phím kích thước đầy đủ, phím Alt ở bên phải của phím cách thường hoạt động tốt. Nó ở cùng vị trí chung với phím Menu trên các bàn phím khác và bạn có một phím Alt khác ở bên trái, vì vậy bạn sẽ không bỏ lỡ bất cứ điều gì.
Một số người cũng sử dụng đúng Ctrl hoặc Scroll Lock, nhưng tất cả đều tùy thuộc vào sở thích cá nhân – chỉ cần chọn cái phù hợp nhất với bạn.
Khi bạn đã quyết định, hãy nhấp vào mũi tên xuống trong phần “Phím:” ở bên trái để chọn phím bạn muốn sử dụng – trong ví dụ của chúng tôi, chúng tôi đã chọn “Alt (Phải)”.
Trong “Mapped To” ở bên phải, chọn “Menu” từ menu, sau đó nhấp vào “OK”.
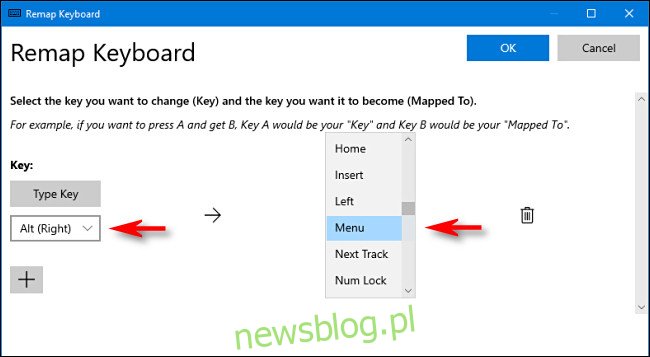
Power Toys có thể sẽ cảnh báo bạn rằng chìa khóa bạn đang thay sẽ chưa được chỉ định; nhấp vào “Vẫn tiếp tục”.
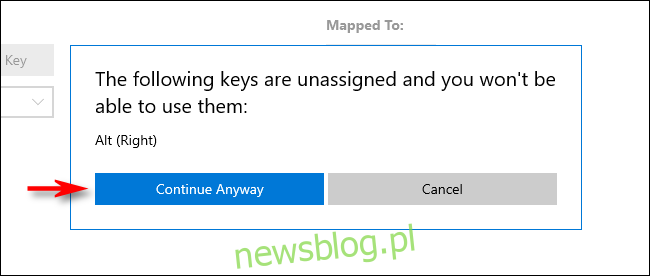
Phím Menu mới của bạn sẽ hoạt động ngay lập tức. Để kiểm tra điều này, hãy nhấp vào bất kỳ đâu trên màn hình nền, sau đó nhấn phím Menu mới. Bạn sẽ thấy một menu ngữ cảnh nhỏ như hình bên dưới.
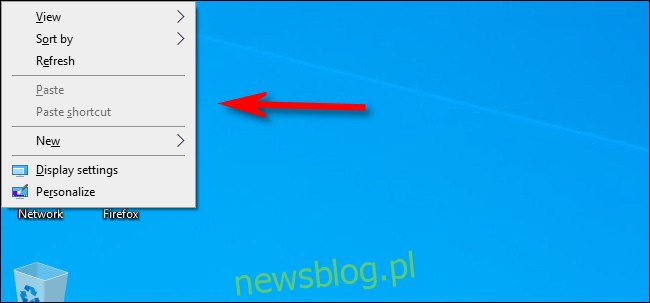
Khi thử nghiệm với phím Menu mới, bạn sẽ nhận thấy rằng các tùy chọn trong menu thay đổi tùy thuộc vào ứng dụng hoặc tính năng mà bạn nhấp chuột phải.
Bây giờ bạn có thể đóng PowerToys và sử dụng máy tính của mình bình thường.
Cách xóa phím menu mới
Nếu bạn đổi ý và muốn sử dụng một phím khác hoặc xóa hoàn toàn ánh xạ, chỉ cần khởi động lại PowerToys. Sau đó nhấp vào Trình quản lý bàn phím > Gán lại phím. Tìm ánh xạ phím Menu đã xác định và chỉ cần nhấp vào biểu tượng thùng rác để xóa nó.
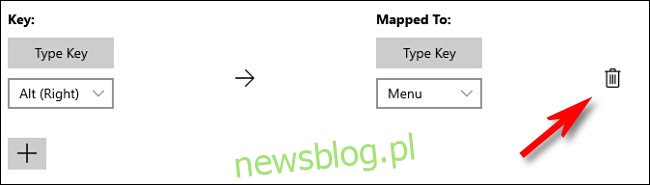
Nhấp vào “OK” để đóng cửa sổ. Sau đó, bạn có thể tạo ánh xạ mới tới một phím khác hoặc chỉ cần đóng PowerToys.
Ca + F10
Nếu bạn thấy mình đang siết chặt bàn phím không có phím Menu (và bạn không thể thay đổi nó), hãy thử nhấn Shift + F10 hoặc Ctrl + Shift + F10. Điều này sẽ không hoạt động hoàn hảo cho mọi ứng dụng, nhưng nó thường sao chép chức năng của phím Menu. Chúc may mắn!
