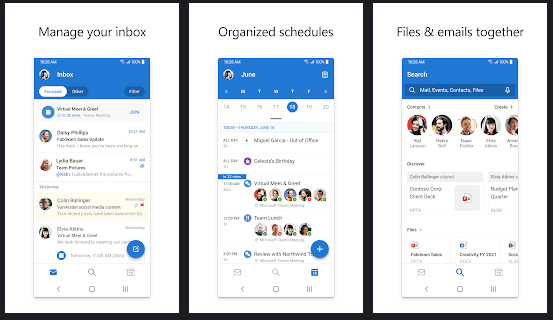
Như bạn có thể biết, Outlook tương thích với tất cả các nhà cung cấp dịch vụ email lớn. Điều này làm cho việc theo dõi email và sự kiện lịch rất dễ dàng. Vì hầu hết mọi người đều có ít nhất một tài khoản Gmail nên sẽ rất hữu ích khi biết cách thêm tài khoản Gmail vào Outlook.
Làm theo hướng dẫn trong bài viết này để tìm hiểu cách thêm tài khoản Gmail vào Outlook.
Cách add gmail vào outlook trên pc Windows 10
Sau lần cập nhật cuối cùng, Outlook và Gmail thậm chí còn trở nên tương thích hơn. Thêm tài khoản Gmail vào Outlook chưa bao giờ dễ dàng hơn thế và bây giờ chúng tôi sẽ giải thích cách thực hiện trên hệ thống Windows 10.
Lưu ý: Nó hoạt động như nhau cho dù bạn đang thêm tài khoản Gmail đầu tiên của mình hay tài khoản bổ sung.
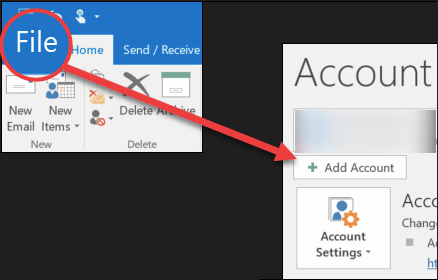
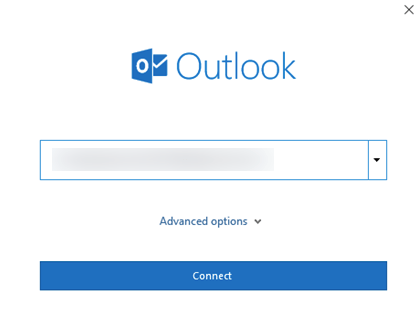
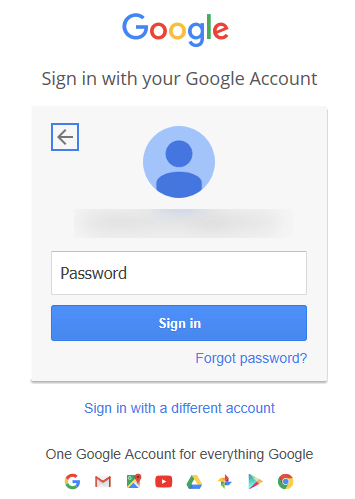
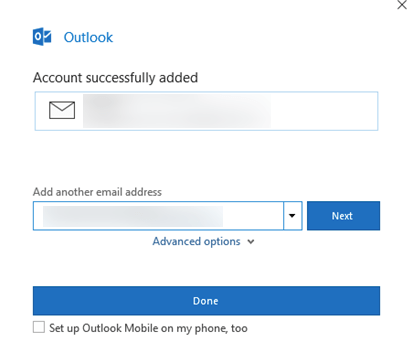
Khi cửa sổ quyền bật lên, bạn sẽ được yêu cầu những điều thông thường: cho phép Outlook đọc, soạn và gửi email, cũng như truy cập một số thông tin cá nhân của bạn. Để tận dụng tối đa Outlook, chúng tôi khuyên bạn nên cho phép tất cả các tùy chọn.
Ngoài ra, bạn có thể nhận được cảnh báo qua email rằng thông tin đăng nhập mới đã được phát hiện. Đừng lo lắng về điều đó vì đây là một tính năng bảo mật cho tài khoản Gmail của bạn. Bạn có thể cần mở một thông báo trên điện thoại thông minh của mình và chọn “Có, tôi đây”. hoặc một cái gì đó tương tự, tùy thuộc vào hệ thống bạn đang sử dụng.
Nếu bạn muốn thêm nhiều tài khoản Gmail, điều đó cũng rất dễ dàng.
Cách thêm Gmail vào Outlook trên Android
Cách tốt nhất để thêm tài khoản Gmail vào Outlook trên Android là sử dụng ứng dụng Outlook cho Android. Tải xuống ứng dụng nếu bạn chưa có. Nó là miễn phí và dễ sử dụng.
Lưu ý: Bạn phải có tài khoản Gmail để làm theo hướng dẫn của chúng tôi. Outlook cho Android không cho phép bạn tạo tài khoản Gmail mới vì bạn chỉ có thể đăng nhập bằng tài khoản hiện có.
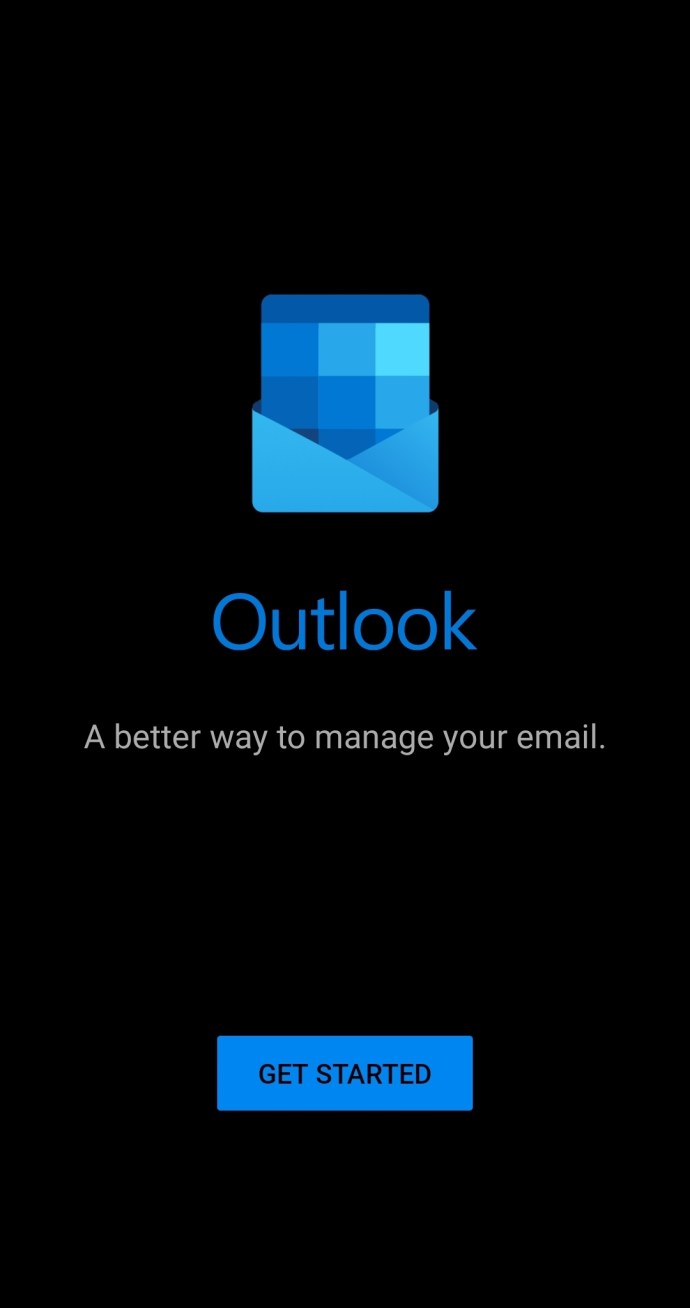
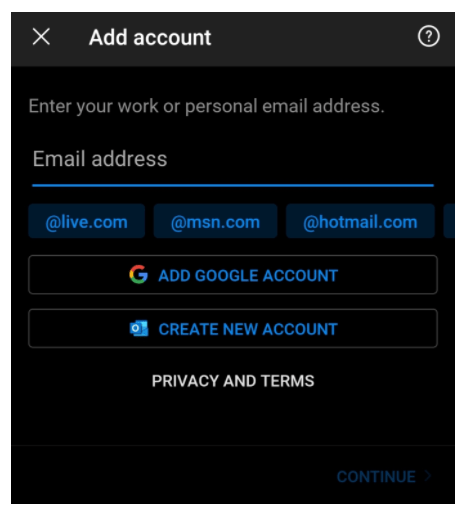
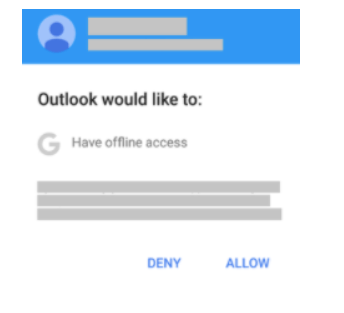
Để có hiệu suất tốt nhất, chúng tôi khuyên bạn nên cho phép truy cập ngoại tuyến, ngoài bất kỳ lời nhắc bổ sung nào có thể xuất hiện. Nhờ đó, ứng dụng sẽ chạy nhanh hơn và mượt mà hơn.
Mặt khác, nếu bạn đang sử dụng Outlook với một địa chỉ email khác thì cũng không sao. Bạn luôn có thể thêm tài khoản Gmail của mình và bây giờ chúng tôi sẽ chỉ cho bạn cách:
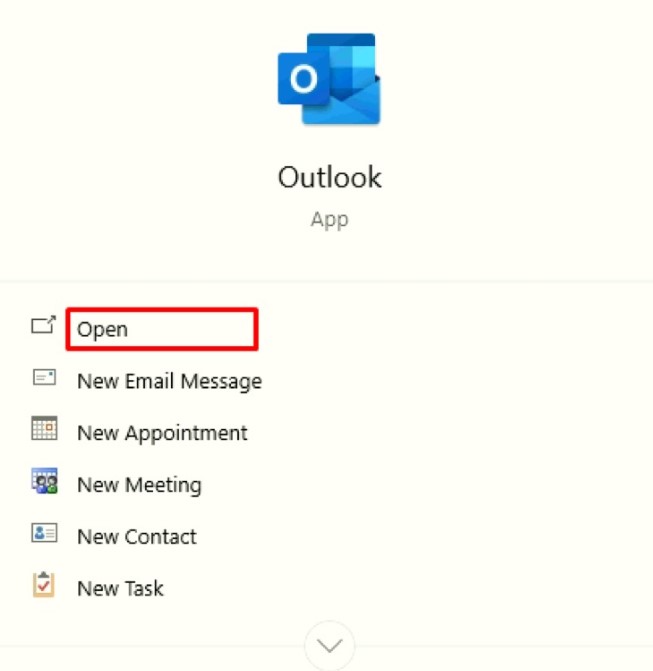
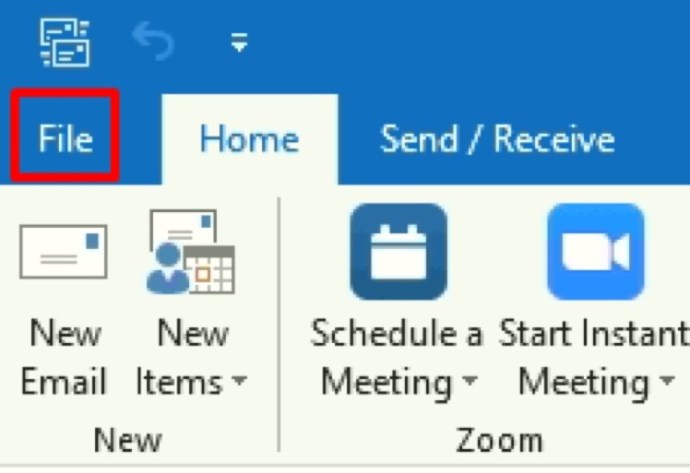
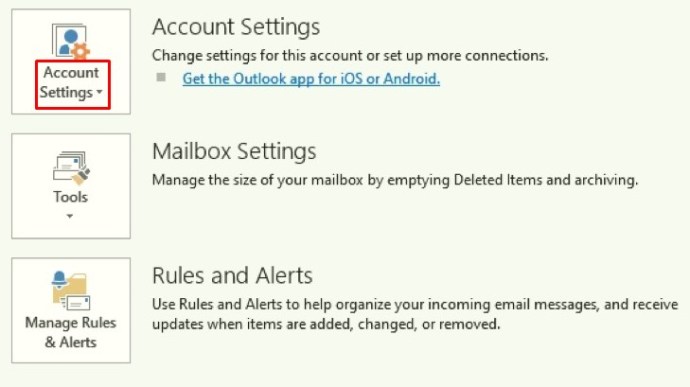
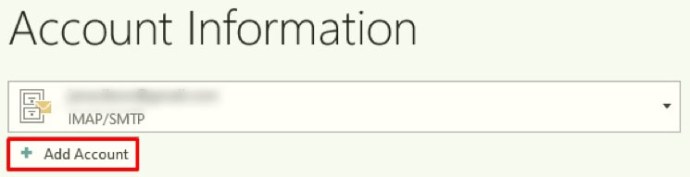

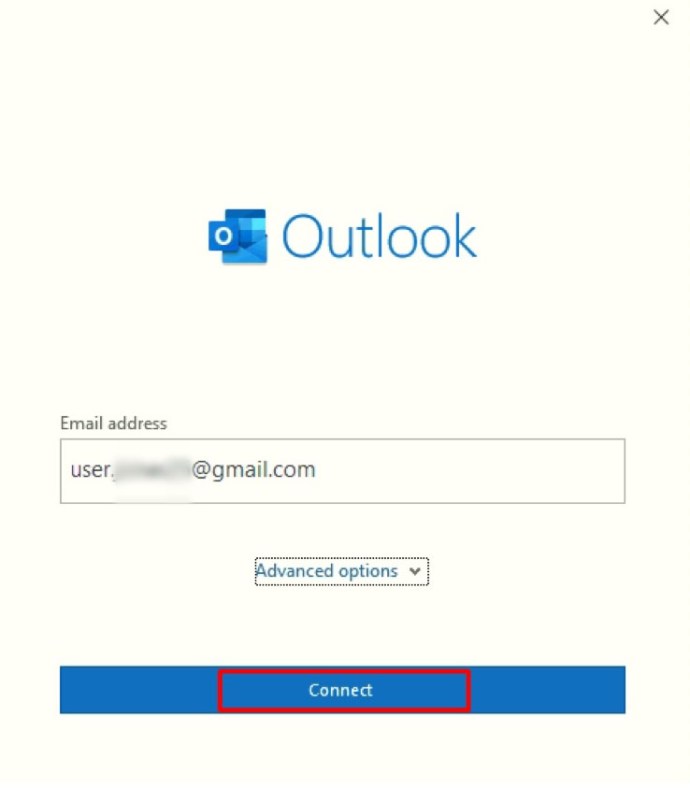
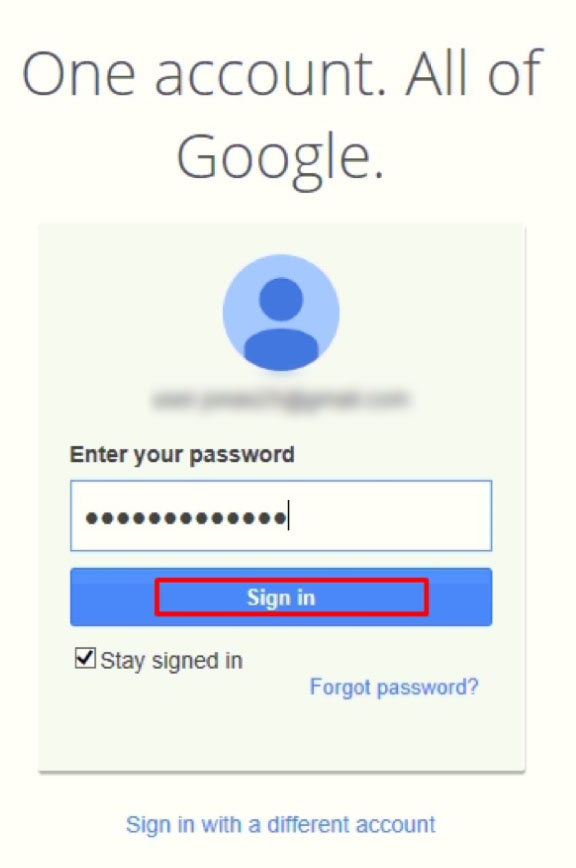

Cách thêm gmail vào outlook trên iphone
Cũng như Android, cũng có ứng dụng Outlook dành cho thiết bị iOS. Bạn có thể tải xuống miễn phí trong App Store. Có hai cách để thêm Gmail vào Outlook trên Android: Thiết lập tự động với tài khoản Google đã đăng nhập hoặc chèn tài khoản Gmail theo cách thủ công.
Lưu ý: Bạn phải có tài khoản Gmail để tiếp tục, tài khoản này bạn không thể tạo trong ứng dụng Outlook.
tùy chọn không 1: Cấu hình tự động
Nếu quy trình này không thành công, hãy thử quy trình thủ công trong “Tùy chọn Không 2“.
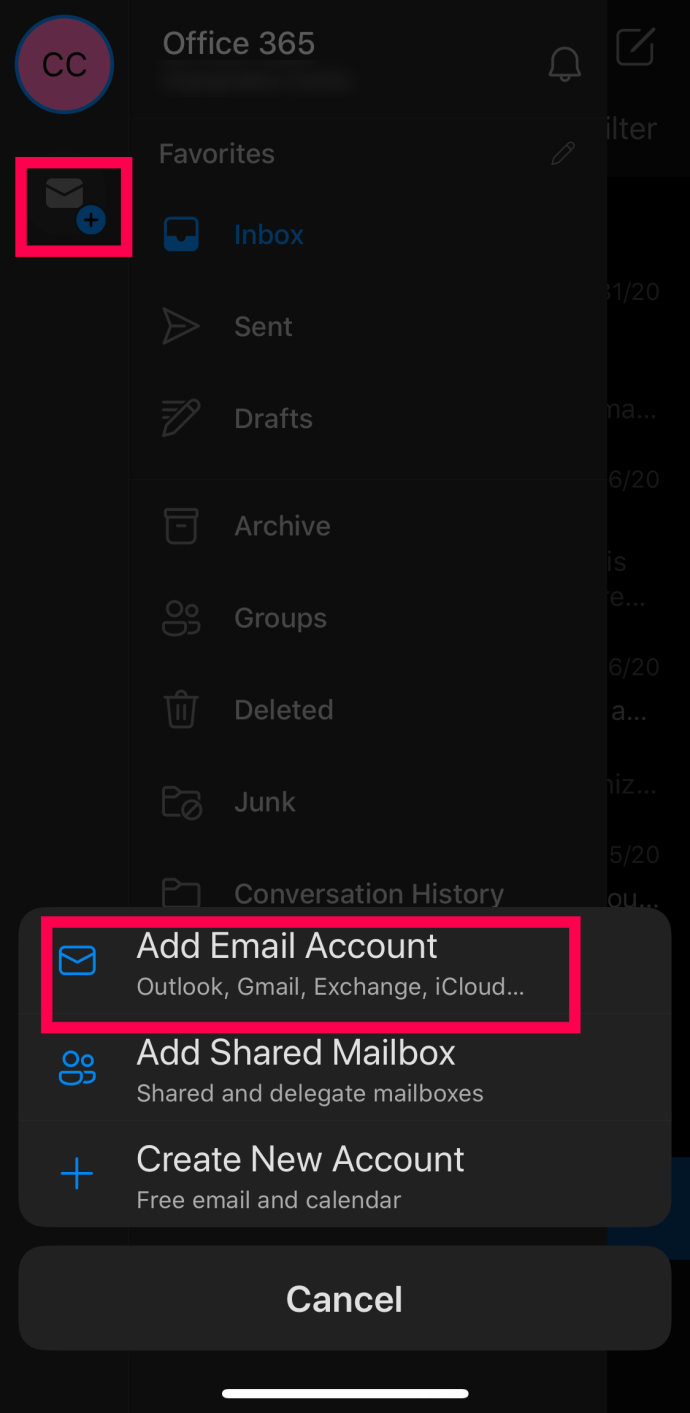
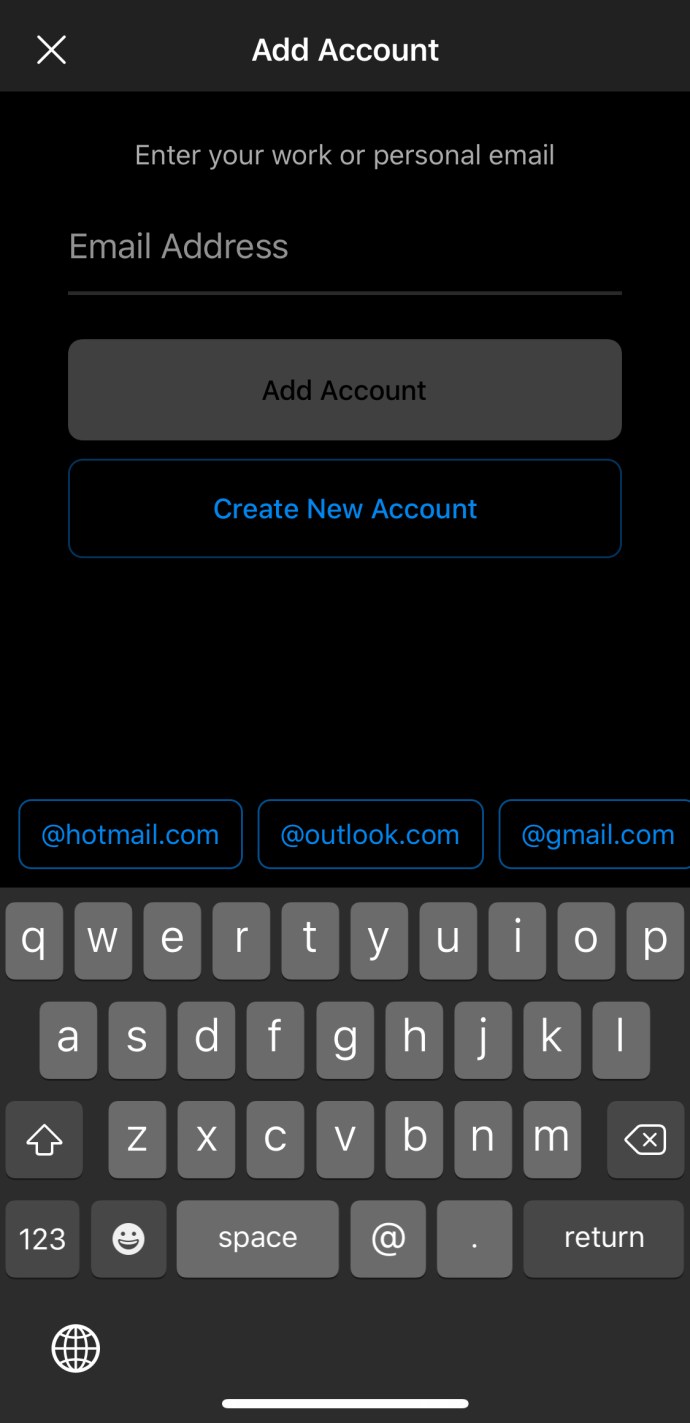
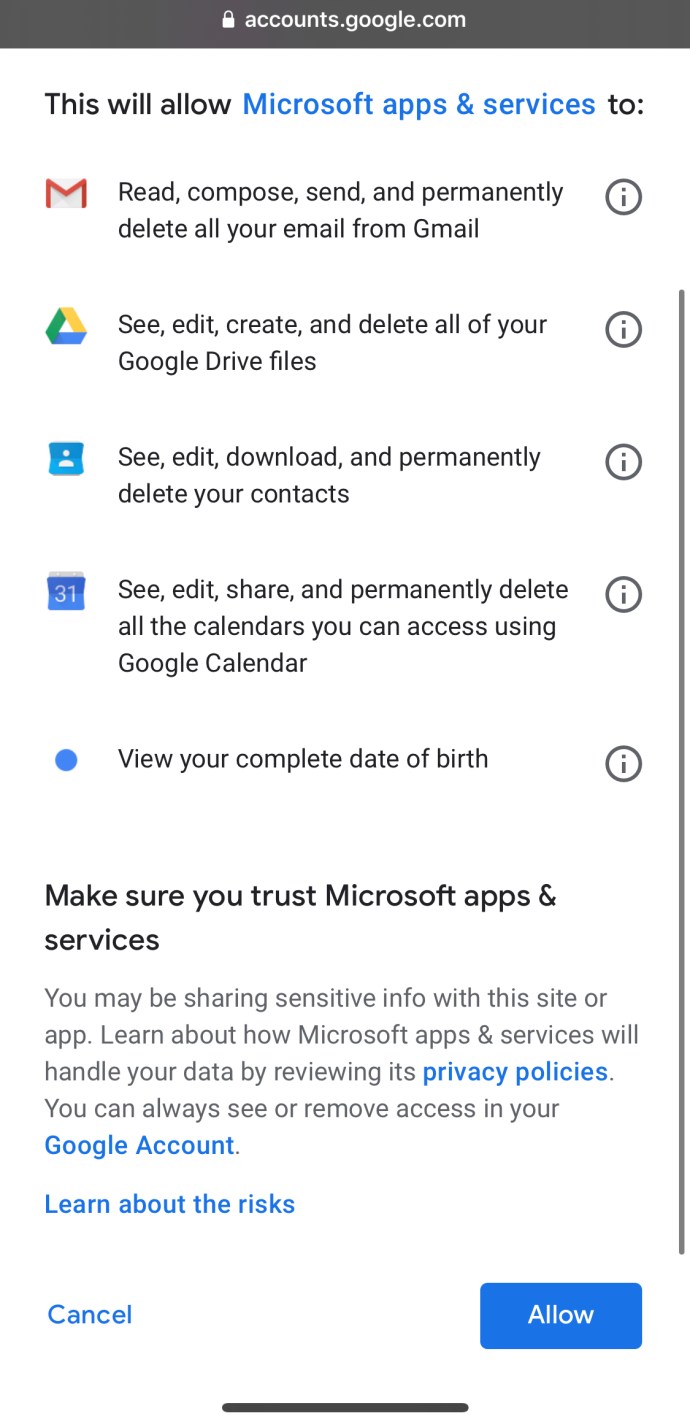
Bạn hiểu rồi! Bây giờ bạn có quyền truy cập vào Gmail trong Outlook. Nếu bạn không thể thêm Gmail bằng tài khoản Google đã đăng nhập như mô tả ở trên, thì có một cách khả thi khác để lấy nó. Hãy thử thiết lập tài khoản của bạn theo cách thủ công.
tùy chọn không 2: Thêm Gmail vào Outlook trên Android theo cách thủ công
Nếu quá trình trong “Tùy chọn không 1” ở trên không thể thêm tài khoản Gmail bằng thông tin xác thực đã đăng nhập, bạn cần thêm tài khoản đó theo cách thủ công. Đây là cách để làm điều đó.
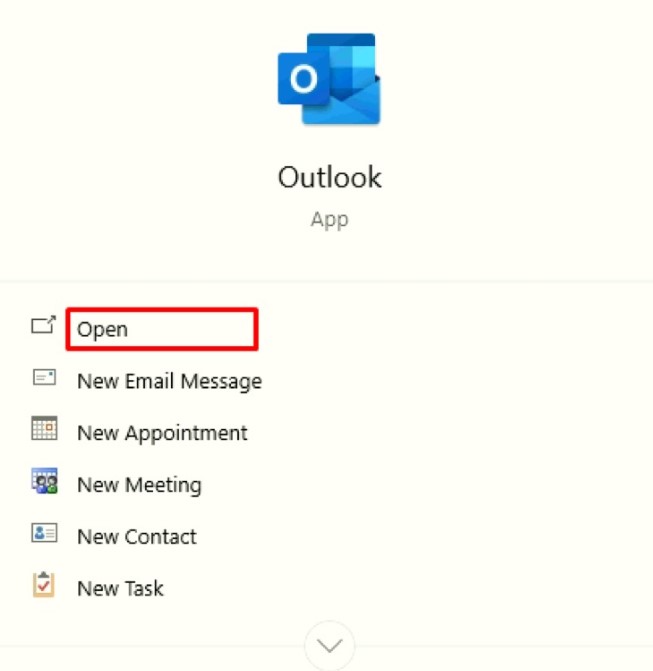

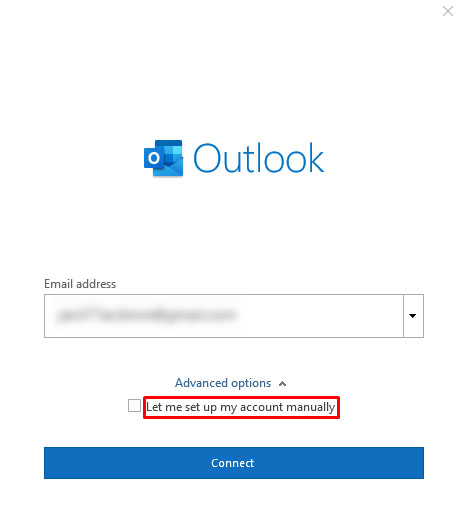
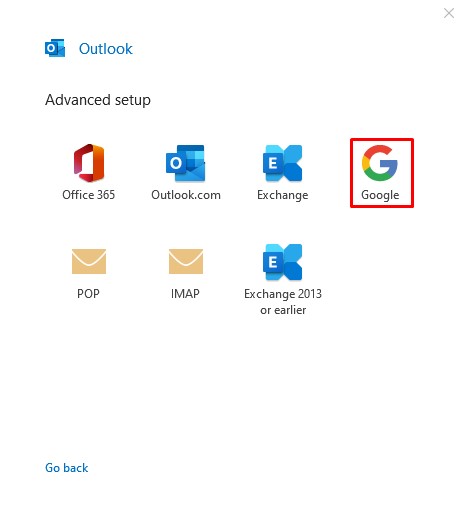
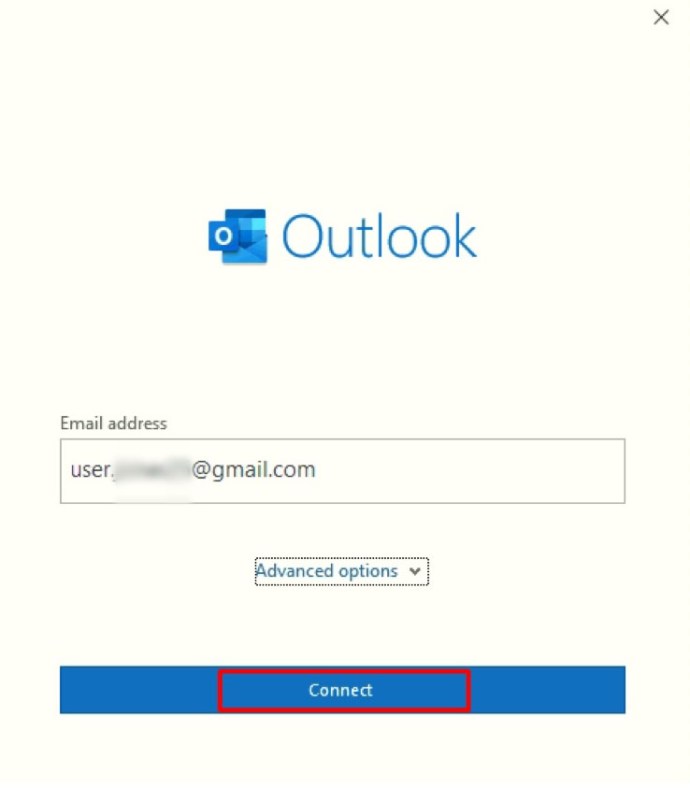
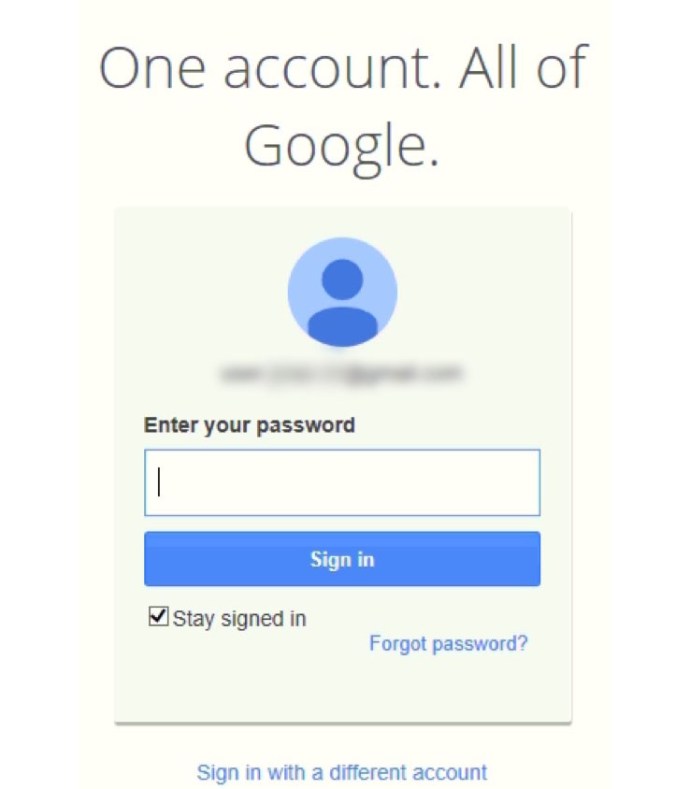

Câu hỏi thường gặp bổ sung
Tôi vẫn có thể sử dụng xác thực hai yếu tố trong Gmail và Outlook chứ?
Có, bạn vẫn có thể sử dụng xác thực nâng cao trong cả Gmail và Outlook. Trên thực tế, xác thực hai yếu tố được khuyến nghị cho tất cả các tài khoản email. Nếu bạn đang sử dụng ứng dụng dành cho thiết bị di động, bạn sẽ không gặp bất kỳ sự cố nào. Tuy nhiên, một số phiên bản Outlook dành cho máy tính để bàn, đặc biệt là các phiên bản cũ hơn, không cho phép bạn đăng nhập theo cách này.
Đừng lo lắng, có một giải pháp đơn giản. Bạn chỉ cần lấy mật khẩu ứng dụng trong Cài đặt bên dưới Tùy chọn bảo mật bổ sung. Sau đó, bạn có thể sử dụng mật khẩu đã tạo thay vì mã bảo mật nếu ứng dụng không chấp nhận chúng. Dù bạn làm gì, bạn nên tiếp tục với xác thực hai yếu tố, ngay cả khi nó phức tạp hơn.
Outlook có miễn phí trên các hệ thống không WindowsAndroid và iPhone?
Có một phiên bản Outlook miễn phí cho từng nền tảng trên. Tuy nhiên, vì phiên bản miễn phí bị giới hạn cho mục đích sử dụng cá nhân nên nó có thể không có tất cả các tùy chọn bạn cần. Nếu dự định sử dụng Outlook for Business, bạn có thể cần phải mua đăng ký Office 365 để nhận các lợi ích cao cấp.
Là người đăng ký Office 365, bạn sẽ nhận được nhiều tính năng như giao diện không có quảng cáo, bảo mật email nâng cao, 50 GB lưu trữ email và hỗ trợ khách hàng cao cấp. Bạn cũng sẽ có quyền truy cập vào các ứng dụng và công cụ khác chỉ dành cho người đăng ký. Giá đăng ký có thể khác nhau tùy theo khu vực và quy mô công ty.
Đăng nhập Gmail của tôi không hoạt động, tôi có thể làm gì?
Nếu bạn gặp sự cố khi đăng nhập, có thể là do một trong hai lý do phổ biến nhất: IMAP (Giao thức truy cập thư trên Internet) hoặc tùy chọn ứng dụng kém an toàn hơn đã bị tắt trong tài khoản Gmail của bạn. Điều này không có gì phải lo lắng vì điều đó có nghĩa là tài khoản Gmail của bạn đang cố gắng bảo vệ bạn khỏi phần mềm độc hại tiềm ẩn.
Bạn có thể tìm thấy cả hai tính năng trên trong Cài đặt Gmail. Nếu một trong hai hoặc cả hai đều bị tắt, hãy bật lại trước khi đăng nhập lại vào Gmail. Không nên có bất kỳ vấn đề thời gian này.
Mặt khác, nếu sự cố này xảy ra trên điện thoại của bạn, có thể bạn đã không cập nhật ứng dụng Outlook trong một thời gian. Kiểm tra và xem nếu có bản cập nhật. Nâng cấp lên phiên bản mới nhất không chỉ khắc phục sự cố này mà còn giúp ứng dụng nhanh hơn và hiệu quả hơn.
Suy nghĩ cuối cùng về việc thêm tài khoản Gmail vào Outlook
Chúng tôi hy vọng rằng quá trình tích hợp tài khoản Gmail của bạn với Outlook sẽ kết thúc mà không gặp sự cố nào. Các bước trong bài viết này tương tự như việc thêm các địa chỉ email khác của bất kỳ nhà cung cấp chính nào. Vẻ đẹp của thế giới kỹ thuật số ngày nay là tất cả các công cụ được kết nối với nhau để thuận tiện và hiệu quả hợp lý, giả sử mọi thứ được thiết lập chính xác. Hơn nữa, mỗi bản cập nhật Outlook thường đi kèm với các tùy chọn mới và thú vị, đây là một đôi bên cùng có lợi.
