Trình tìm kiếm hiển thị tên của thư mục hiện tại trong thanh tiêu đề. Bạn cũng có thể kích hoạt một thanh đường dẫn nếu bạn muốn. Thanh đường dẫn xuất hiện ở dưới cùng của cửa sổ Finder và nếu bạn nhấp vào bất kỳ thư mục nào trong đường dẫn, bạn có thể nhảy thẳng đến nó. Thanh đường dẫn ít nhiều giống với thanh vị trí nhưng nếu bạn đang tìm kiếm thứ gì đó mà gần hơn với những gì Windows có nghĩa là, một cách để sao chép đường dẫn và xem nó ở định dạng văn bản đơn giản, bạn sẽ phải kích hoạt một loại thanh đường dẫn khác và sử dụng một ứng dụng.
Thanh vị trí trong Finder
Trước khi bạn tiến hành, kiểm tra xem thanh đường dẫn sẽ thực hiện thủ thuật cho bạn. Thật dễ dàng để kích hoạt / vô hiệu hóa vì vậy nó rất đáng để thử. Mở Finder và đi đến View> Show Path Bar. Thanh đường dẫn sẽ xuất hiện ở dưới cùng của cửa sổ Finder và tất cả Finder windows mà bạn mở
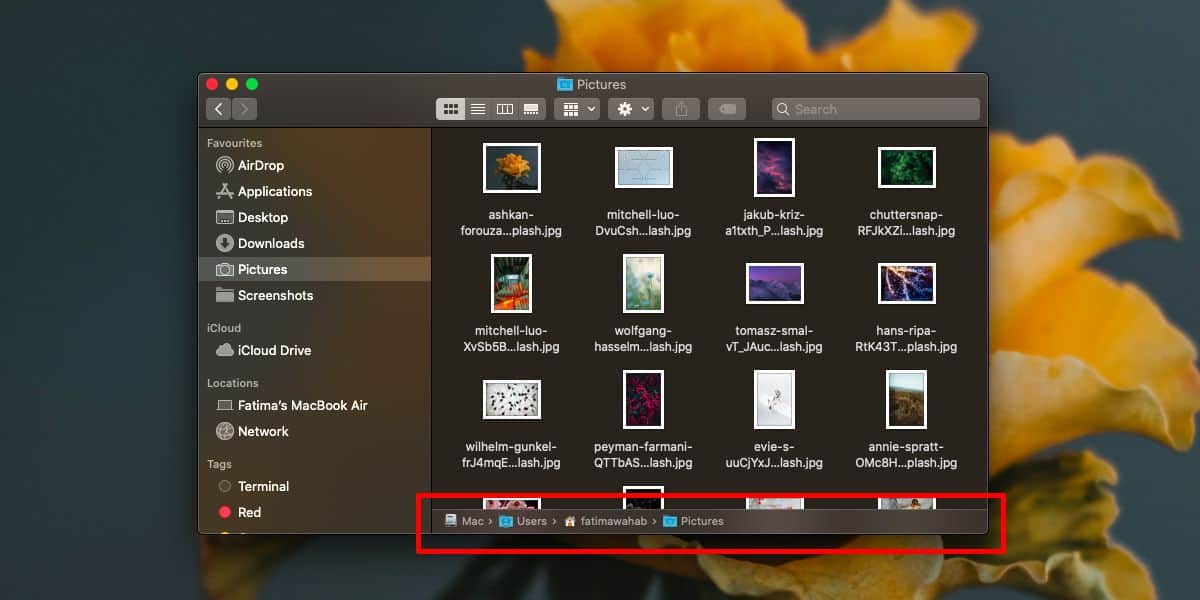
Nếu thanh Path không phải là những gì bạn muốn tìm, hãy mở một cửa sổ Terminal và chạy các lệnh bên dưới, từng cái một.
defaults write com.apple.finder _FXShowPosixPathInTitle -bool YES
killall Finder
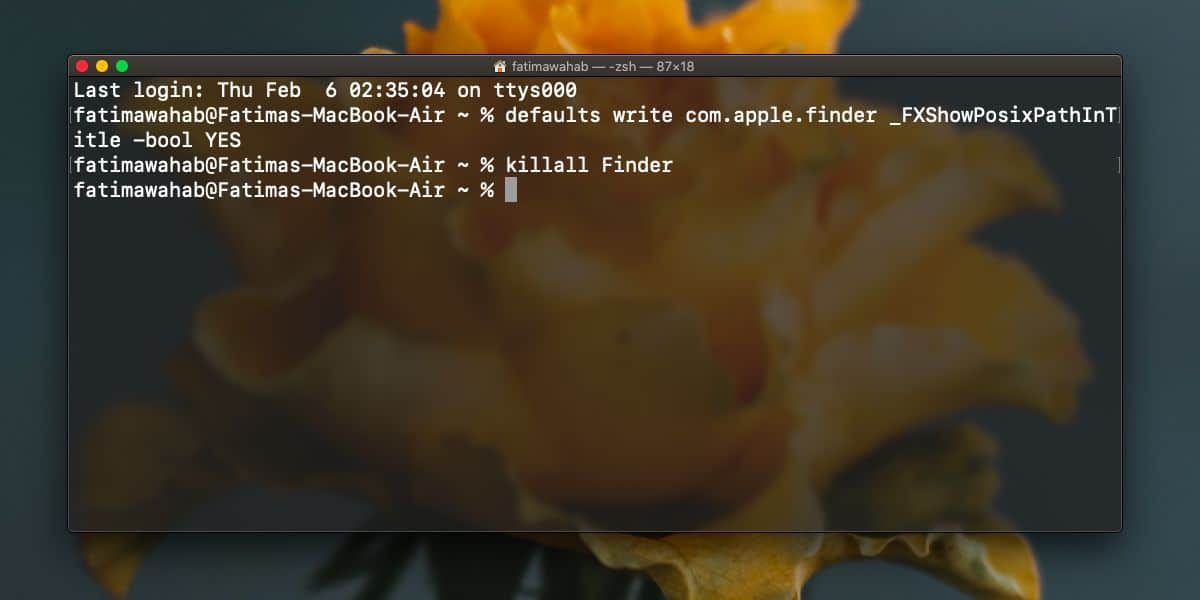
Điều này sẽ thêm một thanh vị trí vào đầu cửa sổ Finder, tức là thanh tiêu đề. Bạn có thể ẩn thanh Đường dẫn nếu bạn muốn hoặc rời khỏi nó vì đây là cách nhanh chóng để chuyển đến thư mục. Để ẩn thanh này, hãy chạy hai lệnh sau, từng lệnh một.
defaults write com.apple.finder _FXShowPosixPathInTitle -bool NO
killall Finder
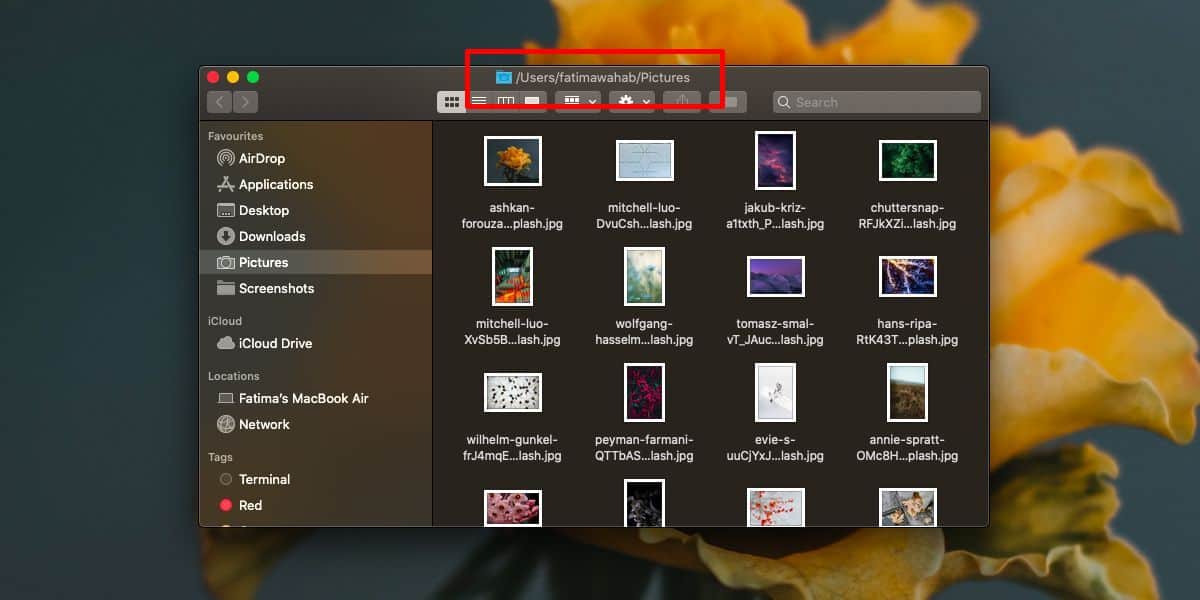
Thanh vị trí này không tương tác với nhau, tức là bạn không thể chọn nó và sao chép đường dẫn vào bảng tạm. Để cho phép sao chép đường dẫn vào bảng tạm, bạn cần cài đặt một ứng dụng miễn phí có tên FinderPath. Tải xuống ứng dụng và đảm bảo bạn di chuyển nó vào thư mục Ứng dụng trước khi chạy. Bạn sẽ cần cung cấp cho nó quyền truy cập trước khi có thể sử dụng.
Sau khi cài đặt xong, hãy nhấp đúp vào thanh vị trí và bạn có thể sao chép đường dẫn vào bảng tạm. FinderPath hoạt động với Catalina. Để xóa tiêu điểm khỏi thanh vị trí, hãy nhấn phím Escape.
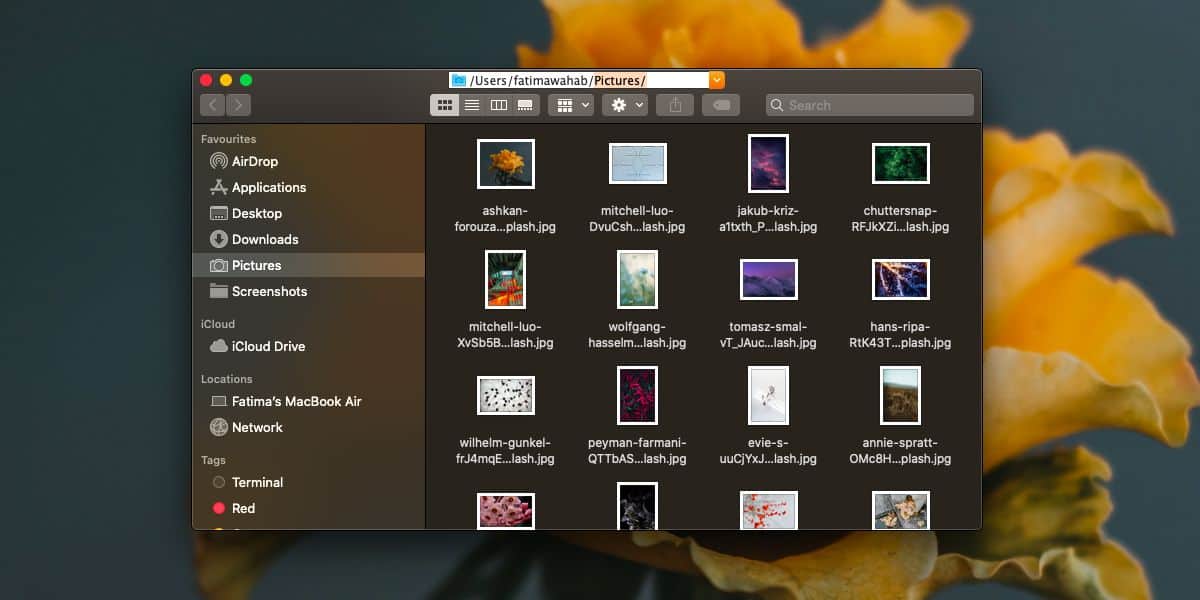
macOS có một cách khá đơn giản để sao chép đường dẫn vào bảng tạm và nó hoạt động cho cả tệp và thư mục. Tất cả bạn phải làm là nhấp chuột phải vào một tập tin hoặc một thư mục và giữ phím Tùy chọn. Bạn sẽ thấy một tùy chọn trong menu ngữ cảnh để sao chép nó dưới dạng đường dẫn. Nó vẫn không giống như có một thanh vị trí mặc dù.
FinderPath cũng có một vài tính năng hữu ích khác và tất cả chúng đều hoạt động với các phím tắt. Bạn có thể di chuyển đến thư mục mẹ, đến thư mục Home và mở một cửa sổ mới trong số những thứ khác.
